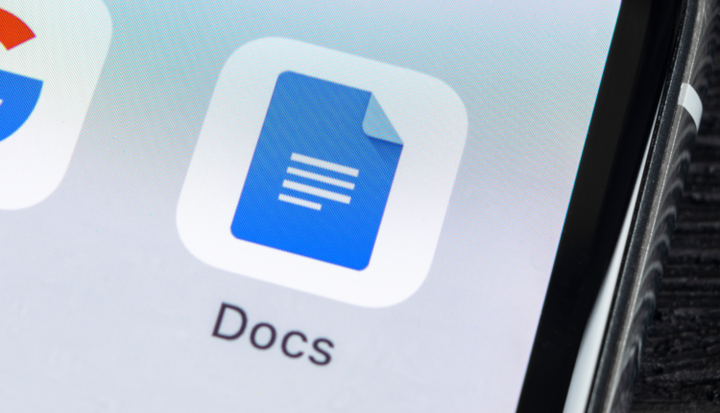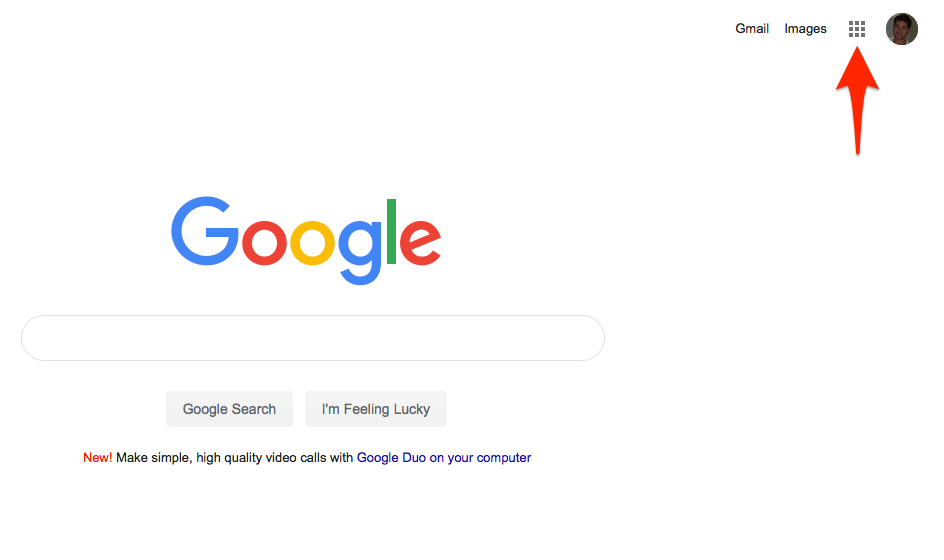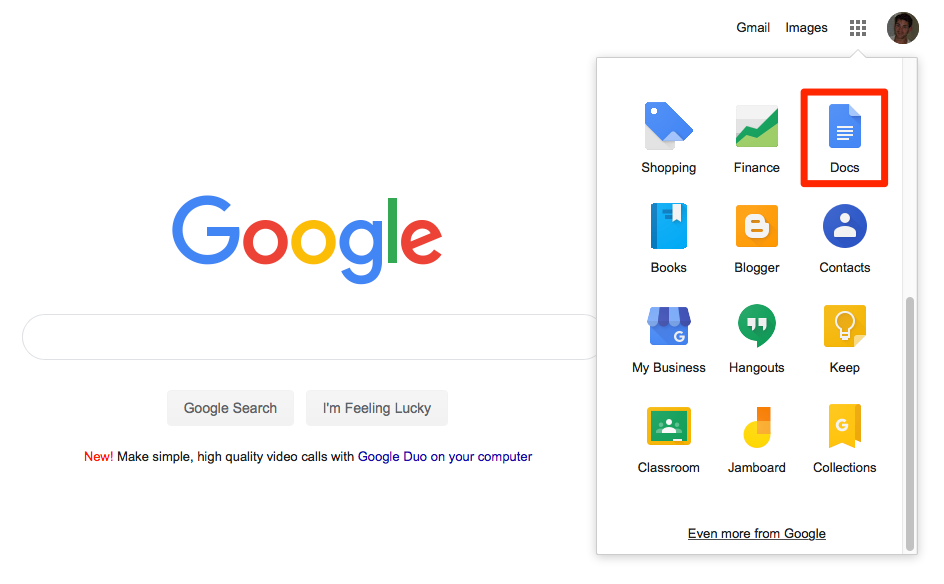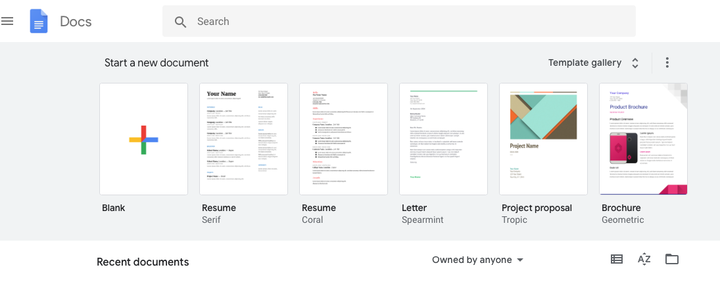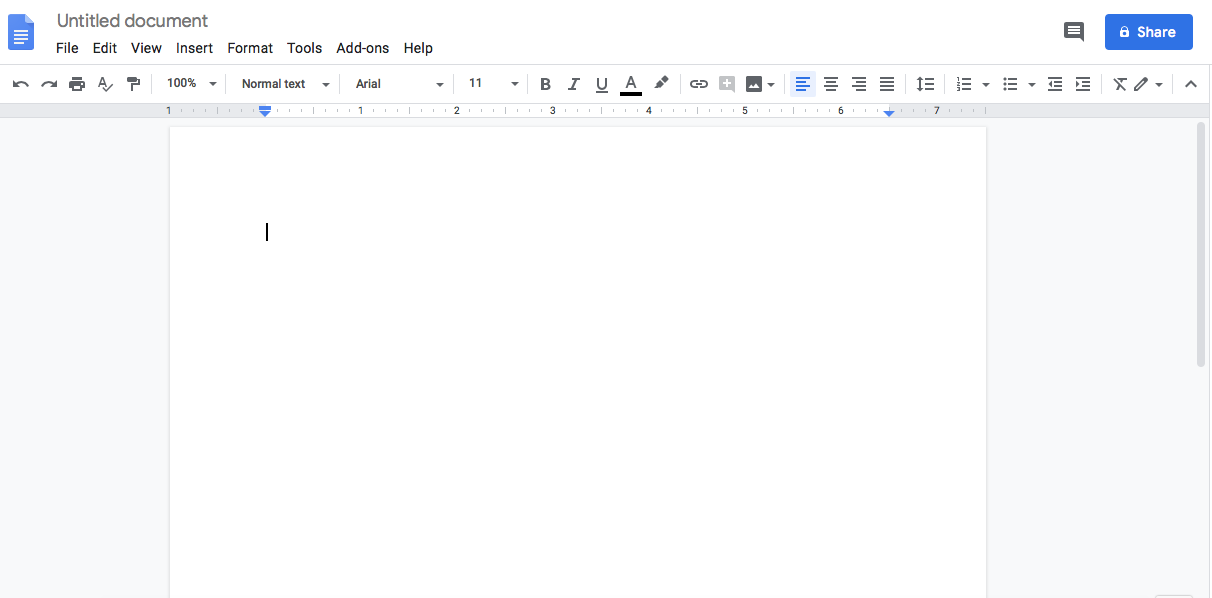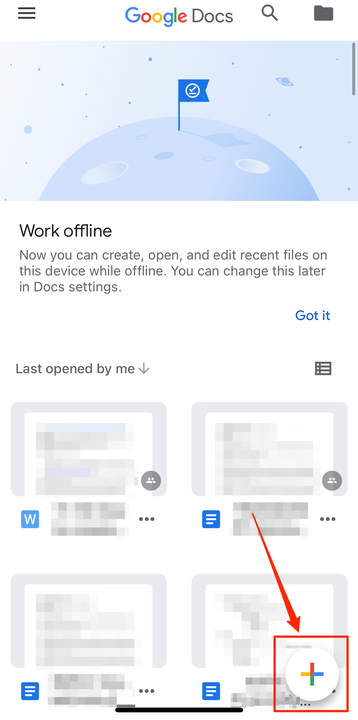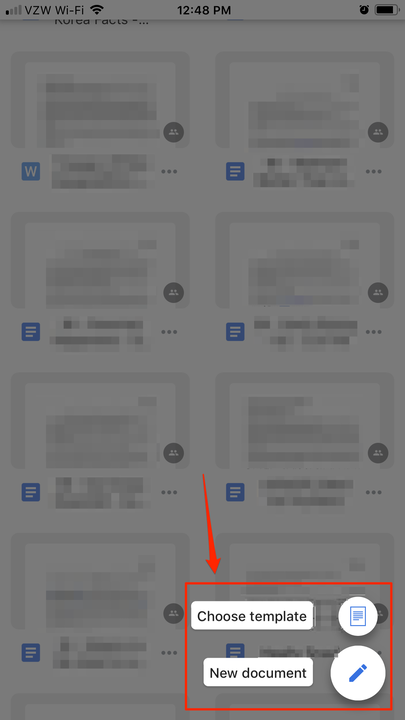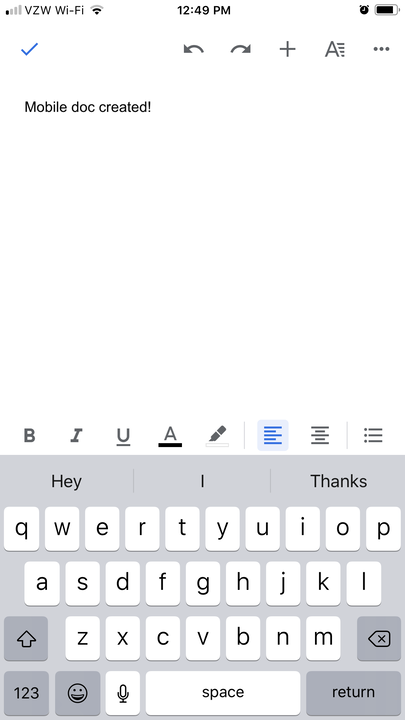Как создать документ Google на вашем компьютере или мобильном устройстве
- Вы можете легко создать новый документ Google, выбрав шаблон документа «Пустой» на веб-сайте для настольных компьютеров или щелкнув значок плюса в мобильном приложении.
- Когда вы создаете новый документ Google, по умолчанию он будет называться «Документ без названия» — вы можете изменить это название в любое время.
- Вы также можете создать документ Google, используя один из нескольких предложенных вам шаблонов.
Хотя, возможно, основным фактором продажи Документов Google является то, как эти онлайн-документы позволяют людям совместно работать над проектом из удаленных мест, настоящая красота Документов Google заключается в том, как они защищают вашу работу от потери в случае сбоя компьютера или человеческая ошибка.
Документы Google почти постоянно автоматически сохраняются и резервируются в удаленном месте, поэтому, если вы не удалите файл намеренно, он никогда не будет потерян.
Если вы работаете над отчетом, курсовой работой или рабочим проектом, который не можете позволить себе потерять, подумайте о том, чтобы закрыть Word или Pages и вместо этого перейти к Google Doc. Вы всегда можете скопировать и вставить свою работу из Google в другую программу позже, но вы никогда не сможете восстановить документ, случайно удаленный с вашего компьютера.
Тем не менее, возможность поделиться рабочим документом с несколькими людьми является преимуществом для большинства людей. Вы можете создать документ Google, а затем поделиться им с другими для редактирования или добавления контента, или вы можете поделиться документом с самого начала и работать вместе в режиме реального времени, фактически наблюдая, как ваши коллеги печатают, редактируют, пересматривают и работают в пределах документа. документ.
Вот как создать документ Google на компьютере или в мобильном приложении Google Docs.
Как создать документ Google на своем компьютере
1. Перейдите на Google.com, на свою страницу Gmail или на Google Диск .
и войдите в свой аккаунт.
2. Щелкните значок Google Apps, представляющий собой квадрат, образованный девятью меньшими темно-серыми квадратами в правом верхнем углу экрана.
Щелкните значок приложения, изображенный здесь.
3. Прокрутите вниз до второй группы значков приложений, найдите синюю с белыми полосами иконку «Документы» и щелкните ее.
Щелкните значок «Документы».
4. На следующей странице выберите тип документа, который вы хотите создать, и обратите внимание, что чаще всего вы захотите работать с первым типом, «Пустой» страницей с разноцветным символом плюса на ней.
Выберите формат шаблона для вашего документа.
5. Нажмите на документ «Пустой», и откроется ваш новый документ Google.
Пустая страница ждет.
После того, как вы создали документ Google, первое, что вы должны сделать, это назвать его, введя новый заголовок в строку в левом верхнем углу, которая автоматически заполнится словами «Документ без названия». Как только это будет сделано, затем поделитесь им, если другие ожидают, что вы сделаете это.
Как создать документ Google на мобильном устройстве
Чтобы создать документ Google на мобильном устройстве, сначала необходимо загрузить приложение Google Docs. Самый быстрый способ найти приложение — загрузить его из Apple App Store или аналогичного магазина приложений на свое устройство.
Вы также можете найти это приложение, войдя в Google с мобильного веб-браузера, а затем коснувшись значка Google Apps в правом верхнем углу экрана. Проведите пальцем вниз и коснитесь значка «Документы», и вы попадете на страницу со ссылкой «Загрузить Документы Google» спереди и по центру. Нажмите на нее, а затем получите приложение.
Если на вашем телефоне установлено приложение Google Docs:
1. Откройте приложение, чтобы найти все ваши прошлые документы, представленные вам.
2. Чтобы создать новый документ Google, нажмите разноцветный значок плюса в правом нижнем углу экрана.
Нажмите на разноцветный знак плюс, чтобы создать новый документ.
3. Затем нажмите «Новый документ» или «Выбрать шаблон».
Выберите шаблон или создайте новый документ.
4 Начните печатать.
Ваш документ готов к работе.
Чтобы найти прошлые Документы, используйте значок папки в правом верхнем углу главного экрана приложения, если вы знаете, где они хранятся, или выполните поиск по имени с помощью значка увеличительного стекла рядом с ним.