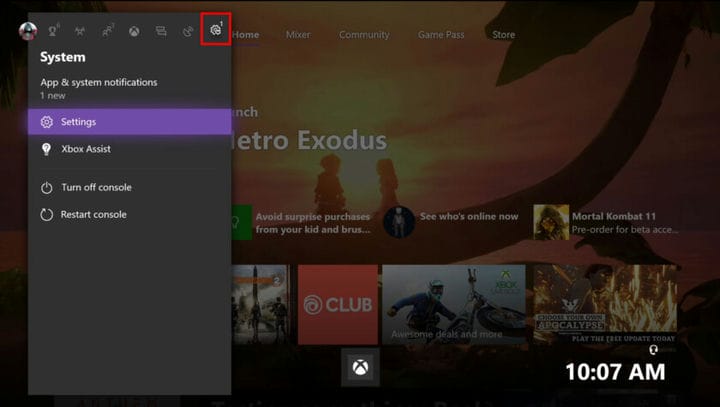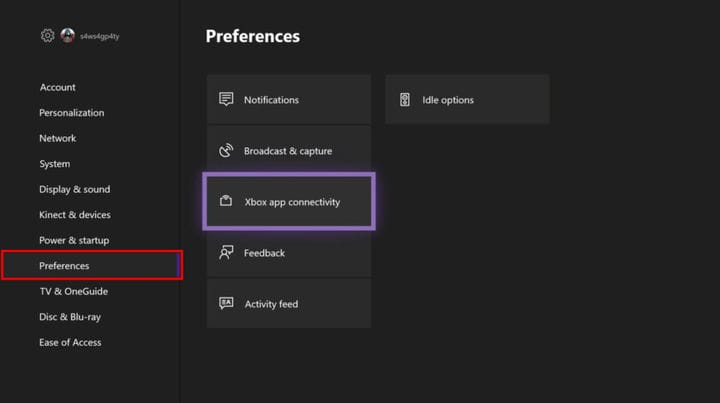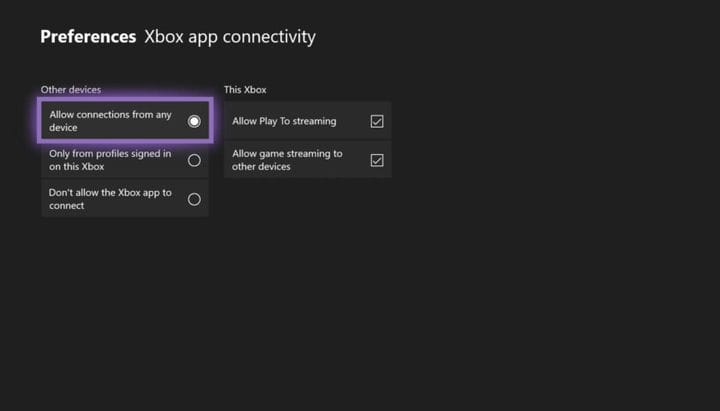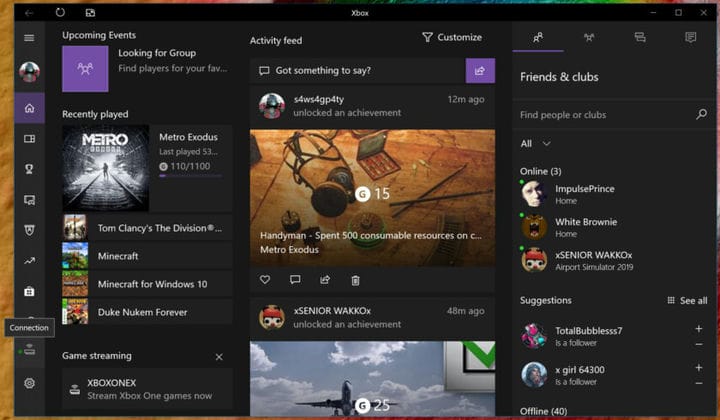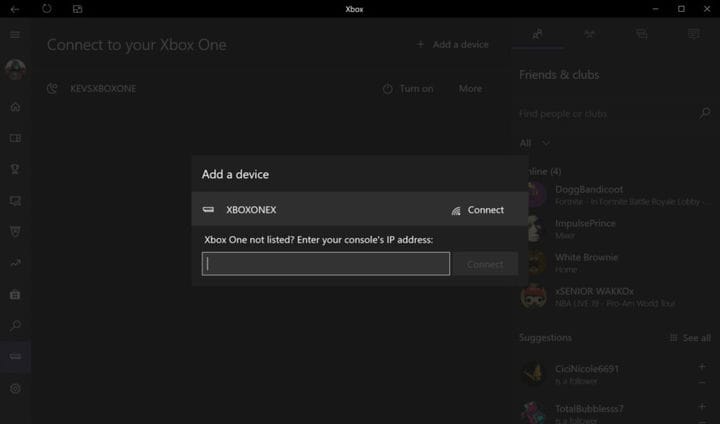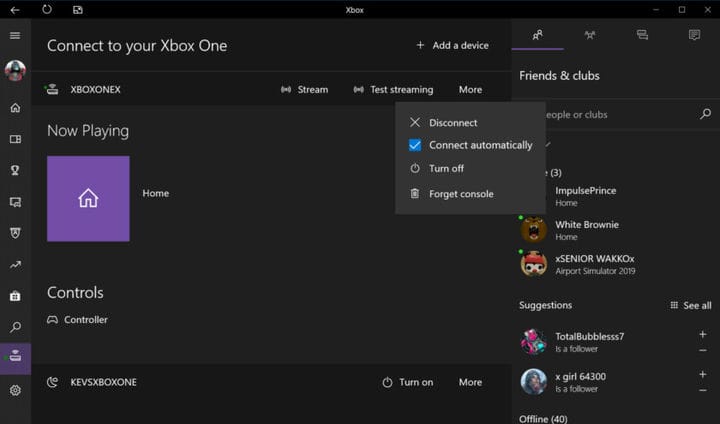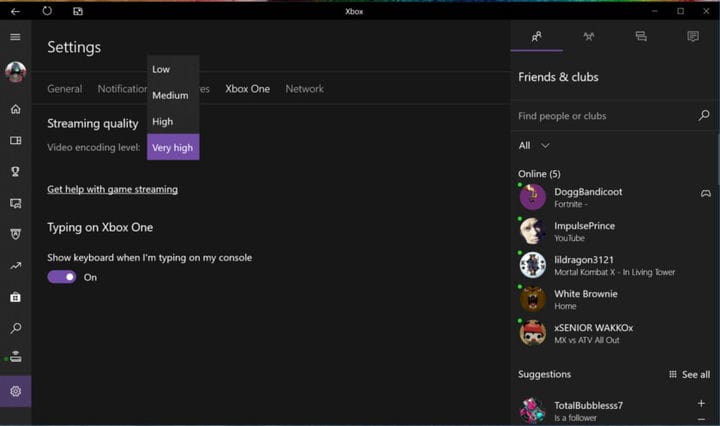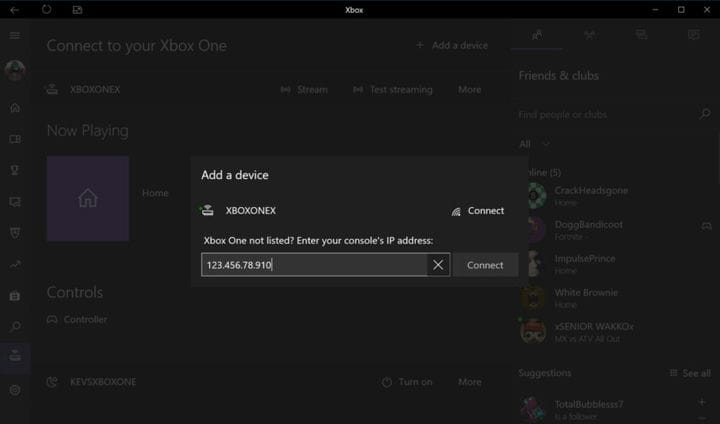Как транслировать Xbox One на Windows 10 локально и через Интернет
Одна из самых крутых игровых функций в Windows 10 – это приложение Xbox. Он позволяет удаленно получать доступ к консоли Xbox One и транслировать игры на ПК с Windows 10. Это пригодится, когда все смотрят скучный фильм по телевизору в гостиной, к которому подключен ваш Xbox One, но вы предпочитаете играть в Metro Exodus или Tom Clancy's The Division 2.
Итак, как это работает? В этом руководстве мы покажем вам, как транслировать Xbox One на Windows 10.
Используя метод Microsoft, вы абсолютно не можете «официально» передавать потоковую передачу с консоли Xbox One через Интернет, как PlayStation 4. Как мы видели на консоли Sony, игра через Интернет может вызывать проблемы с качеством и задержкой, иногда до такой степени, что потоковая передача просто не стоит усилий. Вот почему Steam и Microsoft решили заблокировать потоковую передачу игр в вашей локальной сети.
Однако, есть это способ для потоковой передачи Xbox One к Windows 10 ПК через Интернет, но это требует знать, как получить доступ к панели управления маршрутизатором и как изменить настройки. Эти инструкции мы приводим в конце.
Используйте Ethernet или беспроводной AC
Для достижения наилучших результатов транслируйте Xbox One по локальной сети с помощью проводного Ethernet-соединения. Конечно, не всем нужны кабели Ethernet, протянутые по всему дому, поскольку они выглядят некрасиво, даже если они задрапированы вдоль стен и углов. Плюс всех этих кабелей в том, что вы не увидите падения производительности, связанного с беспроводным подключением.
Если Ethernet не подходит, вернитесь к беспроводной точке доступа переменного тока 5 ГГц. Ячеистая сеть хороша тем, что создает сетку связи по сравнению со стандартным маршрутизатором, который осуществляет вещание из одной точки, например, радиомачты. Подключение Wireless N 5 ГГц также работает, но вы увидите ограниченную производительность при использовании подключения 2,4 ГГц в любой сети.
Microsoft также предлагает использовать адаптеры Powerline в качестве альтернативы проводным соединениям. Вам нужно как минимум два устройства, которые подключаются непосредственно к розеткам вашей стены, чтобы создать сетевое соединение через электрическую систему. Затем одно устройство можно подключить к модему или маршрутизатору через кабель Ethernet, а другое устройство можно подключить к порту Ethernet на Xbox One. К сожалению, технология Powerline сильно зависит от вашей домашней проводки и блока выключателей, поэтому вы можете увидеть лучшие результаты, используя вместо этого беспроводное соединение.
Наконец, вы можете подключить контроллер Xbox One к компьютеру с Windows 10, чтобы играть в игры удаленно. Вы также можете подключить гарнитуру к компьютеру с Windows 10 и как обычно общаться с друзьями из Xbox One.
Давайте начнем наше руководство о том, как транслировать Xbox One на Windows 10!
Xbox One
1. Нажмите кнопку Xbox на геймпаде.
2. Прокрутите вправо, чтобы выделить значок «шестеренки» и получить доступ к системной панели.
3. Выберите «Настройки», как показано выше.
4. В следующем окне выберите «Настройки».
5. Выберите подключение к приложению Xbox в списке на правой панели.
6. В следующем окне включите параметр «Разрешить потоковую передачу игр на другие устройства» в разделе «Этот Xbox».
7. Включите параметр «Разрешить подключения с любого устройства» или «Только из профилей, в которые выполнен вход на этой консоли Xbox» в разделе «Другие устройства».
Вы закончили со стороны консоли. Теперь перейдем к Windows 10.
Windows 10
1. Если на вашем компьютере еще не установлено приложение Xbox, перейдите сюда.
2. После установки войдите в свою учетную запись Xbox Live.
3. Выберите значок консоли в левом меню с надписью «Подключение», как показано выше.
4. Приложение Xbox теперь просканирует локальную сеть в поисках консоли Xbox One.
5. Выберите консоль, как показано выше.
6. Переименуйте соединение, если у вас в сети более одной консоли Xbox One.
7. Выберите «Подключиться».
Теперь, когда вы подключены, на панели подключения приложения Xbox должен отобразиться экран «Сейчас исполняется». Вы также увидите параметры для запуска потока, тестирования потока и включения Xbox One. Ссылка «Еще» открывает меню для отключения консоли, автоматического подключения, выключения консоли и забывания консоли.
Вы можете легко изменить качество потока Xbox One, если разрешение слишком низкое или если разрешение слишком высокое и вызывает проблемы с сетью. В приложении Xbox выполните следующие действия:
1. Щелкните значок «шестеренка», расположенный в меню слева. Откроется панель настроек.
2. Щелкните категорию Xbox One.
3. В поле «Уровень кодирования видео» выберите «Очень высокий», «Высокий», «Средний» или «Низкий».
Благодаря потоковой передаче с консоли Xbox One на компьютер с Windows 10 в локальной сети вы можете изменить несколько настроек для удаленного доступа к консоли через Интернет. Для этого потребуется знать, как редактировать настройки модема или маршрутизатора.
Играйте из любого места в Интернете
1. Если вы еще этого не сделали, следуйте предыдущим инструкциям по установке для Xbox One и Windows 10. Прежде чем двигаться дальше, убедитесь, что это соединение работает правильно.
2. Войдите в свой маршрутизатор и назначьте «статический» IP-адрес консоли Xbox One. Этот метод зависит от производителя.
3. Найдите на маршрутизаторе панель переадресации портов и зарезервируйте три порта, перечисленные ниже. Убедитесь, что адресом пересылки является тот же статический IP-адрес, который вы назначили Xbox One. При необходимости используйте имя вашей консоли в качестве описания правила. Вот порты:
- 4838 (TCP и UDP)
- 5050 (TCP и UDP)
- 4900 – 6500 (TCP и UDP)
4. Найдите внешний IP-адрес вашего дома. Обычно вы можете найти его в маршрутизаторе, но вы также можете ввести What is my IP в поле поиска Google, чтобы узнать свой общедоступный IP-адрес.
5. Отключите компьютер с Windows 10 от сети, которая в данный момент используется вашим Xbox One.
6. Откройте приложение Xbox.
7. Щелкните значок «Подключение» в левом меню.
8. Щелкните Добавить устройство.
9. Введите IP-адрес вашего дома в поле, как показано выше.
10. Щелкните на кнопке Connect.
Дополнительные руководства по использованию Windows 10 см. В следующих статьях:
- Как обновить Windows 10 и решить проблемы с обновлением
- Как разделить экран в Windows 10
- Как отправлять текстовые сообщения с помощью iMessages в Windows 10
Источник записи: https://www.androidauthority.com