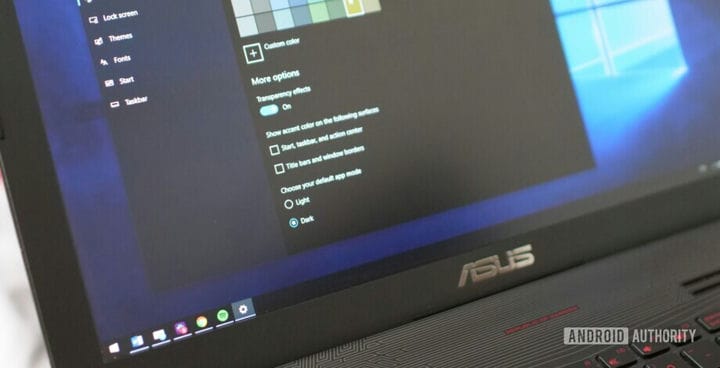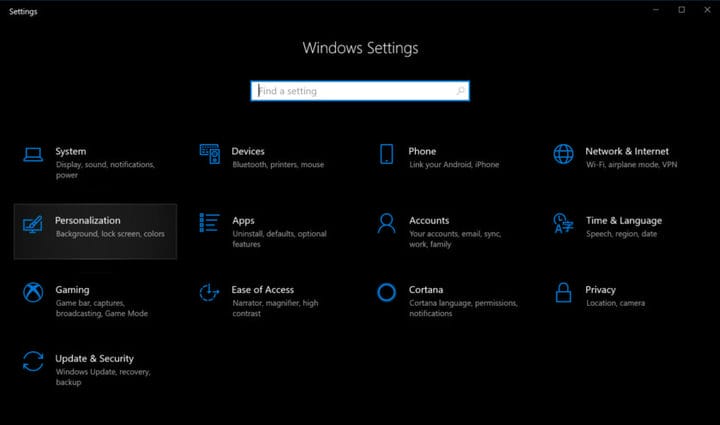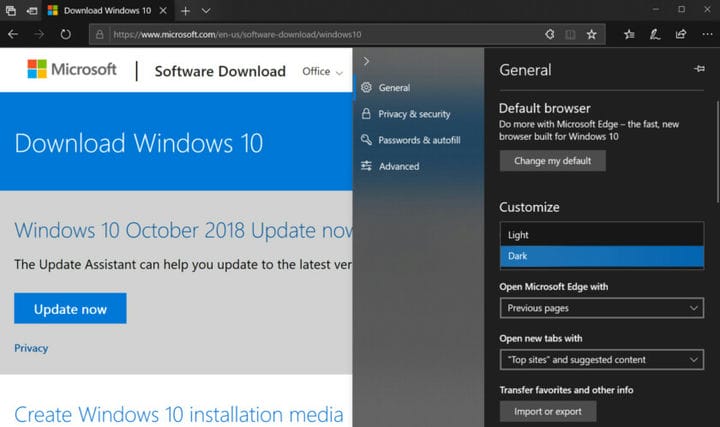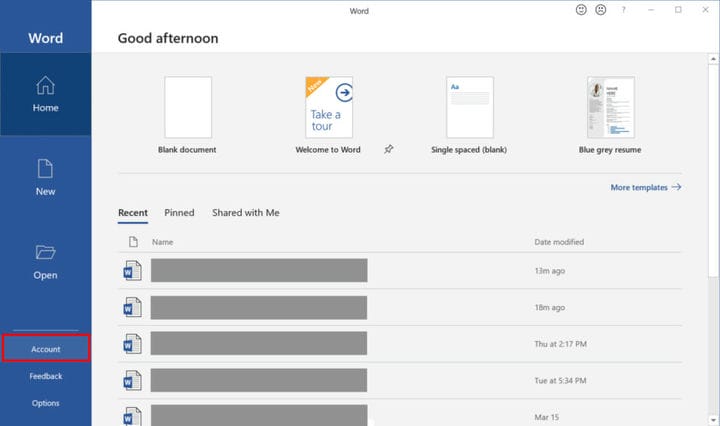Как включить темный режим в Windows 10, Office и Microsoft Edge
Хотя темный режим изначально появился в юбилейном обновлении Windows 10, выпущенном в 2016 году, более недавнее обновление расширило этот режим по всей системе, включая диспетчер файлов. Это просто проще для глаз – особенно когда вы работаете в условиях низкой освещенности – заменив весь белый фон серым или черным.
В этой статье мы шаг за шагом расскажем, как включить темный режим в Windows 10, браузере Microsoft Edge и Microsoft Office.
Обратите внимание, что темный режим не меняет фон рабочего стола, а скорее затемняет весь интерфейс. Он не изменит фон веб-страницы, такой как Google, или настольные программы и приложения, которые не поддерживают изменение интерфейса.
Во-первых, давайте начнем с того, как включить темный режим в Windows 10.
Как включить темный режим в Windows 10
1. Нажмите кнопку «Пуск», а затем выберите значок «шестеренка» в левой части меню «Пуск». Откроется приложение ” Настройки”.
2. Выберите Персонализация.
3. Выберите Цвета в меню справа.
4. Прокрутите вниз, чтобы выбрать режим приложения по умолчанию на панели справа.
5. Выберите Темный.
Как включить темный режим в Microsoft Edge
Настройка темного режима Windows 10 не влияет на браузер Microsoft Edge, поэтому вам нужно затемнить интерфейс вручную. Следуй этим шагам:
1. Щелкните значок с тремя точками, расположенный в правом верхнем углу (Настройки и др. ).
2. Щелкните Параметры в раскрывающемся меню.
3. В раскрывающемся меню переключитесь на параметр «Темный» в разделе «Выберите тему» в разделе «Настройка ».
Как включить темный режим в Microsoft Office
Как и в Microsoft Edge, включение темного режима в Windows 10 не меняет общий вид ваших любимых приложений Microsoft Office, таких как Word, Excel и других. Вам нужно будет затемнить изображение вручную, выполнив следующие действия:
1. Откройте любое приложение Office. Как показано, для этого примера мы использовали Word.
2. Выберите Аккаунт в меню слева. Если вы находитесь в документе, нажмите «Файл» вверху, а затем прокрутите вниз до «Учетная запись» на следующей странице.
3. Тема Office по умолчанию – Цветной. Измените этот параметр на темно-серый или черный.
Вот как включить темный режим в Windows 10! Дополнительные советы и рекомендации по Windows 10 можно найти в этих руководствах:
- Как отправлять текстовые сообщения с помощью iMessages в Windows 10
- Как разделить экран в Windows 10
- Как транслировать Xbox One на Windows 10
- Как использовать приложение Mail в Windows 10 для доступа к Gmail, iCloud и т.д.
Источник записи: https://www.androidauthority.com