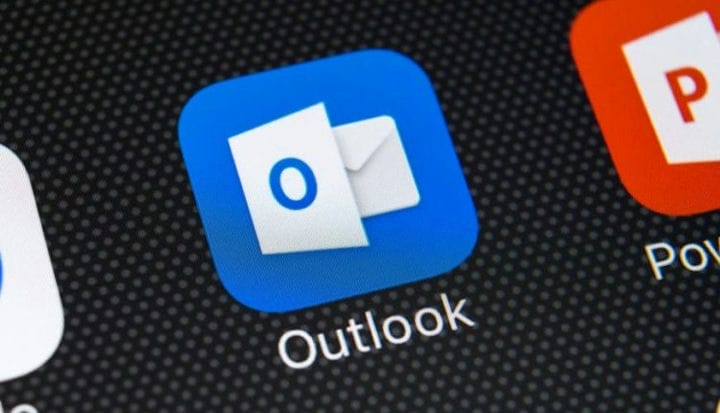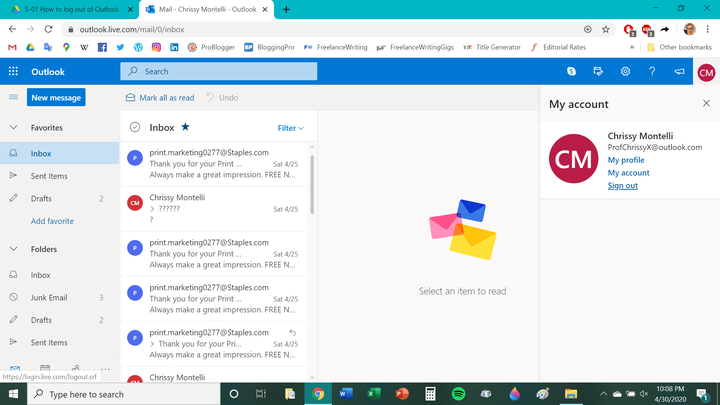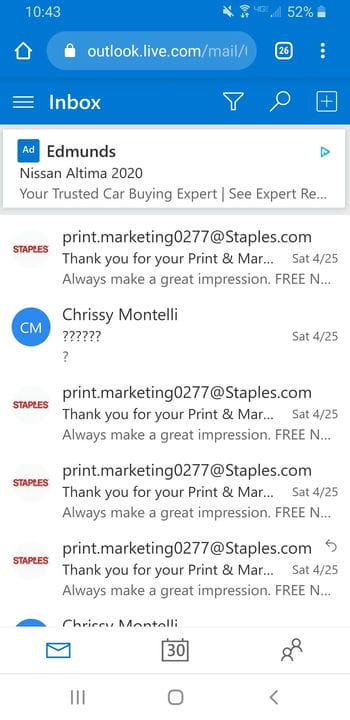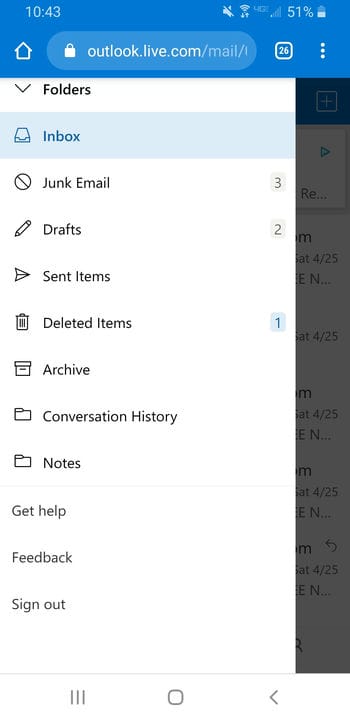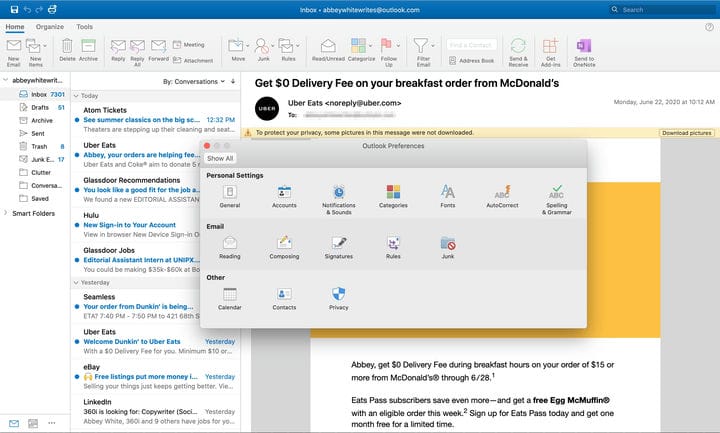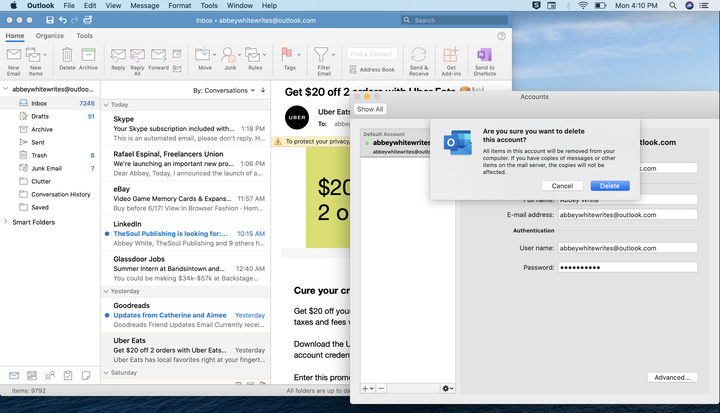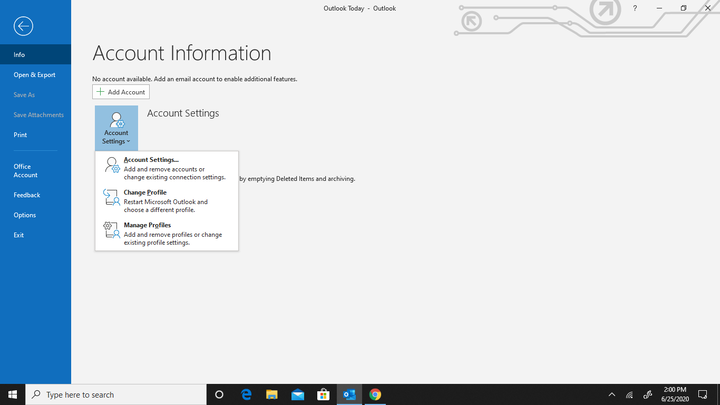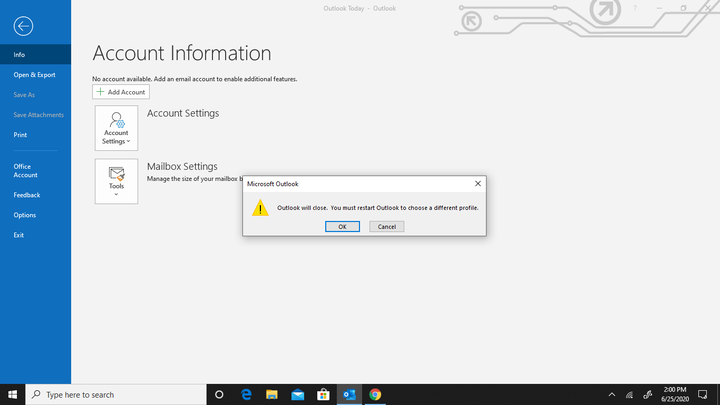Как выйти из Outlook на настольном или мобильном устройстве
- Вы можете выйти из своей учетной записи Microsoft Outlook в браузере, но тем, кто использует настольные и мобильные приложения, придется использовать обходные пути для выхода.
- Если вы хотите выйти из системы на своем мобильном устройстве, вам необходимо удалить свою учетную запись из приложения Outlook.
- Чтобы выйти из своей учетной записи Outlook в приложении Mac, вам необходимо удалить свою учетную запись через меню «Настройки».
- Пользователи Windows могут выйти из Microsoft Outlook, изменив свой профиль через «Настройки учетной записи» клиента.
Прежде чем вы сможете что-либо делать в Microsoft Outlook, вам нужно знать все тонкости, то есть, как войти и выйти из своей учетной записи электронной почты.
Вход в систему относительно прост, но как только вы освоитесь в пользовательском интерфейсе Outlook, у вас могут возникнуть проблемы с тем, как выйти из системы. И в зависимости от устройства вы не сможете выйти из Outlook, не удалив или не удалив свою учетную запись.
В частности, для тех, кто использует настольное приложение Outlook для Mac или мобильное приложение Outlook, «выход» в традиционном смысле на самом деле невозможен. В мобильном приложении встроенные функции безопасности вашего телефона служат для обеспечения безопасности вашего почтового ящика, если вы не решите удалить свою учетную запись из приложения.
Для тех, кто использует самые последние версии почтового клиента, Outlook 2013 или Outlook 2016, вся информация вашей учетной записи привязана к учетной записи пользователя вашего устройства и хранится локально на вашем компьютере. Это означает, что он будет доступен любому, кто войдет в систему через вашу учетную запись, если вы не удалите ее.
Если вы действительно хотите защитить свою учетную запись на мобильном устройстве и компьютере, существует несколько способов обеспечить безопасность ваших сообщений.
Вот как выйти из Outlook на разных устройствах.
Как выйти из Outlook.com
1. В папке «Входящие» Outlook щелкните значок профиля в правом верхнем углу экрана. знак равно
2. Нажмите «Выйти».
Значок вашего профиля — это выбранное вами изображение профиля или ваши инициалы.
Как выйти из Outlook в мобильном приложении, удалив свою учетную запись
1. Запустите мобильное приложение Outlook.
2. Коснитесь значка своего профиля в левом верхнем углу.
Это будет либо фотография, либо инициал вашего имени.
3. Выберите значок шестеренки «Настройки» в левом нижнем углу экрана.
4. Нажмите на учетную запись, из которой хотите выйти.
Все синхронизированные учетные записи будут перечислены под заголовком «Почтовые учетные записи».
5. Выберите «Удалить учетную запись».
Как выйти из Outlook в настольном приложении, удалив свою учетную запись на Mac
1. Откройте клиент Outlook.
2. Выберите «Outlook» в верхнем меню.
3. Выберите «Настройки».
4. Выберите «Учетные записи» из списка.
Вы можете найти его в разделе «Личные настройки».
5. Щелкните учетную запись, которую хотите удалить, в левом столбце.
Все ваши синхронизированные учетные записи Outlook, включая учетные записи по умолчанию, будут отображаться здесь.
6. Выберите символ минуса (-) внизу столбца.
7. При появлении запроса подтвердите, что хотите «Удалить» учетную запись.
Как выйти из Outlook в настольном приложении Windows, изменив свой профиль
1. Запустите Outlook.
2. Нажмите «Файл», расположенный в дальнем левом углу верхней строки меню.
3. Выберите «Изменить профиль» в раскрывающемся списке «Настройки учетной записи».
Вы также можете управлять своими профилями из этого раздела.
4. Нажмите «ОК».
Outlook позволяет вам войти в несколько учетных записей одновременно.