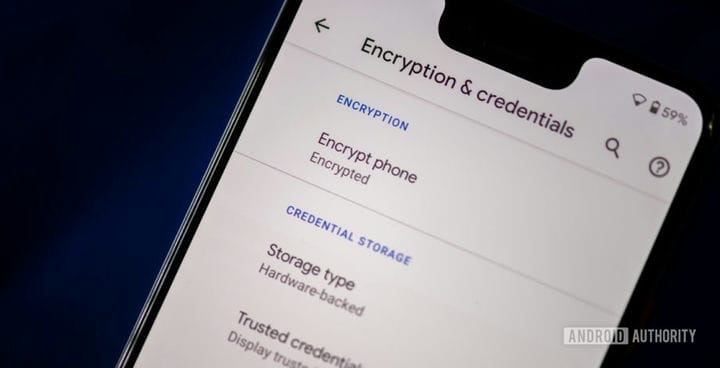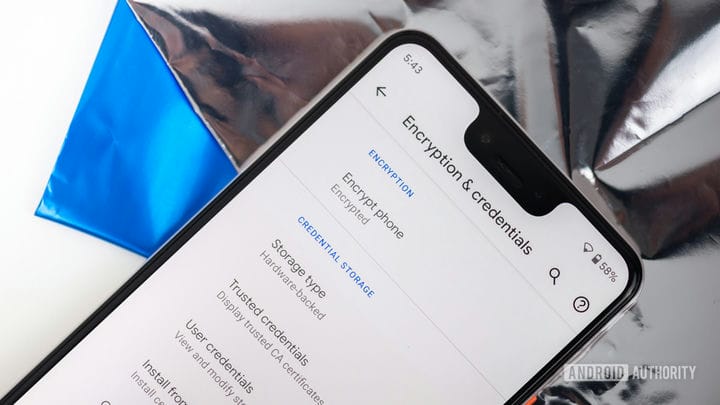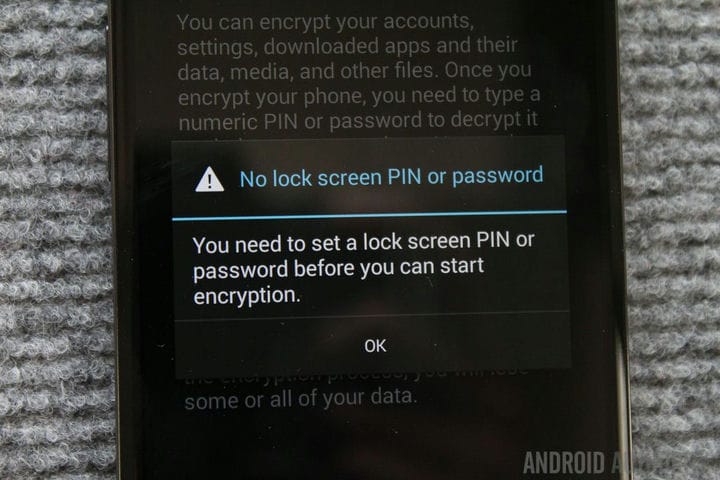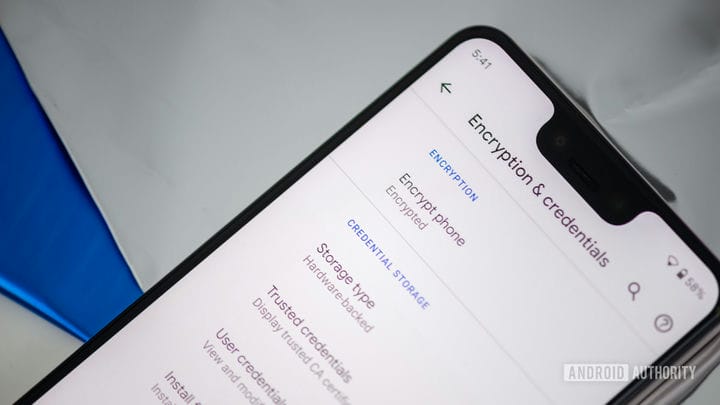Как зашифровать ваше устройство Android – краткое руководство и лучшие сторонние приложения
Нет никаких сомнений в том, что обеспечение безопасности ваших личных данных в наши дни очень важно, поэтому хорошо, что Android предоставляет вам инструменты, необходимые для защиты вашего устройства, прямо из коробки. Если вам было интересно, с чего начать, это руководство расскажет, как зашифровать ваше устройство Android.
Что такое шифрование устройства и для чего оно нужно?
Прежде чем мы рассмотрим, как его включить, вероятно, лучше всего понять, что такое шифрование и каковы его плюсы и минусы.
Шифрование устройства не является универсальным решением для защиты всех ваших данных и информации от посторонних глаз, особенно когда вы отправляете данные через Интернет. Вместо этого шифрование устройства преобразует все данные, хранящиеся на вашем телефоне, в форму, которую можно прочитать только с правильными учетными данными. Это выходит за рамки обычного пароля экрана блокировки, поскольку к данным все еще можно получить доступ из-за этого экрана с некоторыми специальными знаниями и использованием средств восстановления, загрузчиков или Android Debug Bridge.
После шифрования ваша музыка, фотографии, приложения и данные учетной записи не могут быть прочитаны без предварительного восстановления информации с помощью уникального ключа. За кулисами происходит немало вещей, когда пароль пользователя преобразуется в ключ, который хранится в «надежной среде выполнения», чтобы защитить его от программных атак. Затем этот ключ требуется для шифрования и дешифрования файлов, вроде тех алфавитных шифров, которые состоят из букв.
С Android это очень просто с точки зрения пользователя. Вы просто вводите свой пароль всякий раз, когда загружаете или разблокируете устройство, и все ваши файлы будут доступны. Это означает, что если ваш телефон попадет в чужие руки, никто другой не сможет понять какие-либо данные на вашем телефоне, не зная вашего пароля.
Прежде чем приступить к делу, следует рассмотреть несколько моментов. Во-первых, открытие зашифрованных файлов требует дополнительной вычислительной мощности, поэтому это немного снизит производительность вашего телефона. Скорость чтения памяти может быть намного ниже на старых устройствах, но снижение производительности в подавляющем большинстве обычных задач очень незначительно, если вообще заметно.
Во-вторых, только некоторые смартфоны предлагают возможность убрать шифрование с вашего телефона. Шифрование – это односторонний процесс для большинства смартфонов и планшетов. Если на вашем телефоне нет возможности расшифровать весь телефон, единственный вариант – выполнить полный сброс настроек, при котором с устройства будут удалены все ваши личные данные. Так что заранее уточните это у производителя.
Разобравшись с этим, давайте рассмотрим, как включить шифрование.
Как зашифровать мое устройство Android?
Шифрование устройства работает практически одинаково на всех устройствах Android, но методы его включения с годами немного изменились. В наши дни большинство устройств поставляются с включенным шифрованием по умолчанию, особенно с более новыми версиями Android. Если на вашем телефоне она не включена, вы можете сделать это вручную, всего в несколько касаний.
Android 5.0 или выше
Для телефонов и планшетов Android под управлением Android 5.0 Lollipop или новее вы можете перейти прямо в меню «Безопасность» в настройках. Получение здесь может немного отличаться в зависимости от вашего OEM, но со стандартным Android это можно найти в разделе «Настройки»> «Личные»> «Безопасность».
Здесь вы должны увидеть опцию «Зашифровать телефон» или «Зашифровать планшет». Вам будет предложено подключить телефон к зарядке, пока идет процесс, просто чтобы убедиться, что ваш телефон не отключается и не вызывает ошибок. Если вы еще этого не сделали, вам будет предложено установить PIN-код или пароль для экрана блокировки, которые вам нужно будет ввести при включении телефона или его разблокировке, чтобы получить доступ к недавно зашифрованным файлам. Обязательно запомните этот пароль!
Android 4.4 или ниже
Если вы используете телефон с Android 4.4 KitKat или более ранней версии, вам нужно будет установить PIN-код или пароль перед запуском процесса шифрования. К счастью, это достаточно просто. Зайдите в «Настройки»> «Безопасность»> «Блокировка экрана» и выберите шаблон, пронумерованный PIN-код или смешанный пароль для экрана блокировки. Это будет тот же пароль, который использовался после шифрования, поэтому запишите его.
Как только это будет сделано, вы можете вернуться в меню «Безопасность» и нажать «Зашифровать телефон» или «Зашифровать планшет». Вам нужно будет подключить телефон к розетке и прочитать предупреждающие сообщения, и вам почти наверняка придется подтвердить свой PIN-код или пароль в последний раз перед запуском процесса шифрования.
Шифрование телефона может занять час или больше, в зависимости от мощности вашего телефона и объема данных, которые вы сохранили на нем. Когда процесс будет окончательно завершен, вы можете ввести свой PIN-код и начать использовать новое зашифрованное устройство.
Вернувшись в меню «Безопасность», вы также, вероятно, найдете возможность зашифровать файлы на своей карте microSD. Это рекомендуемый шаг, если вы хотите защитить все свои данные, но на самом деле это не обязательно, если вы просто используете карту microSD для сохранения музыки или фильмов, которые не являются особенно личными.
Здесь тоже есть несколько предостережений. Во-первых, вы больше не сможете использовать свою карту microSD с другими устройствами без полного удаления шифрования, так как другие телефоны или компьютеры не будут знать ключ. Несмотря на то, что зашифрованная карта microSD по-прежнему полностью прозрачна для перемещения файлов на USB и обратно, при условии, что вы получаете доступ к зашифрованным файлам с телефона, используемого для их шифрования. Кроме того, если вы перезагрузите свое устройство перед выбором расшифровки, ключ шифрования будет утерян, и вы не сможете получить доступ к защищенным файлам на вашей карте microSD. Так что подумайте об этом внимательно.
И вы сделали
Вот и все. Зашифровать устройства Android действительно так просто, и это отличный способ сохранить ваши данные в большей безопасности. Есть минимальные компромиссы с точки зрения производительности, но любые различия в современных телефонах будет очень трудно заметить.
Дополнительные возможности со сторонними приложениями
Если вы не хотите использовать полное шифрование устройства, в Play Store есть небольшое количество приложений Encrypt для Android, которые предлагают ряд различных функций, включая параметры шифрования одного файла, текста и папки.
SSE – универсальное приложение для шифрования

В приложении также есть шифратор текста и хранилище паролей. Текстовый редактор можно использовать для хранения зашифрованных заметок, которые можно использовать на разных платформах. Хранилище предназначено для хранения и управления всеми вашими паролями, PIN-кодами и заметками в одном безопасном месте, защищенном одним мастер-паролем. Вроде как зашифрованный LastPass на вашем устройстве.
Crypto Ghost – шифрование файлов
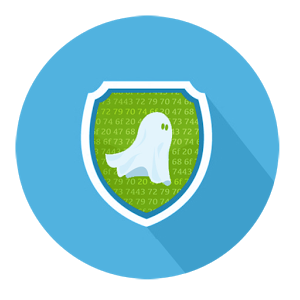
Невозможно зашифровать файлы для обмена с помощью метода Android по умолчанию, поскольку они сначала расшифровываются на устройстве, и вы не можете воспроизвести ключи для использования на других устройствах. Так что это удобное решение для обмена файлами, которые вы не хотите, чтобы другие видели.
Безопасная камера – шифрование фотографий

После того, как вы сделали свои снимки, вы можете поделиться ими, используя свой главный пароль для приложения, уникальный пароль или даже расшифровать их, если хотите. Есть возможность импортировать и защищать существующие фотографии, а также приложение поддерживает GIF.
Говоря о коммуникации, есть также ряд приложений, которые предлагают зашифрованную связь как через Интернет, так и через текст. Хотя эти приложения требуют, чтобы вы настраивали ключи и делились ими с вашими партнерами, поэтому здесь требуется немного больше работы.
Новые функции безопасности и шифрования Android
Как уже упоминалось, в большинстве новых смартфонов Android шифрование устройства включено автоматически. Большим изменением, которое было внесено пару лет назад в Android 7.0 Nougat, стала прямая загрузка. Перед прямой загрузкой весь ваш зашифрованный телефон будет заблокирован, пока вы не введете пароль. Начиная с Nougat, система позволяет запускать небольшой набор программного обеспечения, как только вы включаете телефон. Это означает, что телефонные звонки, будильники и т.д. Могут работать сразу после загрузки, в то время как приложения, которые вы загружаете, и другие личные данные не будут работать, пока вы не введете пароль.
Это было частью пересмотренного подхода Google к шифрованию, в котором старый метод шифрования всего раздела был заменен шифрованием на уровне файлов. Шифрование на уровне файлов выполняется быстрее на старых устройствах, поскольку системе не нужно одновременно расшифровывать огромные фрагменты данных. Этот метод имеет дополнительное преимущество, предоставляя приложениям более точный контроль над данными, которые расшифровываются и не расшифровываются, что может значительно повысить безопасность в случае взлома системы.
Google продолжил улучшать свои функции безопасности с Android 8.0 Oreo с более детальным контролем над разрешениями приложений, дополнениями к функции проверенной загрузки, встроенной поддержкой двухфакторной аутентификации и многим другим. Что еще более важно, Oreo также представила улучшенное шифрование для предприятий. Все устройства могут использовать отдельные ключи шифрования для личных и рабочих профилей. Администраторам устройств также предоставляется возможность удаленно активировать ключи рабочего профиля для обеспечения полной защиты данных. Oreo также принесла с собой Project Treble, что стало еще одним большим шагом в обеспечении более быстрой доставки обновлений программного обеспечения и безопасности.
В Android 9.0 Pie также представлены некоторые ключевые функции конфиденциальности и шифрования. Приложения, работающие в фоновом режиме, больше не имеют доступа к микрофону, камере и другим датчикам (кроме GPS). Также огромное значение имеет добавление шифрования на стороне клиента.
Хотя все данные, резервные копии которых сохраняются с вашего устройства Android на серверы Google, зашифрованы, они зашифрованы Google для Google. Другими словами, Google все еще может получить к нему доступ технически. В Android Pie резервные копии зашифровываются секретом на стороне клиента. Как и раньше, ваши данные передаются через безопасное зашифрованное соединение с серверами Google, но фактические данные зашифрованы с использованием пароля, который известен только вам. Это также означает, что для восстановления данных из резервных копий требуется ваш PIN-код, графический ключ или пароль.
По умолчанию все устройства Android 10 должны быть зашифрованы, включая устройства начального уровня.
С Android 10 компания Google пошла еще дальше. Все телефоны с последней версией Android должны быть по умолчанию зашифрованы, включая устройства начального уровня. Раньше они не подпадали под действие налога, поскольку им не хватало оборудования, необходимого для расширенного шифрования. Уже нет. В Android 10 Google представила Adiantum, новый метод шифрования, который работает на большинстве бюджетных телефонов (включая телефоны Android Go) и может работать даже на таких вещах, как умные часы и умные телевизоры.
Android 10 также поддерживает TLS 1.3, который шифрует и защищает трафик с вашего телефона к любой интернет-службе, к которой вы подключаетесь. Другими словами, покупка, которую вы хотите совершить во время серфинга по Wi-Fi в Starbucks, теперь принудительно защищена.
Кроме того, Google представил несколько других функций конфиденциальности в Android 10. Вам больше не нужно давать приложению полное разрешение на такие вещи, как местоположение и микрофон. Вместо этого вы можете дать приложению разрешение на использование этого материала, только пока оно активно. Приложения также не могут получить доступ к такой информации об устройстве, как серийный номер и номер IMEI.
Учитывая объем конфиденциальной личной информации, которую мы храним на наших мобильных устройствах в наши дни, включая банковские реквизиты, шифрование вашего Android-устройства является очень разумным решением. Существует довольно много вариантов, предлагающих различные уровни безопасности, от общесистемного шифрования Android до приложений, предназначенных для защиты более конкретных файлов. Имейте в виду, что шифрование не даст вам полной защиты от всего, но оно предлагает отличную защиту в случае кражи устройств.
Источник записи: https://www.androidauthority.com