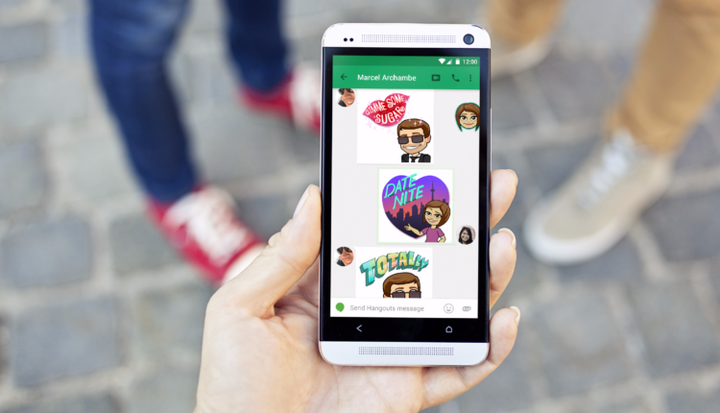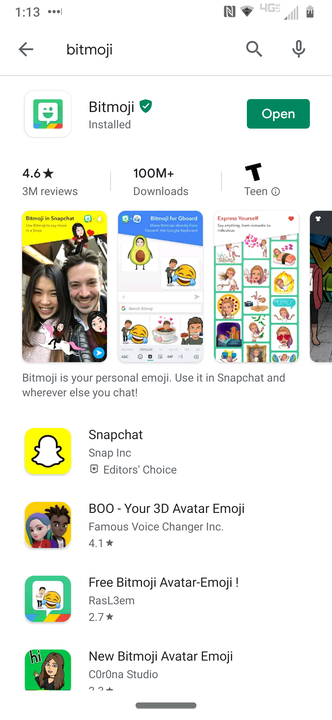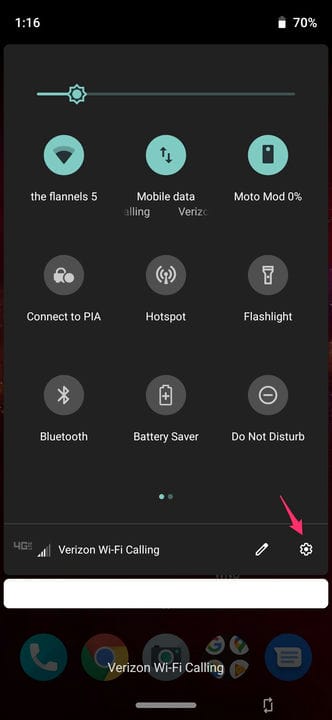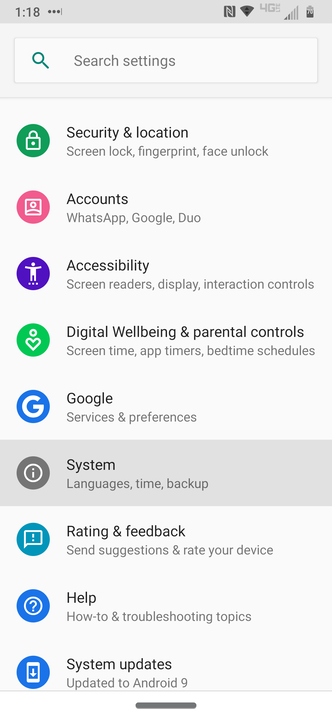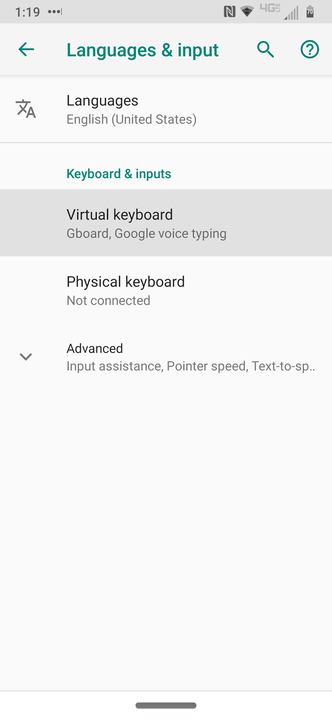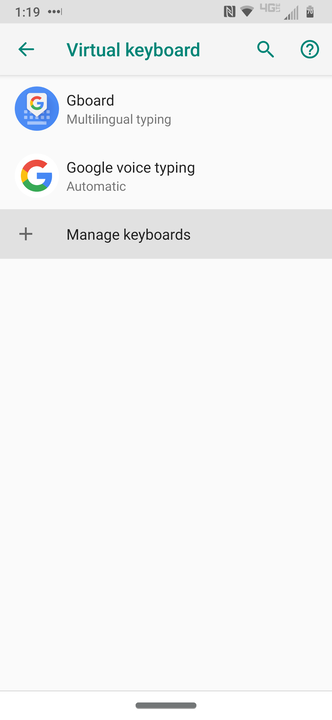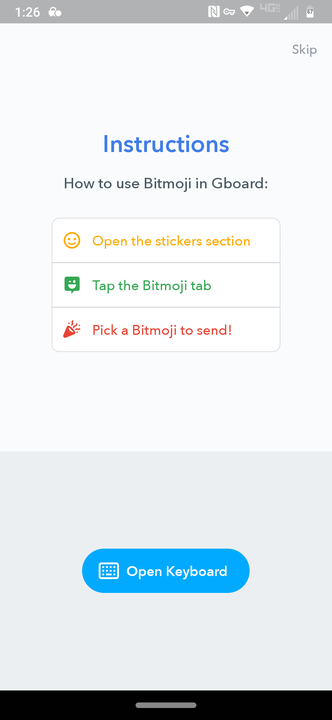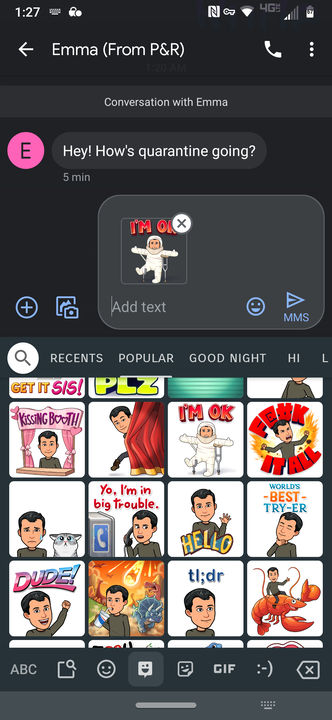Jak dodać bibliotekę Bitmoji do klawiatury Android
- Możesz dodać Bitmoji do klawiatury Androida za pomocą ustawień systemowych urządzenia.
- Tworzenie i włączanie Bitmojis do wiadomości z Androida jest łatwe.
- Wszystko, co musisz zrobić, to pobrać aplikację i włączyć klawiaturę Bitmoji, aby rozpocząć, podobnie jak w przypadku emotikonów.
Poinformowanie znajomych i obserwatorów, jak się czujesz, nigdy nie było łatwiejsze niż dzięki Bitmoji.
Aplikacja społecznościowa pozwala użytkownikom zastąpić ich rodzimą bibliotekę emoji obszerną kolekcją awatarów kreskówek stworzonych tak, aby wyglądały jak oni. Korzystając z Bitmoji, możesz „reagować" za pomocą różnych nastrojów i naklejek, dodając osobisty charakter do swoich odpowiedzi w różnych systemach operacyjnych i platformach społecznościowych.
Ci, którzy szukają ulepszonego korzystania z Bitmoji, mogą dodać Bitmoji do swoich aplikacji i przeglądarek, w tym do klawiatury Gboard firmy Google z systemem Android. Oto, jak użytkownicy telefonów z Androidem mogą zacząć włączać swoje spersonalizowane awatary Bitmoji do wiadomości i nie tylko.
Jak dodać aplikację Bitmoji do klawiatury Android Gboard
1. Zainstaluj najnowszą wersję aplikacji Bitmoji na swoim telefonie do sklepu Google Play.
Jeśli masz konto Bitmoji za pośrednictwem Snapchata, zaloguj się przy użyciu swoich danych logowania Snapchat.
2. Skonfiguruj swoje konto Bitmoji.
3. Wyjdź z aplikacji Bitmoji i przesuń palcem w dół z górnej części ekranu głównego telefonu.
4. Gdy pojawi się główne menu Androida, stuknij małą ikonę koła zębatego w prawym dolnym rogu, aby przejść do Ustawień.
Dostęp do głównego menu rozwijanego Androida można uzyskać, przesuwając palcem w dół z górnej części ekranu.
5. Stuknij System.
Może być konieczne przewinięcie, zanim zobaczysz ikonę System.
6. Wybierz Języki i wprowadzanie.
7. Wybierz Klawiatura wirtualna.
To menu steruje różnymi pobranymi klawiaturami.
8. Stuknij znak plus i Zarządzaj klawiaturami.
Zmiany na klawiaturze zaczną obowiązywać do momentu ponownego uruchomienia urządzenia z systemem Android.
9. Obok opcji Klawiatura Bitmoji dotknij przełącznika, aż zmieni kolor na zielony.
10. Gdy po raz pierwszy uzyskasz dostęp do klawiatury Bitmoji, zostaniesz poproszony o dodanie jej do Gboard.
Otrzymasz przewodnik po konfiguracji Bitmoji.
11. Po dodaniu Bitmoji do Gboard możesz dotknąć ikony mrugającego okna dialogowego, aby uzyskać do niego dostęp.
Możesz teraz dodawać Bitmoji do swoich tekstów i innych wiadomości.