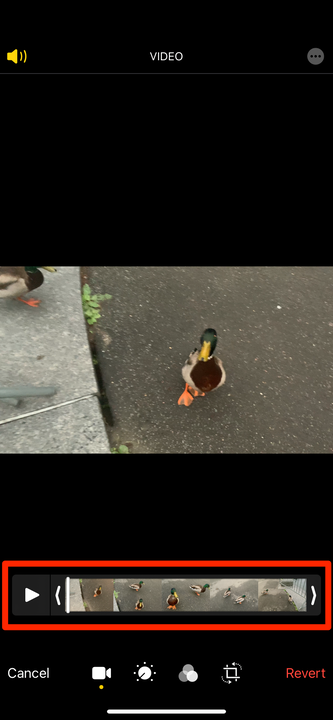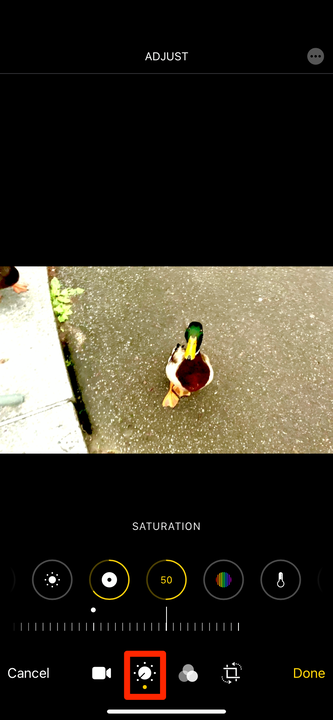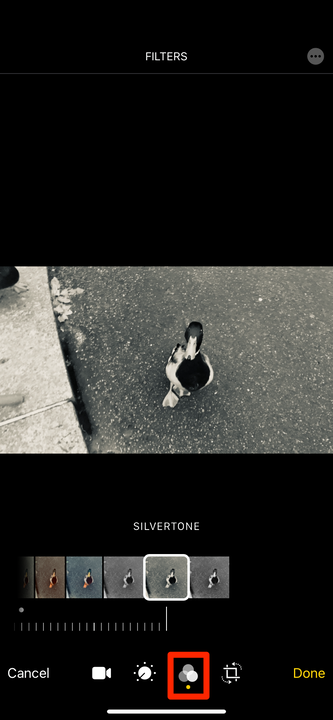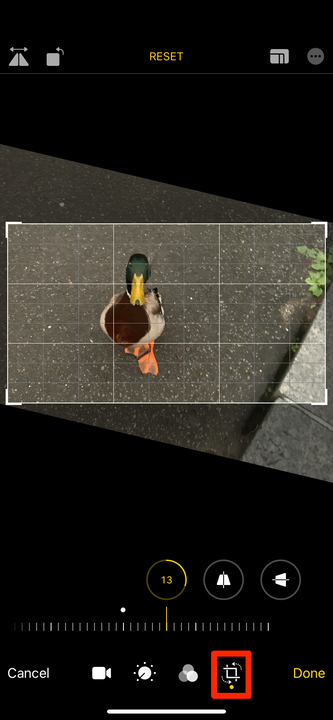Jak edytować filmy zapisane na iPhonie lub iPadzie
- Możesz edytować filmy na iPhonie lub iPadzie, przycinając ich początek lub koniec, przycinając je, dodając filtry i nie tylko.
- Aby edytować wideo na iPhonie lub iPadzie, otwórz je w aplikacji Zdjęcia i dotknij "Edytuj" w prawym górnym rogu.
- Jeśli potrzebujesz bardziej zaawansowanych narzędzi do edycji wideo, rozważ pobranie aplikacji iMovie.
Prawie każdy iPhone w dzisiejszych czasach może nagrywać wideo w wysokiej rozdzielczości i wysokiej jakości. Dlatego ma sens, że telefon jest również wyposażony w podstawowe narzędzia do edycji wideo od razu po wyjęciu z pudełka.
Aplikacja Zdjęcia na iPhonie lub iPadzie umożliwia przycinanie wideo, obracanie go, przycinanie środowiska wykonawczego, dodawanie filtrów, zmianę balansu kolorów i nie tylko. A jeśli zainstalujesz bezpłatną aplikację iMovie, możesz również wprowadzić inne zmiany w swoim filmie.
Oto jak edytować filmy na iPhonie lub iPadzie.
Jak edytować wideo w aplikacji Zdjęcia na iPhonie lub iPadzie
Aplikacja Zdjęcia to miejsce, w którym domyślnie zapisywane są wszystkie Twoje zdjęcia i filmy.
1 Otwórz aplikację Zdjęcia i znajdź wideo, które chcesz edytować. Jeśli masz problem ze znalezieniem go w morzu zdjęć, stuknij Albumy, a następnie stuknij Wideo, aby wyświetlić listę samych klipów wideo w telefonie.
2 Po otwarciu wideo stuknij opcję Edytuj w prawym górnym rogu.
3 Tutaj masz kilka opcji. Pierwsze menu, które powinno otwierać się domyślnie, pozwoli ci przyciąć początek i koniec wideo. Za pomocą suwaka u dołu ekranu przeciągnij strzałkę skierowaną w lewo w prawo, aby przyciąć początek wideo; przeciągnij strzałkę skierowaną w prawo w lewo, aby przyciąć koniec.
Nie możesz podzielić klipu w środku, ale możesz edytować punkt początkowy i końcowy.
William Antonelli / Insider
4 Następnie, jeśli dotkniesz ikony, która wygląda jak koło głośności, możesz edytować balans kolorów i nie tylko. Przesuwaj opcje poniżej klipu wideo, aby zobaczyć narzędzia, dotknij jednego, aby go wybrać, a następnie użyj suwaka poniżej (lub z boku ekranu, jeśli korzystasz z iPada), aby zmienić poziomy. Twoje zmiany pojawią się natychmiast w podglądzie wideo.
Możesz edytować jasność, nasycenie i nie tylko wideo.
William Antonelli / Insider
5 Jeśli stukniesz ikonę, która wygląda jak trzy nakładające się koła, możesz dodać filtry. Każdy z tych filtrów jest również wyposażony w suwak, za pomocą którego można zmienić siłę filtra.
Filtry aplikacji Zdjęcia nie wprowadzają ogromnych zmian, ale świetnie nadają się do niewielkich zmian.
William Antonelli / Insider
6 Na koniec dotknij kwadratowej ikony przycinania, aby obrócić, przyciąć lub pochylić wideo. Jeśli przypadkowo nakręciłeś film w złym kierunku, to jest to menu dla Ciebie.
W tym menu dostępne są różne narzędzia do obracania i przycinania.
7 Po zakończeniu edycji dotknij Gotowe w prawym dolnym rogu. Będziesz mieć możliwość zastąpienia oryginalnego filmu lub zapisania zmian jako nowego klipu.
Edycja filmów za pomocą aplikacji iMovie
Będziesz mieć o wiele więcej opcji edycji wideo, jeśli zainstalujesz aplikację iMovie.
Wraz ze wszystkimi wymienionymi powyżej funkcjami możesz użyć iMovie do wybrania wielu filmów i zdjęć do połączenia w jeden film. Możesz wybierać spośród pół tuzina rodzajów przejść (takich jak rozpuszczanie, slajdy i wytarcia) i wstawiać je również między te klipy. iMovie umożliwia także dodawanie muzyki i nagrań głosowych do wideo.
W żadnym wypadku nie jest to światowej klasy edytor wideo, ale doskonale nadaje się do szybkiego tworzenia filmów bezpośrednio z iPhone'a lub iPada.