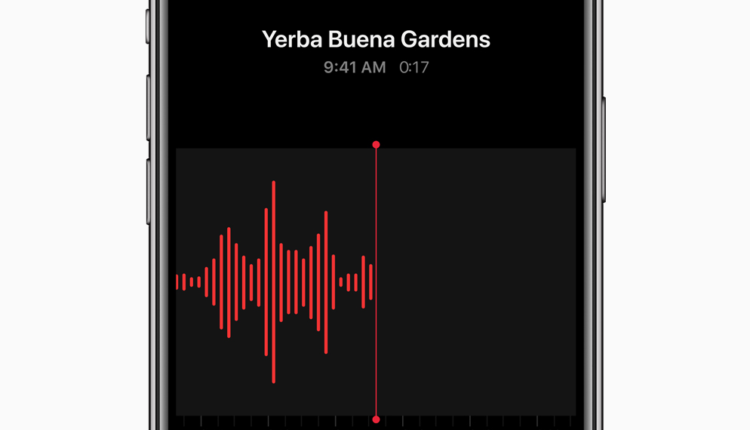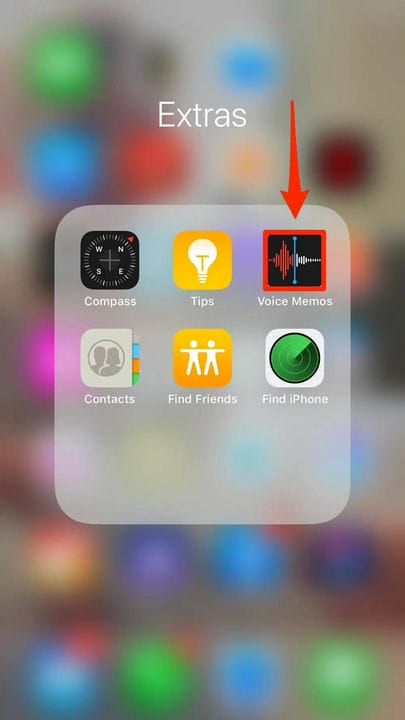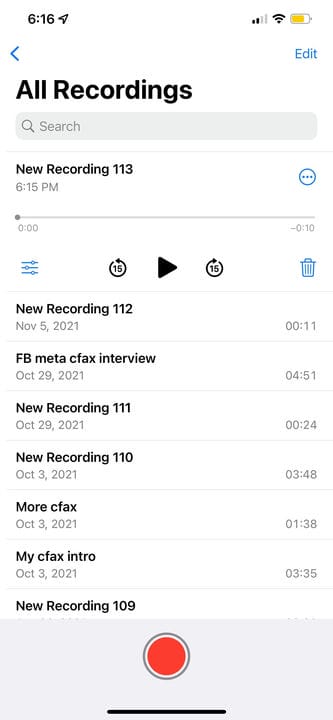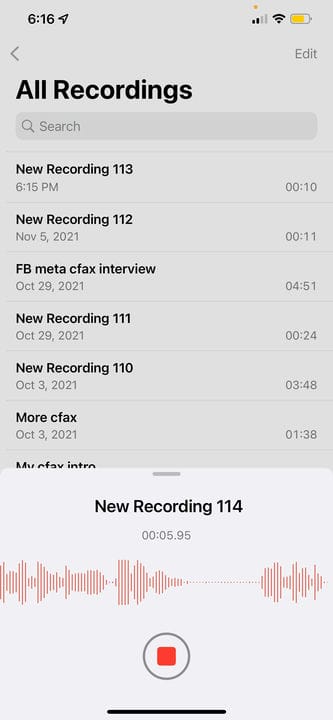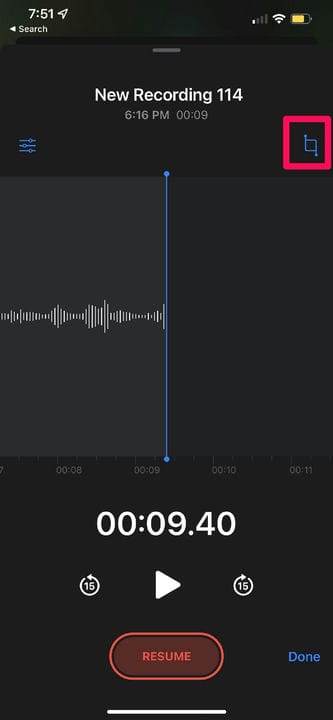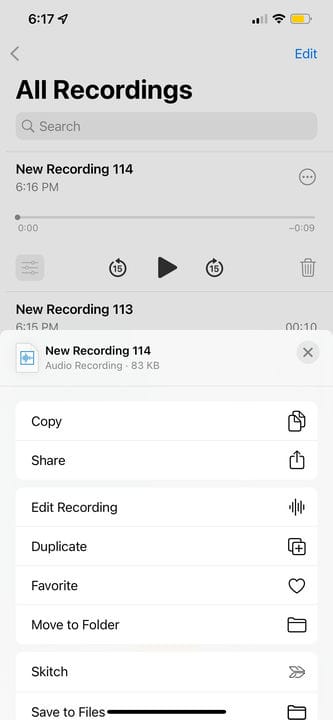Jak nagrywać dźwięk na iPhonie
- Możesz nagrywać dźwięk na iPhonie za pomocą wbudowanej aplikacji Notatki głosowe.
- Korzystając z notatek głosowych, możesz także edytować i udostępniać swoje nagrania.
- Aplikacje innych firm z App Store mogą zapewnić bardziej zaawansowane funkcje nagrywania i edycji.
Czasami trzeba szybko nagrać myśl lub być może przeprowadzasz z kimś wywiad i masz tylko iPhone'a pod ręką.
W obu przypadkach iPhone ma do tego świetną wbudowaną aplikację: Notatki głosowe.
Korzystając z aplikacji Notatki głosowe, możesz nie tylko nagrywać notatki głosowe, jak sugeruje nazwa, ale także edytować i udostępniać je komu chcesz.
Jeśli obawiasz się, że aplikacja Notatki głosowe jest zbyt niskiej jakości lub nieprofesjonalna, pomyśl jeszcze raz. Taylor Swift, Adele i Mick Jagger używali aplikacji Notatki głosowe na swoich iPhone'ach do dzielenia się pomysłami na utwory lub nagraniami demonstracyjnymi ze swoimi współpracownikami. Czasami te fragmenty trafiają nawet do gotowych piosenek.
Oto jak nagrywać i edytować za pomocą aplikacji Notatki głosowe na iPhonie.
Jak nagrywać dźwięk na iPhonie za pomocą aplikacji Notatki głosowe
1. Znajdź aplikację Notatki głosowe, która może znajdować się w folderze Dodatki lub Narzędzia w telefonie; pod nim jest napisane „Notatki głosowe" i ma obraz wykresu dźwiękowego.
Stuknij aplikację "Notatki głosowe".
Steven John/Insider
2. Uruchom aplikację i zwróć uwagę na duże czerwone kółko na dole. Po dotknięciu tego rozpocznie się nowe nagranie.
Stuknij czerwone kółko, aby rozpocząć nowe nagranie.
Kyle Wilson/Insider
3. Aby zatrzymać nagrywanie, dotknij czerwonego kwadratu na dole ekranu.
Dotknij czerwonego kwadratu, aby zatrzymać nagrywanie.
Kyle Wilson/Insider
A jeśli chodzi o podstawy, to tyle — tak nagrywasz dźwięk w telefonie. Ale w aplikacji Notatki głosowe jest jeszcze kilka innych rzeczy do odkrycia.
Jak edytować i eksportować plik audio w Notatkach głosowych
Aby zmienić nazwę nagrania, dotknij słowa „Nowe nagranie 1″ (zakładając, że jest to Twoje pierwsze) i wpisz nazwę.
Aby dodać więcej do nagrania po jego zatrzymaniu, dotknij trzech niebieskich kropek obok niego, a następnie naciśnij Edytuj nagranie. Przewiń do końca osi czasu, naciśnij Wznów, aby wznowić nagrywanie. Tylko upewnij się, że przewinąłeś do końca, w przeciwnym razie zastąpisz dźwięk, zamiast dodawać więcej na końcu.
Stuknij przycisk przycinania, aby przyciąć nagranie.
Kyle Wilson/Insider
Aby udostępnić nagranie dźwiękowe, wyeksportować je do aplikacji lub wysłać innym, ponownie dotknij trzech niebieskich kropek obok nagrania i kliknij Udostępnij, aby otworzyć opcje udostępniania.
Wybierz opcję edycji lub wyeksportuj plik audio za pomocą „Udostępnij…”.