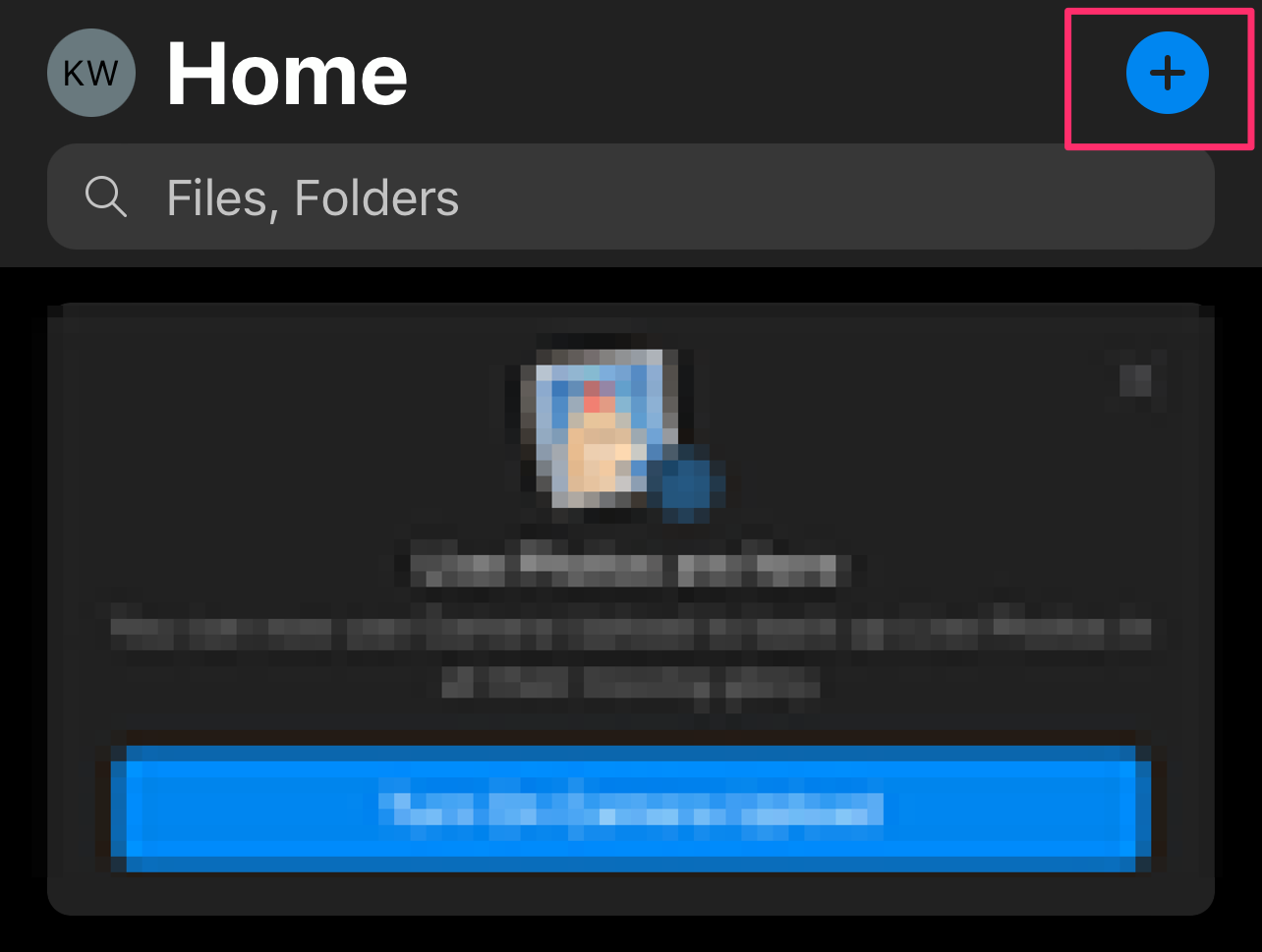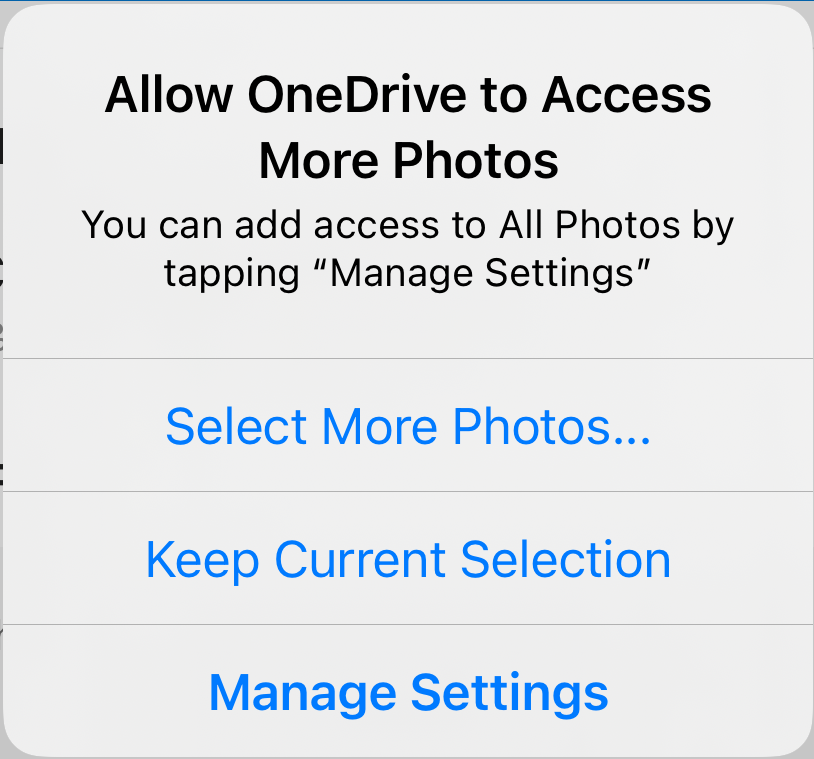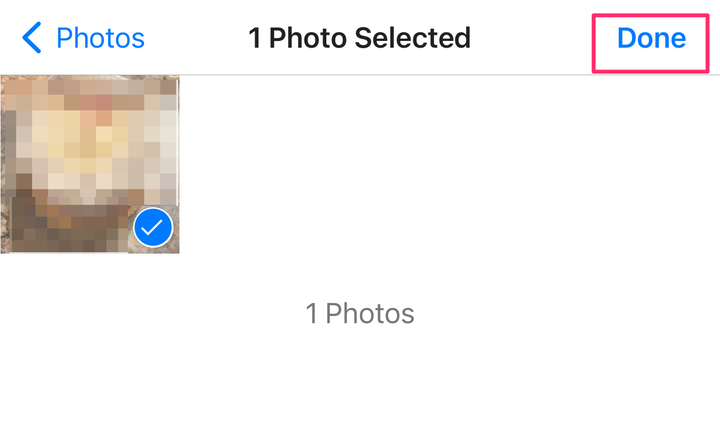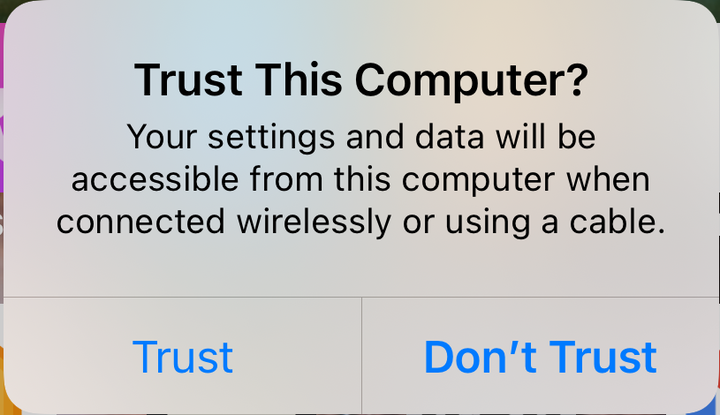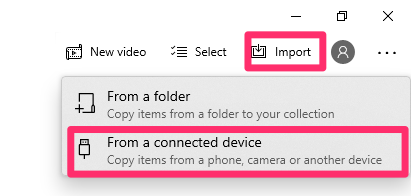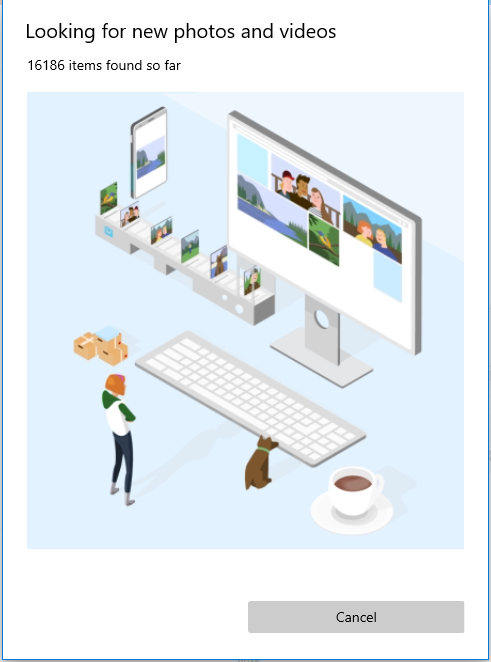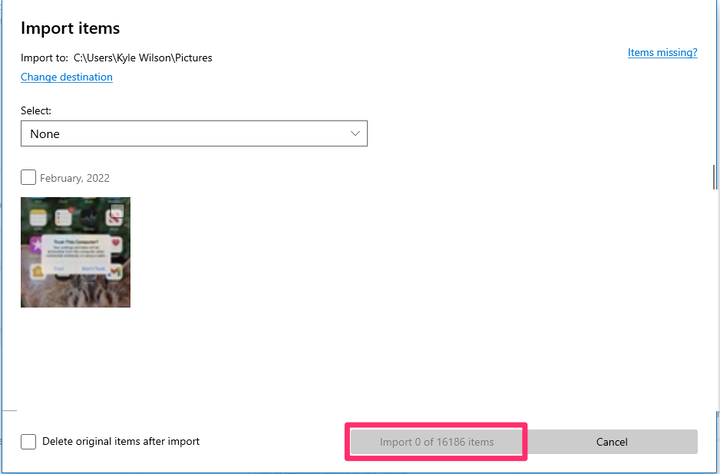Jak przesyłać pliki lub zdjęcia z iPhone’a na komputer?
- Możesz przesyłać zdjęcia z iPhone'a na komputer za pomocą kabla USB, iCloud lub AirDrop.
- Przenoszenie zdjęć z iPhone'a na komputer może pomóc w wyczyszczeniu pamięci i ochronie danych.
- Jeśli używasz kabla USB do importowania zdjęć, proces jest nieco inny na komputerach Mac i PC.
Jeśli masz iPhone'a, masz również aparat profesjonalnej jakości, który może robić wspaniałe zdjęcia, gdziekolwiek jesteś. Ale miejsce na zdjęcia jest ograniczone na każdym urządzeniu, więc może być konieczne od czasu do czasu odciążenie tych zdjęć.
Możesz przesyłać zdjęcia z iPhone'a na komputer za pomocą kabla USB. Możesz także zsynchronizować iCloud z iPhonem i komputerem, aby automatycznie przesyłać zdjęcia w czasie rzeczywistym.
Oto jak przesyłać zdjęcia z iPhone'a na komputer PC lub Mac.
Jak przesyłać pliki lub zdjęcia z iPhone'a na komputer?
Istnieje wiele sposobów przesyłania plików lub zdjęć z iPhone'a na komputer, na przykład za pomocą Dysku Google, wysyłania zdjęć pocztą e-mail, korzystania z usługi Microsoft OneDrive lub kabla USB.
Aby przesłać zdjęcia za pomocą OneDrive:
1 Otwórz aplikację OneDrive i dotknij niebieskiej ikony plusa.
Stuknij niebieską ikonę plusa.
Kyle Wilson/Insider
2 Dotknij Prześlij, a następnie Zdjęcia i wideo. Jeśli prosi o uprawnienia dostępu do większej liczby zdjęć, przyznaj je.
Jeśli pojawi się wyskakujące okienko uprawnień, przyznaj je.
Kyle Wilson/Insider
3 Stuknij zdjęcia, które chcesz przesłać, i wybierz Gotowe w prawym górnym rogu. Twoje zdjęcia zostaną teraz przesłane.
Wybierz zdjęcia, a następnie naciśnij Gotowe.
Kyle Wilson/Insider
Aby przesłać zdjęcia za pomocą kabla USB:
1 Podłącz iPhone'a do komputera za pomocą kabla USB. Możesz zostać poproszony o odblokowanie go za pomocą hasła (Twój iPhone nie zaakceptuje w tym celu Face lub Touch ID). Jeśli pojawi się wyskakujące okienko z pytaniem, czy „ufasz" komputerowi, wybierz Zaufaj i, jeśli zostaniesz o to poproszony, wprowadź hasło urządzenia.
Kliknij Zaufaj, jeśli zostaniesz o to poproszony.
Kyle Wilson/Insider
2 Na komputerze z systemem Windows 10 kliknij przycisk Start. Wybierz Zdjęcia z menu, które się pojawi.
3 W aplikacji Zdjęcia kliknij Importuj i wybierz „ Z podłączonego urządzenia ” w prawym górnym rogu.
Kliknij Z podłączonego urządzenia, aby wyszukać zdjęcia na swoim iPhonie.
Kyle Wilson/Insider
4 Komputer rozpocznie skanowanie Twojego iPhone'a w poszukiwaniu zdjęć i filmów. Jeśli masz podłączonych wiele urządzeń do przechowywania zdjęć, będziesz mógł wybrać to, które chcesz.
Poczekaj, aż komputer przeskanuje iPhone'a w poszukiwaniu multimediów.
Kyle Wilson/Insider
5 Będziesz mieć możliwość wybrania miejsca, w którym chcesz umieścić zaimportowane zdjęcia oraz wybrania tych, które chcesz przenieść. Po dokonaniu wyboru kliknij opcję Importuj.
Wybierz zdjęcia, które chcesz zaimportować, i naciśnij Importuj.
Możesz także przejść do Eksploratora plików i kliknąć iPhone'a w menu Ten komputer. Stamtąd kliknij Pamięć wewnętrzna i DCIM ; Twoje zdjęcia i filmy są tutaj podzielone na kategorie według roku i miesiąca. Następnie możesz je skopiować i wkleić w dowolnym miejscu na komputerze.
Jak przesyłać pliki lub zdjęcia z iPhone'a na Maca?
Przesyłanie plików lub zdjęć z iPhone'a na komputer Mac ma wiele podobieństw z procesem przesyłania ich na komputer PC, ale z pewnymi kluczowymi różnicami. Zapoznaj się z naszym przewodnikiem, aby zapoznać się z 5 sposobami łatwego przesyłania plików między iPhonem a komputerem Mac.