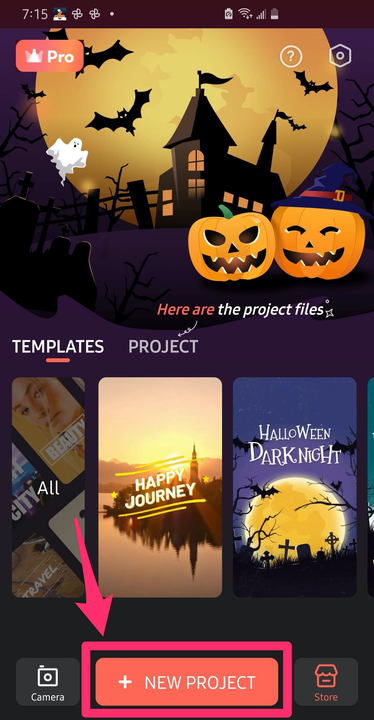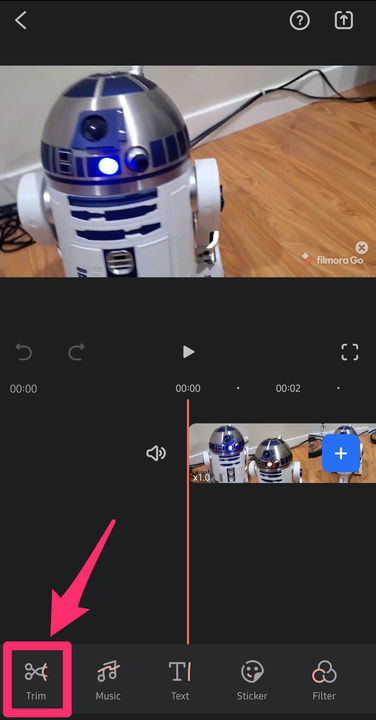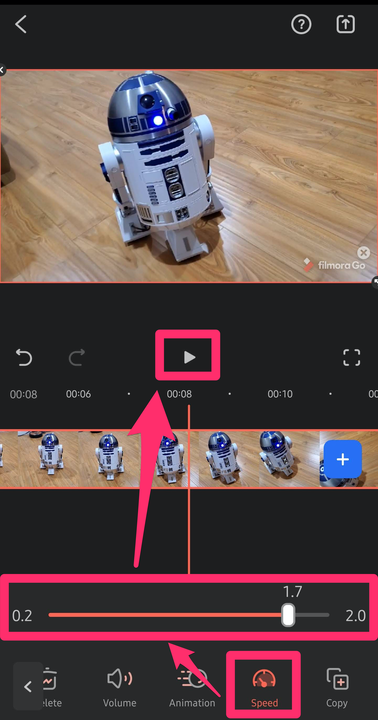Jak przyspieszyć lub spowolnić wideo na Androidzie
- Możesz przyspieszyć lub spowolnić wideo w systemie Android za pomocą aplikacji innej firmy — w systemie Android nie ma wbudowanej funkcji umożliwiającej zmianę szybkości wideo.
- Istnieje wiele aplikacji do wyboru, ale większość wymaga zakupu, aby odblokować kluczowe funkcje.
- Oto, jak przyspieszyć lub spowolnić wideo za pomocą FilmoraGo, który możesz zainstalować ze sklepu Google Play.
Standardowy system operacyjny Android nie zawiera sposobu na przyspieszenie lub spowolnienie nagranego wideo, ale aplikacje innych firm pospieszyły, aby zaspokoić tę potrzebę.
W sklepie Google Play jest niezliczona ilość aplikacji, które mogą zmienić prędkość odtwarzania wideo. Większość z nich jest bezpłatna, ale wiele z nich wymaga zakupów w aplikacji, aby odblokować dodatkowe funkcje, a nawet zapisać wideo po jego edycji.
Aby uprościć sprawę, oto jak przyspieszyć lub spowolnić wideo za pomocą bezpłatnej aplikacji, która nie wymaga zakupu, aby zapisać ukończony klip wideo.
Jak przyspieszyć wideo na Androidzie za pomocą FilmoraGo
1. Korzystając ze sklepu Google Play, zainstaluj FilmoraGo na swoim telefonie z Androidem .
2. Uruchom FilmoraGo i dotknij „Nowy projekt" u dołu ekranu.
Zacznij od rozpoczęcia nowego projektu.
3. Wybierz wideo z klipów zapisanych w bibliotece zdjęć telefonu, a następnie stuknij „Importuj”. Następnie poczekaj, aż wideo zostanie zaimportowane do edytora FilmoraGo.
4. Po otwarciu edytora wideo powinno być widoczne w oknie podglądu oraz na osi czasu poniżej. Dotknij "Przytnij" na pasku narzędzi u dołu ekranu.
Stuknij przycisk „Przytnij” u dołu ekranu.
5. Dotknij „Prędkość” na pasku narzędzi – być może trzeba będzie przesunąć palcem w lewo, aby to zobaczyć.
6. W wyskakującym okienku przeciągnij suwak, aby ustawić prędkość odtwarzania wideo. Możesz ustawić dowolną prędkość od 0,2x (wolno) do 2x (szybko). Stuknij przycisk „Odtwórz” pod podglądem, aby zobaczyć, jak wpływa to na wideo.
Po dotknięciu „Prędkość” przeciągnij suwak, aby kontrolować prędkość odtwarzania, i naciśnij „Odtwórz”, aby wyświetlić podgląd.
7. Gdy jesteś zadowolony z wyniku, naciśnij przycisk „Eksportuj” w prawym górnym rogu ekranu.
8. Na stronie Ustawienia eksportu dotknij „Eksportuj”.
Jeśli podobają Ci się wyniki, możesz zapłacić za uaktualnienie do wersji FilmoraGo, która usuwa znaki wodne, eksportuje w wyższej rozdzielczości i dodaje dodatkowe funkcje.