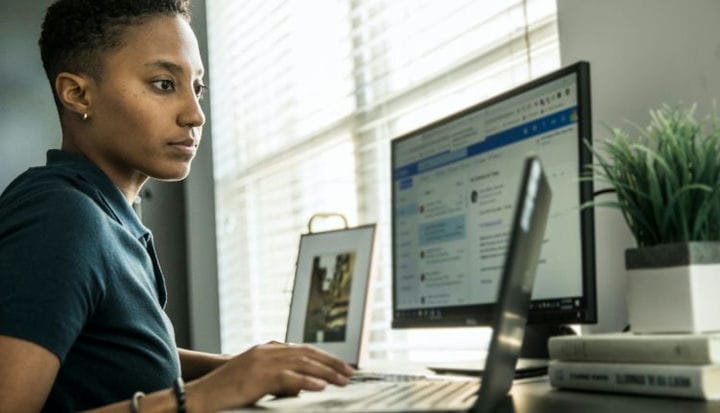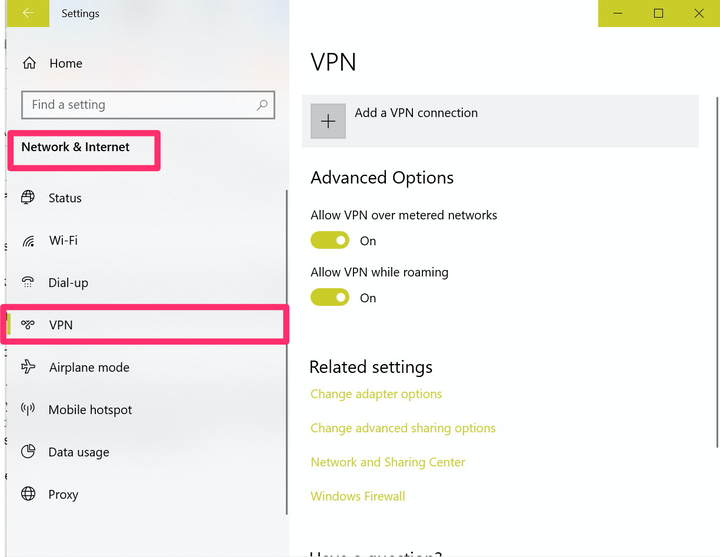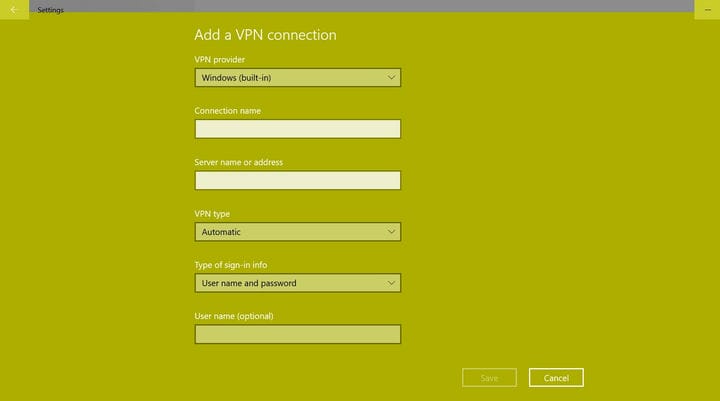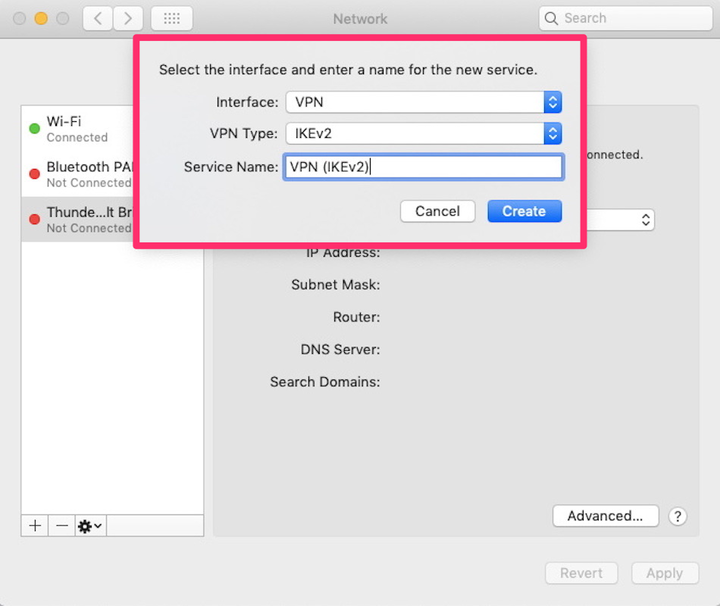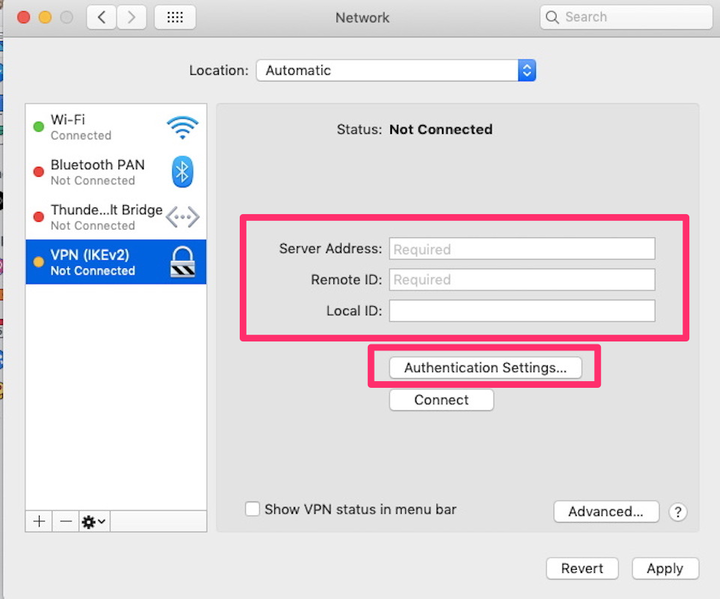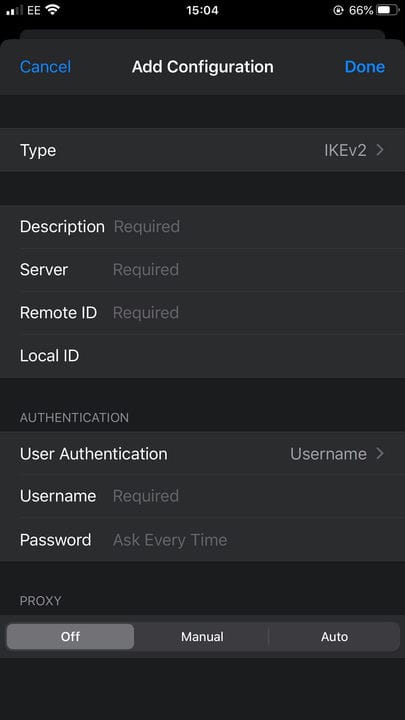Jak skonfigurować VPN na komputerze lub urządzeniu mobilnym?
- Możesz skonfigurować VPN na różnych urządzeniach, w tym na iPhone'ach i komputerach Mac firmy Apple, komputerach i tabletach z systemem Windows, systemach Android, Chrome OS i innych.
- Wirtualne sieci prywatne lub VPN zapewniają większe bezpieczeństwo i prywatność w Internecie.
- Chociaż dostępne są bezpłatne sieci VPN, wybór usług płatnych jest lepszy w celu uzyskania optymalnej obsługi i wydajności.
Bezpieczeństwo w Internecie jest w dzisiejszych czasach kluczowe i ważne jest, aby wiedzieć, że Twoje dane osobowe są chronione za każdym razem, gdy korzystasz z Internetu. Chociaż nie jest to całkowicie niezawodne, jednym z najłatwiejszych sposobów na zapewnienie tego jest użycie VPN lub wirtualnej sieci prywatnej.
Niezależnie od tego, czy używasz laptopa, komputera stacjonarnego
, a nawet na urządzeniu mobilnym, skonfigurowanie VPN może pomóc w zapewnieniu bezpieczniejszego i bardziej prywatnego przeglądania, a jego ukończenie zajmuje tylko kilka minut. Należy jednak zauważyć, że chociaż istnieją bezpłatne firmy VPN, najlepiej jest wybrać płatny produkt z zaufaną historią zapewniania dobrej obsługi.
Po wybraniu klienta VPN, oto jak go skonfigurować w systemach Windows, Mac, Android i iPhone.
Jak skonfigurować VPN w systemie Windows
1. Kliknij przycisk Windows, aby otworzyć menu Ustawienia.
2. Przejdź do sekcji „Sieć i Internet", a następnie kliknij „VPN”.
Przejdź do sekcji „VPN” w „Sieć i Internet” w swoich ustawieniach.
3. Kliknij „Dodaj połączenie VPN”.
4. Wypełnij pola na stronie informacjami o swojej sieci VPN. Upewnij się, że wybrałeś Windows (wbudowany) dla swojego dostawcy i nadaj swojemu połączeniu dowolną nazwę w odpowiedniej sekcji. Następnie wprowadź nazwę i adres serwera, rodzaj używanej sieci VPN, a także dane logowania, takie jak nazwa użytkownika i hasło.
Podaj wszystkie niezbędne informacje.
5. Kliknij „Zapisz”.
Jak skonfigurować VPN na Macu
1. Na pulpicie komputera Mac otwórz Preferencje systemowe, a następnie kliknij „Sieć”.
2. Kliknij symbol „+” znajdujący się w lewym dolnym rogu ekranu, aby otworzyć menu rozwijane. Stamtąd wybierz „VPN”.
3. Wprowadź szczegóły wybranej sieci VPN w podanych polach „Typ VPN i nazwa usługi”.
Wybierz typ VPN i wprowadź nazwę usługi.
4. Kliknij „Utwórz”.
5. Następnie wprowadź adres serwera, identyfikator lokalny, identyfikator zdalny i inne istotne informacje, a po zakończeniu kliknij „Ustawienia uwierzytelniania”.
Wpisz swoje dane, a następnie kliknij "Ustawienia uwierzytelniania".
6. Dodaj nazwę użytkownika i hasło VPN.
7. Kliknij „OK”, aby zapisać informacje i połączyć się z VPN.
Jak skonfigurować VPN na iOS
Poniższe instrukcje wyjaśniają, jak ręcznie skonfigurować połączenie VPN. Możesz także pobrać odpowiednią aplikację dla wybranego klienta VPN, która powinna automatycznie wykryć niezbędne ustawienia.
1. W menu Ustawienia iPhone'a stuknij „Ogólne”.
2. Przewiń w dół, aż znajdziesz sekcję VPN i wybierz „Konfiguracja VPN”. Twój dostawca VPN poinformuje Cię, jaki protokół bezpieczeństwa należy dodać w polu „Typ”.
Znajdź swój typ VPN i podaj wszystkie inne wymagane informacje.
3. Wróć do ekranu „Dodaj konfigurację”, aby uzupełnić opis swojego konta i serwera, a także zdalne i lokalne identyfikatory.
4. Wprowadź nazwę użytkownika i hasło dostarczone przez firmę VPN.
5. Wybierz „Gotowe”.
Jak skonfigurować VPN na Androidzie
Podobnie jak w systemie iOS, aplikacje VPN zazwyczaj wykonują całą pracę konfiguracyjną za Ciebie, wymagając jedynie dodania nazwy użytkownika i hasła. Jeśli jednak chcesz skonfigurować połączenie ręcznie, możesz to zrobić, wykonując następujące czynności.
1. W menu Ustawienia na ekranie głównym urządzenia poszukaj sekcji „Sieć i Internet”. Dotknij „Zaawansowane”, a następnie „VPN”. Pamiętaj, że nie wszystkie wersje Androida zawierają sekcję „Sieć i Internet” i może być konieczne ręczne wyszukanie „VPN”.
2. Stuknij „Dodaj”, a następnie wpisz nazwę i wpisz nazwę VPN oraz adres serwera przed naciśnięciem „Zapisz”.
3. Na ekranie VPN dodaj swoją nazwę użytkownika i hasło podane przez dostawcę VPN. Będziesz mieć możliwość zapisania tych informacji, aby nie trzeba było ich ponownie wprowadzać za każdym razem, gdy chcesz korzystać z VPN. Możesz także zawsze korzystać z VPN.
4. Kliknij „Połącz” po zapisaniu informacji, aby korzystać z VPN.