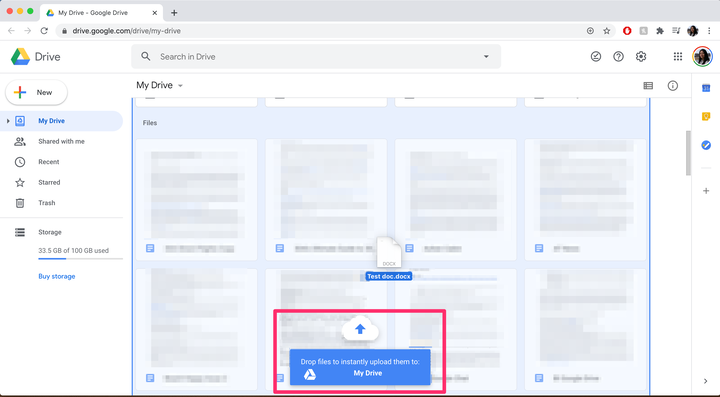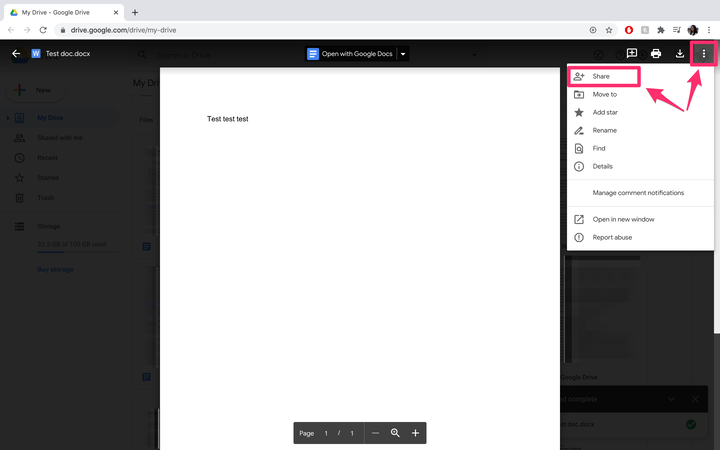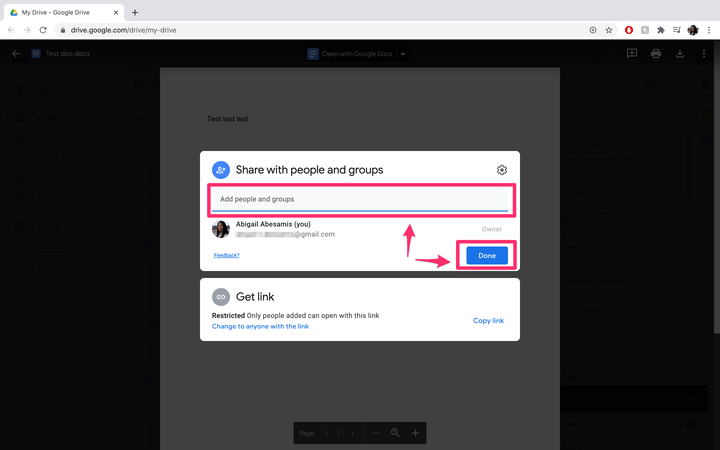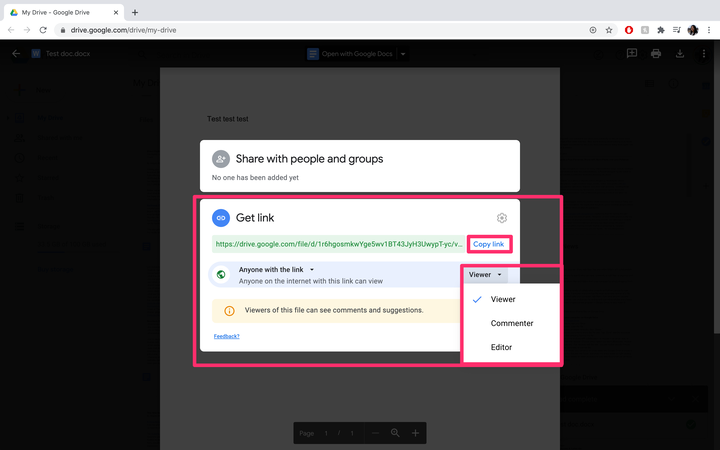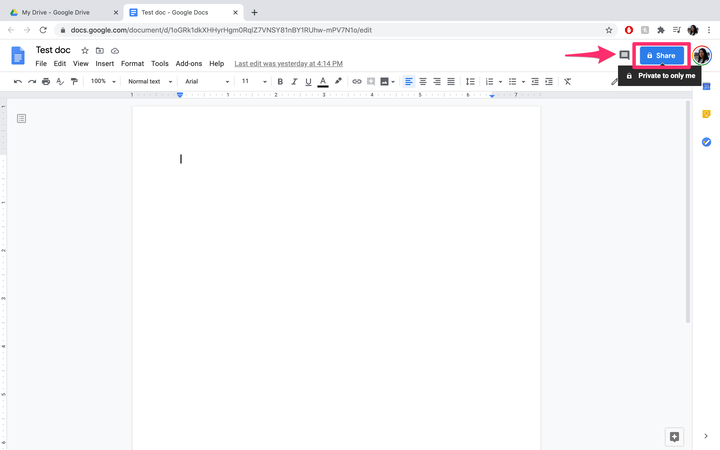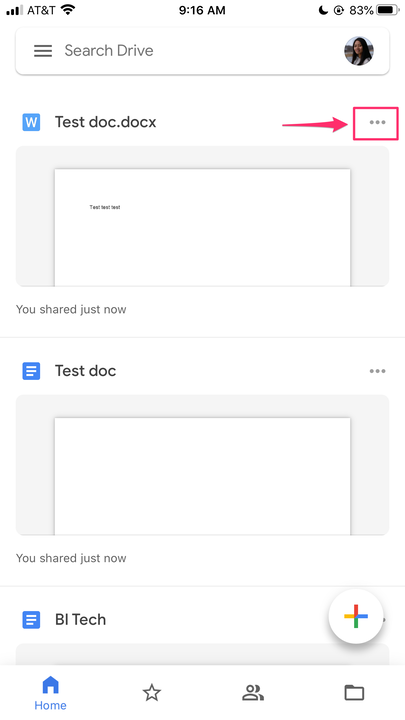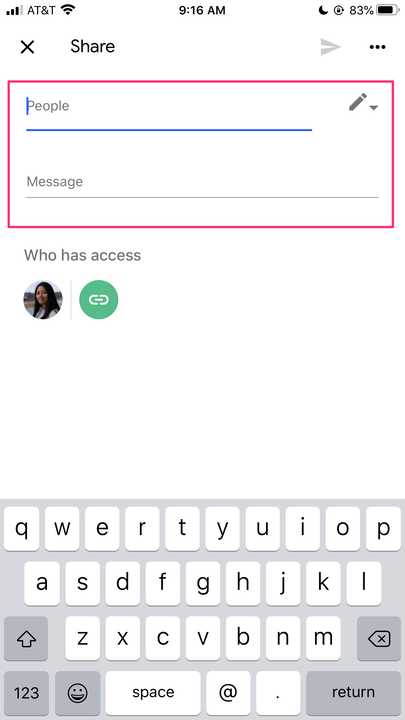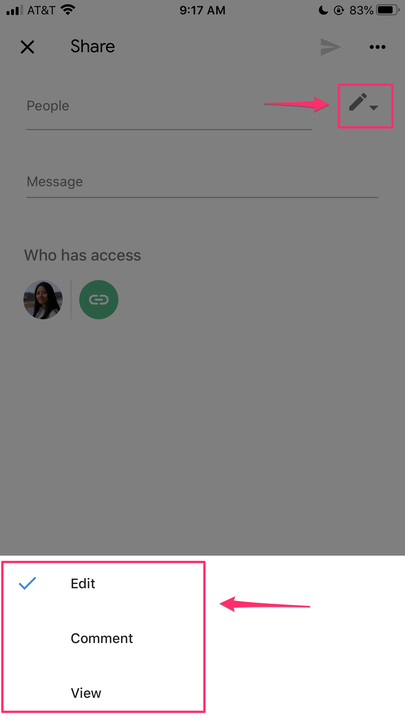Jak udostępniać pliki na Dysku Google i dostosowywać dostęp
- Możesz łatwo udostępniać pliki na Dysku Google za pomocą zaledwie kilku kliknięć.
- Ustawienia udostępniania pozwalają określić, kto może wyświetlać, komentować lub edytować pliki, a także organizować i dodawać zawartość do folderów.
- Możesz przesyłać pliki i foldery z komputera, aby później je udostępniać, po prostu przeciągając je na Dysk Google.
- Ta historia jest częścią Business Insidera.
Dysk Google to doskonałe narzędzie do różnych projektów współpracy, ponieważ umożliwia użytkownikom bezpośrednie przeglądanie, pobieranie i edytowanie plików. Zapewnia to, że każdy ma najnowszą wersję pliku bez konieczności pobierania go na komputer, edytowania, a następnie rozsyłania zaktualizowanych kopii.
Możesz tworzyć i porządkować dokumenty tekstowe, arkusze kalkulacyjne i pokazy slajdów, a także przesyłać zdjęcia oraz pliki audio i wideo.
Oto, co musisz wiedzieć o udostępnianiu plików na Dysku Google
.
Jak udostępnić plik na Dysku Google z komputera
1. W przeglądarce internetowej przejdź do Dysku Google.
2. Przeciągnij i upuść plik bezpośrednio na Dysk.
Przeciągnij i upuść pliki z komputera na Dysk.
3. Po zakończeniu przesyłania otwórz plik.
4. Kliknij ikonę z trzema kropkami ułożonymi pionowo, a następnie kliknij „Udostępnij".
Otwórz plik i kliknij "Udostępnij" w menu rozwijanym.
5. Wpisz nazwy lub grupy, którym chcesz udostępnić plik. Dotknij „Gotowe”, a odbiorcy otrzymają wiadomość e-mail z linkiem kierującym ich do pliku.
Wprowadź adresy e-mail odbiorców i naciśnij „Gotowe”.
6. Alternatywnie możesz uzyskać link do udostępnienia współpracownikom (do umieszczenia na przykład w wiadomości e-mail, SMS-ie lub na czacie) w sekcji „Pobierz link”.
Wybierz odpowiednią opcję (Ograniczone, Każda osoba mająca łącze), a następnie kliknij „Kopiuj łącze”. W przypadku opcji „Każda osoba mająca link” możesz dodatkowo określić, czy osoby, które podążają za linkiem, mogą wyświetlać, komentować lub edytować plik.
Wybierz swoje uprawnienia, a następnie kliknij „Kopiuj łącze”.
7. Jeśli masz wiele plików do udostępnienia, możesz upuścić cały folder na Dysk Google lub utworzyć folder na Dysku Google, upuścić pliki do folderu i udostępnić cały folder, klikając go prawym przyciskiem myszy i klikając „Udostępnij”. Więcej informacji na temat uprawnień do folderów i ich konsekwencji można znaleźć na tej stronie pomocy Dysku Google.
Jak udostępnić plik utworzony na Dysku Google
1. Otwórz plik w Dokumentach Google w przeglądarce internetowej i kliknij „Udostępnij” w prawym górnym rogu ekranu. Obok słowa „Udostępnij” zobaczysz ikonę kłódki. Można to również zrobić za pomocą Arkuszy Google, Prezentacji Google. i inne aplikacje Google do udostępniania plików.
W otwartym dokumencie kliknij "Udostępnij" w prawym górnym rogu.
2. Wpisz nazwy lub grupy, którym chcesz udostępnić plik. Dotknij „Gotowe”, a odbiorcy otrzymają wiadomość e-mail z linkiem kierującym ich do pliku.
3. Alternatywnie możesz uzyskać link do udostępnienia współpracownikom (do umieszczenia na przykład w wiadomości e-mail, SMS-ie lub na czacie) w sekcji „Pobierz link”. Wybierz odpowiednią opcję (Ograniczone, Każda osoba mająca łącze), a następnie kliknij „Kopiuj łącze”. W przypadku opcji „Każda osoba mająca link” możesz dodatkowo określić, czy osoby, które podążają za linkiem, mogą wyświetlać, komentować lub edytować plik.
4. Po wykonaniu tej czynności skutecznie zmieniłeś uprawnienia dostępu do pliku. Ikona kłódki obok „Udostępnij” zmieni się w ikonę osoby z linkiem pod spodem.
Jak udostępniać pliki w aplikacji mobilnej Dysk Google
1. Otwórz aplikację Dysk Google na swoim urządzeniu mobilnym.
2. Przejdź do pliku lub folderu, który chcesz udostępnić, a następnie dotknij „…” obok nazwy pliku.
Stuknij trzy kropki, aby otworzyć opcje udostępniania.
3. Stuknij „Udostępnij”, a następnie wpisz nazwiska osób, którym chcesz udostępnić plik, a także wiadomość, która będzie towarzyszyć wiadomości e-mail z łączem do pliku.
Wpisz adresy e-mail odbiorców i dodaj wiadomość.
4. Stuknij ikonę pióra, aby zmienić uprawnienia (edycja, komentarz i widok).
Wybierz ikonę pióra, aby zmienić uprawnienia do edycji.
5. Po zakończeniu stuknij ikonę samolotu, aby wysłać zaproszenia do współpracowników.