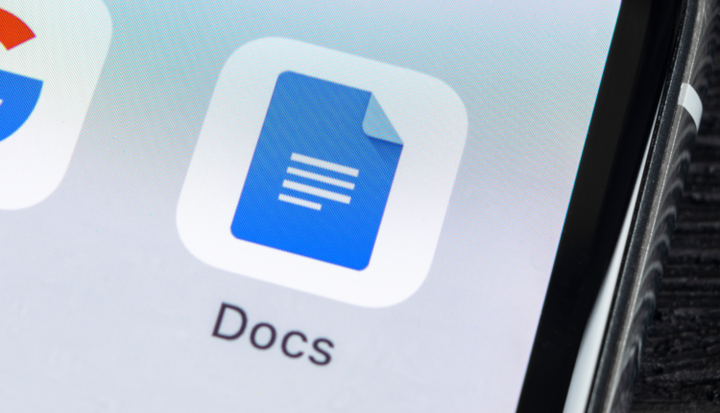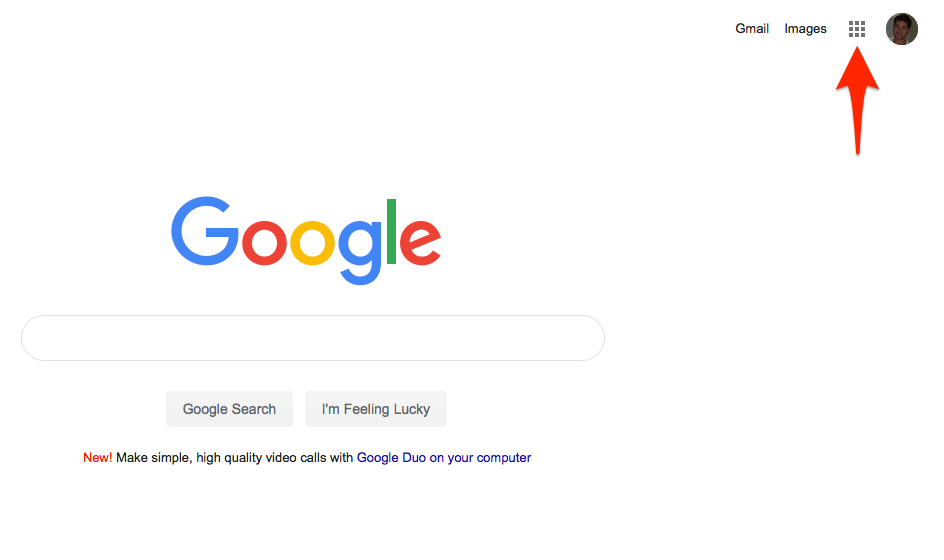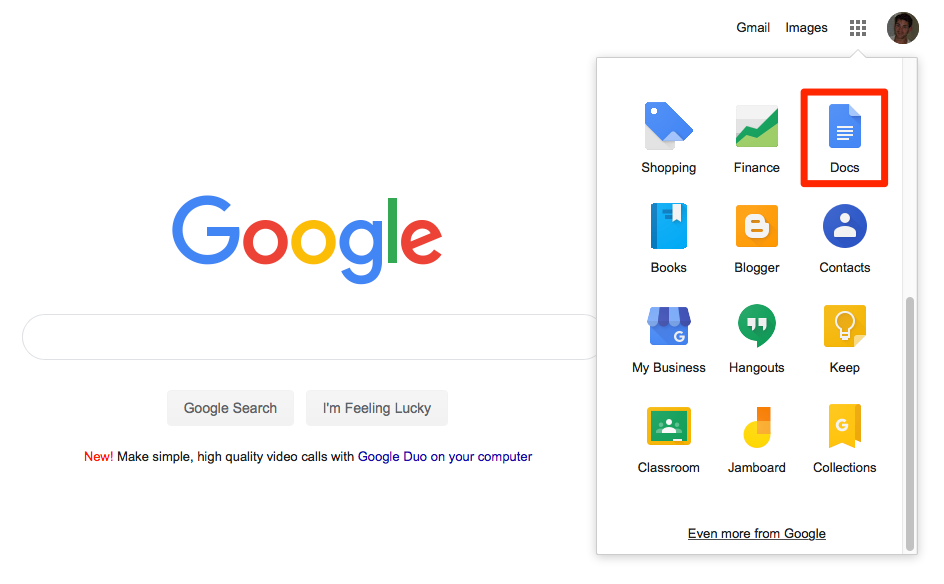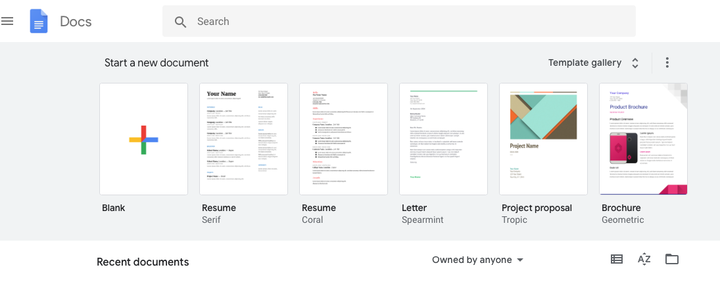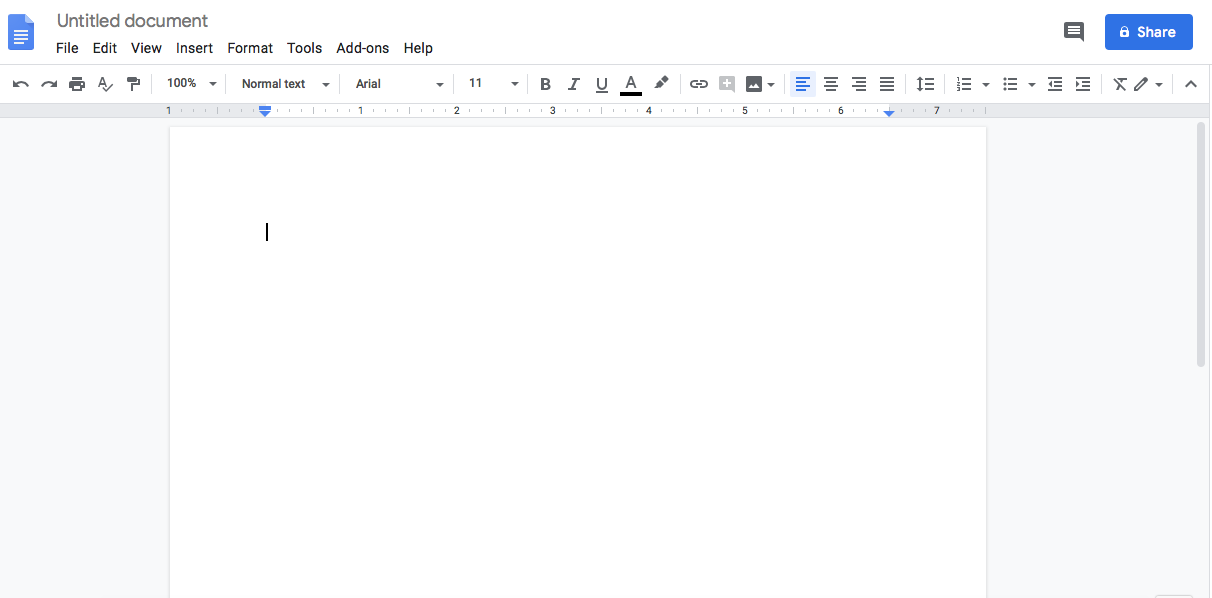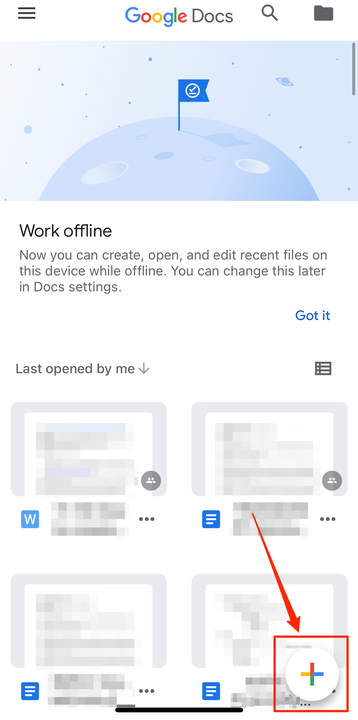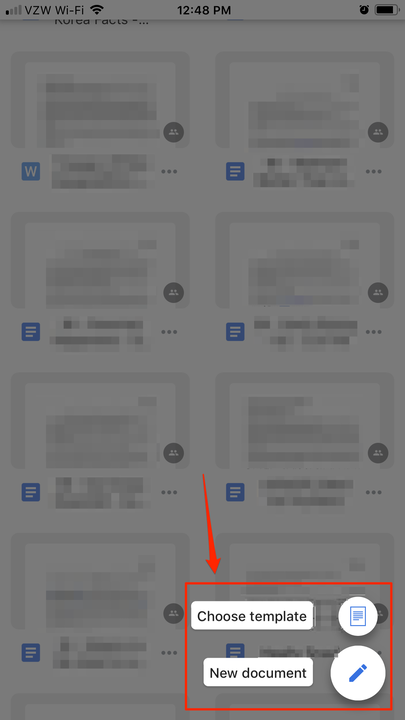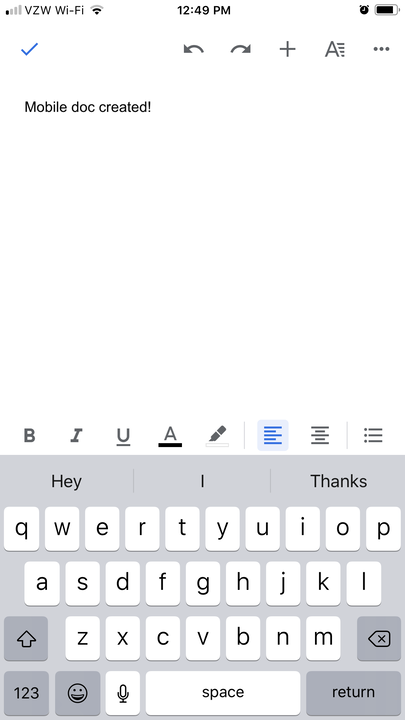Jak utworzyć dokument Google na komputerze lub urządzeniu mobilnym?
- Możesz łatwo utworzyć nowy dokument Google, wybierając szablon dokumentu „Puste" w witrynie na komputery lub klikając ikonę znaku plus w aplikacji mobilnej.
- Gdy utworzysz nowy dokument Google, będzie on domyślnie nosił nazwę „Dokument bez tytułu” — możesz zmienić ten tytuł w dowolnym momencie.
- Możesz także utworzyć Dokument Google, korzystając z jednego z kilku oferowanych szablonów.
Chociaż prawdopodobnie głównym czynnikiem sprzedaży Dokumentów Google jest sposób, w jaki te dokumenty online umożliwiają ludziom współpracę nad projektem z odległych lokalizacji, prawdziwym pięknem Dokumentów Google jest to, jak chronią Twoją pracę przed utratą w przypadku awarii komputera lub ludzki błąd.
Dokumenty Google automatycznie zapisują się automatycznie, a ich kopie zapasowe są tworzone w zdalnej lokalizacji, więc jeśli celowo nie usuniesz pliku, nigdy nie zostanie on utracony.
Jeśli pracujesz nad raportem, pracą semestralną lub projektem roboczym, na których utratę nie możesz sobie pozwolić, rozważ zamknięcie programu Word lub Pages i skorzystanie z dokumentu Google. Zawsze możesz później skopiować i wkleić swoją pracę z Google do innego programu, ale nigdy nie możesz odzyskać dokumentu przypadkowo usuniętego z komputera.
To powiedziawszy, szansa na udostępnienie dokumentu roboczego wielu osobom jest punktem sprzedaży dla większości ludzi. Możesz utworzyć dokument Google, a później udostępnić go innym w celu edycji lub dodatkowej zawartości albo udostępnić dokument od samego początku i współpracować w czasie rzeczywistym, obserwując, jak Twoi współpracownicy piszą, edytują, poprawiają i pracują w dokument.
Poniżej opisano, jak utworzyć Dokument Google na komputerze lub w aplikacji mobilnej Dokumenty Google.
Jak utworzyć Dokument Google na swoim komputerze
1. Przejdź do Google.com, swojej strony Gmaila lub Dysku Google
i zaloguj się na swoje konto.
2. Kliknij ikonę Google Apps, która jest kwadratem utworzonym przez dziewięć mniejszych ciemnoszarych kwadratów w prawym górnym rogu ekranu.
Kliknij ikonę aplikacji przedstawioną tutaj.
3. Przewiń w dół do drugiej grupy ikon aplikacji i znajdź niebieską ikonę „Dokumenty” z białymi paskami i kliknij ją.
Kliknij ikonę „Dokumenty”.
4. Na następnej stronie wybierz typ dokumentu, który chcesz utworzyć, i zauważ, że najczęściej będziesz chciał pracować z pierwszym typem, stroną „Pustą” z wielokolorowym symbolem plusa.
Wybierz format szablonu dla swojego dokumentu.
5. Kliknij dokument „Puste” i otworzy się nowy dokument Google.
Czeka pusta strona.
Po utworzeniu dokumentu Google pierwszą rzeczą, którą należy zrobić, to nazwać go, wpisując nowy tytuł na pasku w lewym górnym rogu, który automatycznie wypełni słowa „Dokument bez tytułu”. Gdy to zrobisz, następnie udostępnij to, jeśli inni tego oczekują.
Jak utworzyć Dokument Google na urządzeniu mobilnym
Aby utworzyć Dokument Google na urządzeniu mobilnym, musisz najpierw pobrać aplikację Dokumenty Google. Najszybszym sposobem na znalezienie aplikacji jest pobranie jej ze sklepu Apple App Store lub równoważnego sklepu z aplikacjami na urządzenie.
Aplikację możesz też znaleźć, logując się do Google w przeglądarce mobilnej, a następnie dotykając ikony Google Apps w prawym górnym rogu ekranu. Przesuń palcem w dół i dotknij ikony „Dokumenty”, a zostaniesz przeniesiony na stronę z łączem „Pobierz Dokumenty Google” z przodu i na środku. Kliknij go, a następnie pobierz aplikację.
Po zainstalowaniu aplikacji Dokumenty Google na telefonie:
1. Otwórz aplikację, aby znaleźć wszystkie przedstawione wcześniej dokumenty.
2. Aby utworzyć nowy Dokument Google, naciśnij wielokolorowy symbol plusa w prawym dolnym rogu ekranu.
Kliknij wielokolorowy znak plus, aby utworzyć nowy dokument.
3. Następnie dotknij „Nowy dokument” lub „Wybierz szablon”.
Wybierz szablon lub utwórz nowy dokument.
4 Zacznij pisać.
Twój doktor jest gotowy do pracy.
Aby znaleźć poprzednie Dokumenty, użyj ikony folderu w prawym górnym rogu ekranu głównego aplikacji, jeśli wiesz, gdzie są przechowywane, lub wyszukaj według nazwy, korzystając z ikony lupy obok niej.