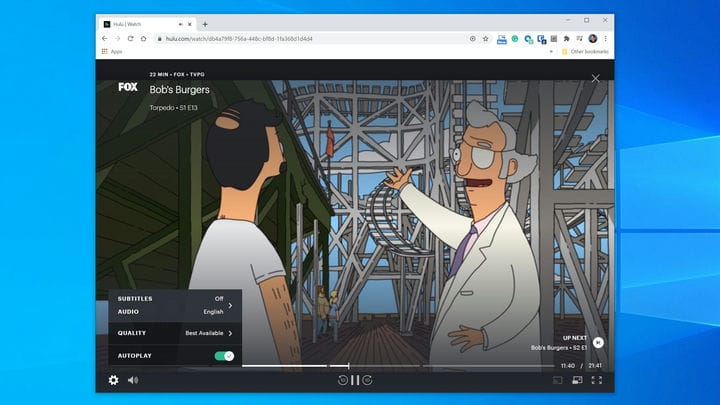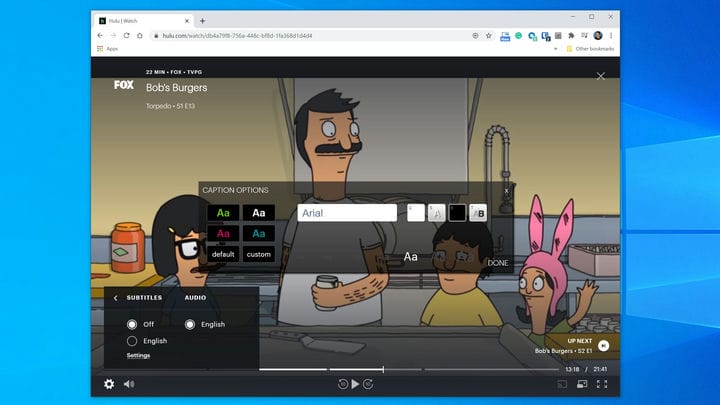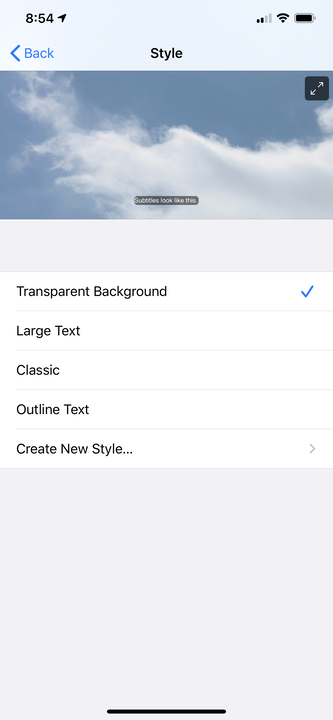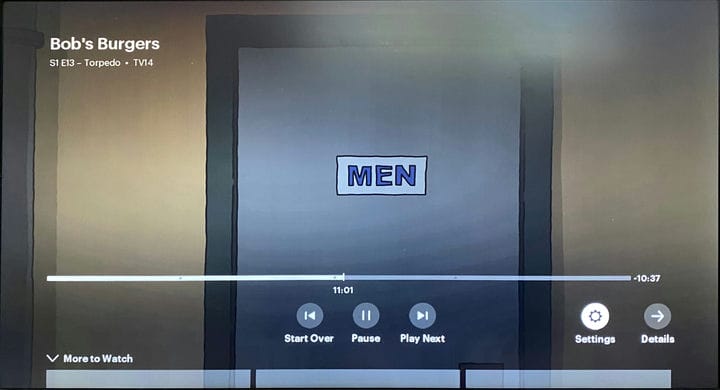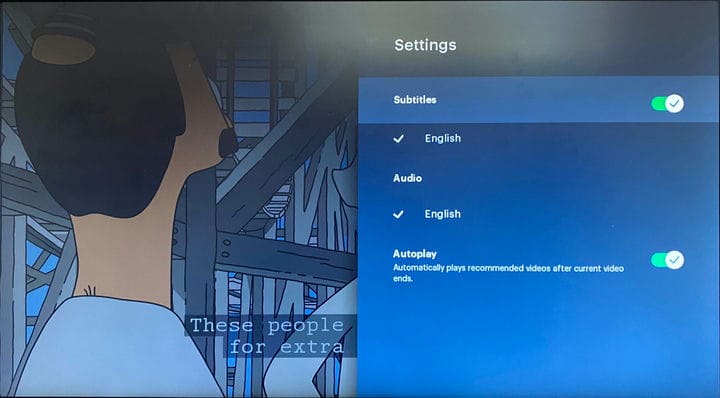Jak włączyć napisy kodowane Hulu i sformatować je?
- Możesz włączyć funkcję napisów dla Hulu, aby uzyskać pomoc w dialogu niezależnie od urządzenia, którego używasz do oglądania Hulu.
- Na większości urządzeń możesz włączyć napisy i wybrać język, który chcesz zobaczyć, używając ikony Ustawienia, która ma kształt koła zębatego.
- Możesz także dostosować rozmiar, styl i kolor czcionki na większości urządzeń.
- W telefonie ustawiasz to w ustawieniach ułatwień dostępu urządzenia, podczas gdy proces różni się w przypadku internetu i telewizorów Smart TV.
- Ta historia jest częścią Business Insidera.
Możesz włączyć napisy w Hulu
w przypadku większości programów i filmów, ale ich dostosowanie różni się w zależności od wybranego programu.
Chociaż angielski i hiszpański są dostępne dla wielu programów, nie każdy program ma na przykład hiszpański. Urządzenie, na którym oglądasz tytuł, może również wpływać na dostępne napisy.
I w przeciwieństwie do niektórych innych transmisji strumieniowych
aplikacji, musisz włączyć napisy na każdym urządzeniu, na którym przesyłasz strumieniowo programy i filmy Hulu. Włączenie napisów na jednym urządzeniu nie pozwoli na wyświetlanie ich na telefonie, komputerze lub telewizorze Smart TV.
Oto jak włączyć i sformatować napisy w Hulu.
Jak korzystać z napisów Hulu w przeglądarce internetowej
1. Kiedy oglądasz program na Hulu w przeglądarce internetowej, kliknij ikonę Ustawienia, która wygląda jak koło zębate.
Kontrolki napisów można znaleźć, wybierając ikonę Ustawienia.
2. Kliknij „Napisy".
3. Wybierz język, który chcesz zobaczyć.
4. Aby wyłączyć napisy, wybierz „Wyłącz” w tym samym menu.
5. Aby dostosować napisy, najpierw kliknij łącze „Ustawienia” w menu Napisy.
6. Dostosuj czcionkę podpisu, kolor i inne opcje stylu do swoich preferencji.
Hulu pozwala wybrać kolory, krój pisma, rozmiar i inne elementy tekstu napisów kodowanych w przeglądarce internetowej.
7. Kliknij „Gotowe”, aby zapisać zmiany.
Jak korzystać z napisów Hulu w aplikacji na iOS
1. Podczas oglądania programu na telefonie lub tablecie dotknij ikony Ustawienia, która wygląda jak koło zębate.
2. W menu rozwijanym Ustawienia przesuń przycisk Napisy w prawo, aby go włączyć.
3. Następnie wybierz język, który chcesz zobaczyć.
Wszelkie zmiany, które tu wprowadzisz, zostaną zastosowane do napisów w aplikacji Hulu.
Jak korzystać z napisów Hulu w aplikacji na Androida
1. Podczas oglądania programu na telefonie lub tablecie dotknij ikony Ustawienia, która wygląda jak koło zębate.
2. W menu rozwijanym Ustawienia przesuń przycisk Napisy w prawo, aby go włączyć.
3. Wybierz język, który chcesz zobaczyć.
4. Aby dostosować podpisy, stuknij ikonę Konto u dołu ekranu.
5. Wybierz „Ustawienia”.
6. Wybierz „Napisy i podpisy” i poczekaj, aż aplikacja Hulu otworzy ustawienia telefonu na stronie napisów Google.
7. W menu napisów Google dostosuj ustawienia napisów kodowanych. Zmiany, które tu wprowadzisz, zostaną zastosowane do napisów kodowanych w aplikacji Hulu.
Jak korzystać z napisów Hulu na telewizorze smart TV
1. Podczas oglądania programu użyj pilota, aby otworzyć pasek sterowania (zwykle należy nacisnąć przycisk „w górę” na pilocie).
2. Wybierz menu Ustawienia.
Otwórz pasek sterowania i wybierz ikonę Ustawienia, aby przejść do napisów.
3. W sekcji Podpisy i napisy wybierz „Włączone” lub „Wyłączone”.
4. Wybierz żądany język.
Wybierz napisy i użyj pilota, aby wrócić do programu.
5. Aby dostosować podpisy, przejdź do ekranu głównego aplikacji Hulu.
6. Za pomocą pilota wybierz ikonę Konto.
7. Wybierz „Ustawienia”.
8. Teraz wybierz „Napisy i podpisy”.
9. Użyj strony Styl, aby dostosować styl i rozmiar czcionki oraz inne aspekty tekstu.
10. Po zakończeniu użyj pilota, aby wrócić do poprzedniego ekranu i zapisać ustawienia.