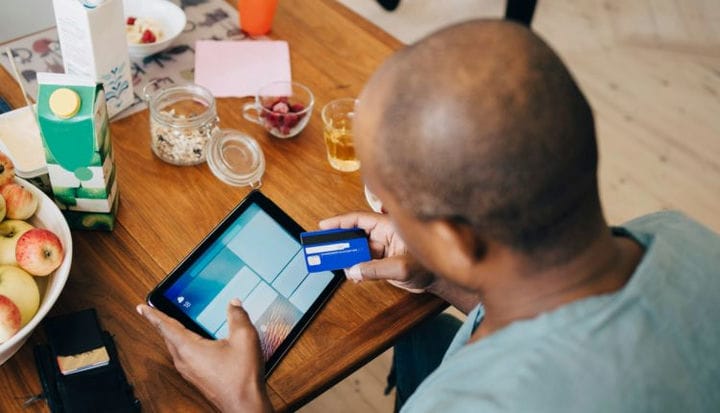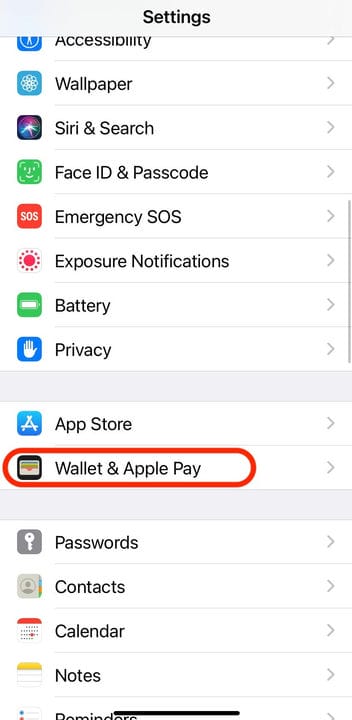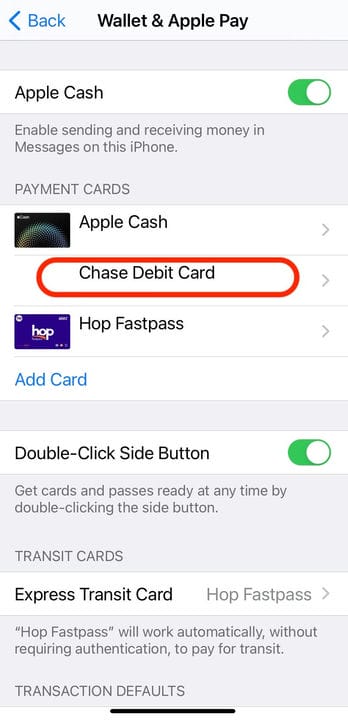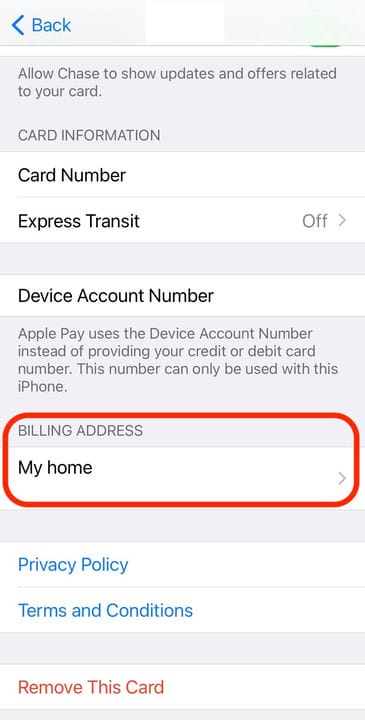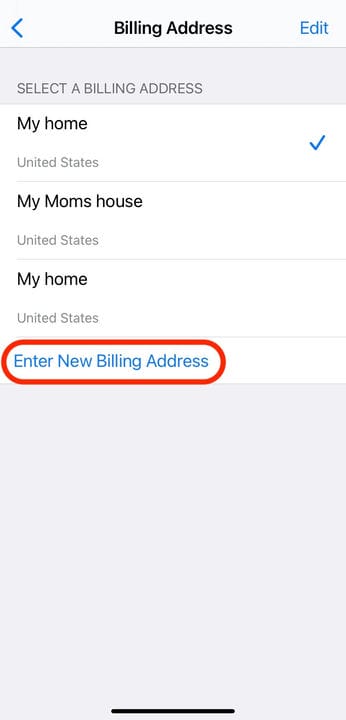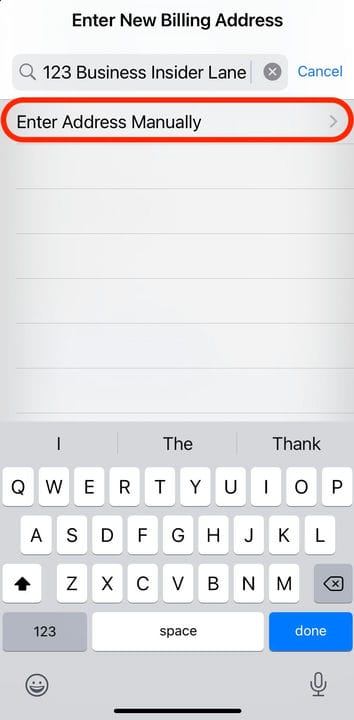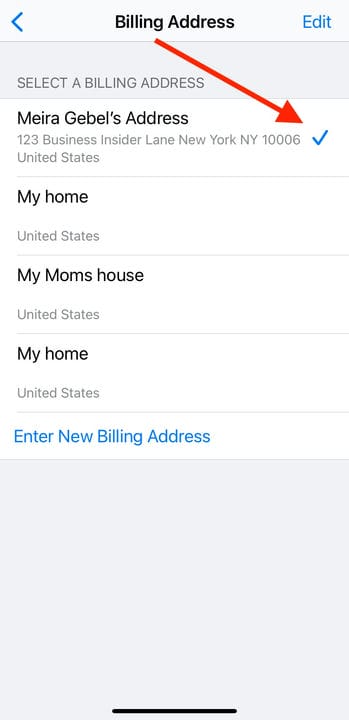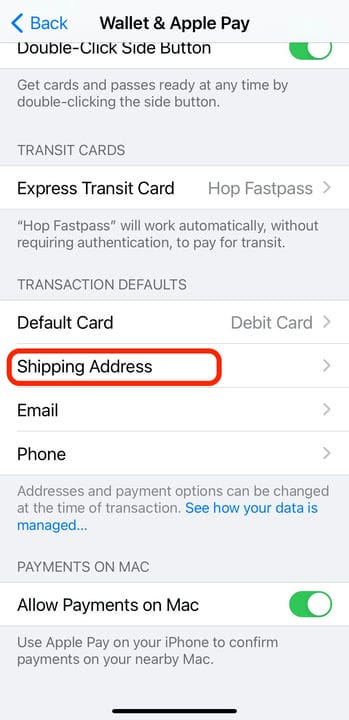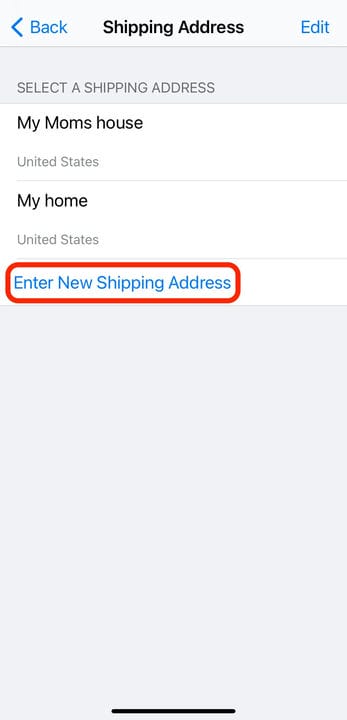Jak zmienić adres rozliczeniowy lub adres wysyłkowy Apple Pay?
- Możesz zmienić adres rozliczeniowy Apple Pay dołączony do Twojej karty kredytowej lub debetowej oraz adres wysyłki zakupów w menu „Wallet i Apple Pay" w aplikacji Ustawienia.
- Adresy rozliczeniowe można aktualizować dla poszczególnych kart w sekcji „Karty płatnicze” i mogą być generowane automatycznie lub wprowadzane ręcznie.
- Aby edytować adres dostawy, musisz przejść do opcji „Domyślne ustawienia transakcji” w menu „Wallet i Apple Pay”.
Jeśli niedawno przeniosłeś się lub otrzymałeś nowe karty płatnicze, aktualizacja informacji o wysyłce i rozliczeniach powinna być jednym z Twoich priorytetów.
Jeśli korzystasz z Apple Pay
w przypadku wielu zakupów możesz zmienić lub zaktualizować nowy adres rozliczeniowy dla kart debetowych i kredytowych w portfelu Apple Pay Wallet w aplikacji Ustawienia. A kupując rzeczy online za pomocą Apple Pay, możesz również zmienić adres wysyłki, aby Twoje zakupy nie były wysyłane do niewłaściwej lokalizacji.
Zmienianie i aktualizowanie adresów kart i transakcji Apple Pay może odbywać się na urządzeniach z systemem iOS. Oto jak to zrobić.
Jak zmienić adres rozliczeniowy Apple Pay
1. Uruchom aplikację Ustawienia na swoim iPhonie lub iPadzie.
2. Przewiń, aż znajdziesz „Wallet i Apple Pay”. Stuknij w to.
Wybierz "Wallet i Apple Pay" z aplikacji Ustawienia.
3. W sekcji „Karty płatnicze” wybierz kartę, którą chcesz zaktualizować.
Adres rozliczeniowy kart możesz zmienić tylko pojedynczo.
4. Wybierz „Adres rozliczeniowy”.
Wybierz adres, który już masz w aktach.
5. U dołu wybierz „Wprowadź nowy adres rozliczeniowy”.
Opcja „Wprowadź nowy adres rozliczeniowy” pojawi się na dole strony.
6. W polu tekstowym u góry ekranu aplikacji rozpocznij wprowadzanie nowego adresu rozliczeniowego dla wybranej karty.
7. Podczas wpisywania adres może generować się automatycznie. Możesz wybrać poprawny adres z listy lub wybrać „Wprowadź adres ręcznie” i wypełnić wszystkie niezbędne pola tekstowe.
Aby wprowadzić adres, którego nie ma na automatycznie generowanej liście, wpisz go ręcznie.
8. Po zakończeniu wybierz „Gotowe” w prawym górnym rogu ekranu.
9. Obok wprowadzonego adresu rozliczeniowego powinien pojawić się niebieski znacznik wyboru potwierdzający zmianę.
Obok nowo wprowadzonego adresu powinien pojawić się niebieski znacznik wyboru, jeśli jest prawidłowy.
Jak zmienić adres wysyłki Apple Pay
1. Otwórz aplikację Ustawienia na iPhonie lub iPadzie.
2. Przewiń w dół i wybierz „Wallet i Apple Pay”.
3. W podmenu „Domyślne ustawienia transakcji” wybierz „Adres wysyłki”.
Adres wysyłki określi, gdzie zostanie wysłany zakup.
4. Wybierz „Wprowadź nowy adres wysyłkowy” u dołu ekranu.
Dotknij „Wprowadź nowy adres wysyłkowy”.
5. Rozpocznij wpisywanie adresu wysyłki w odpowiednim polu tekstowym.
- Uwaga: podobnie jak adres rozliczeniowy, system iOS może automatycznie uzupełniać adresy podczas pisania. Jeśli więc widzisz poprawny adres na liście, wybierz go. Jeśli nie, wybierz „Wprowadź adres ręcznie”.
6. Dotknij „Gotowe” w prawym górnym rogu ekranu po wybraniu lub wprowadzeniu prawidłowego adresu.
7. Obok wprowadzonego adresu powinien pojawić się niebieski znacznik wyboru. Jeśli nie, aby go wybrać, dotknij adresu.