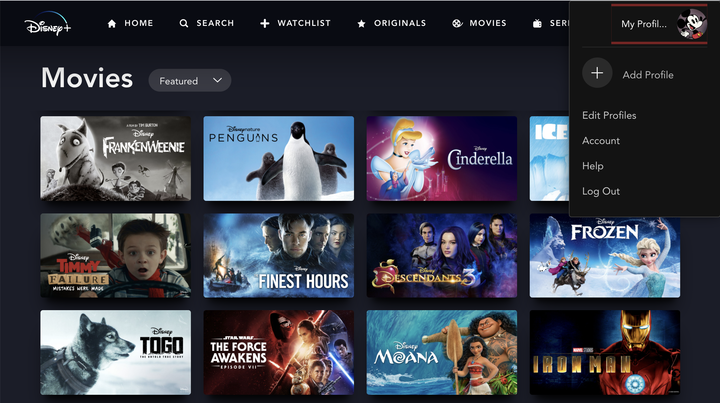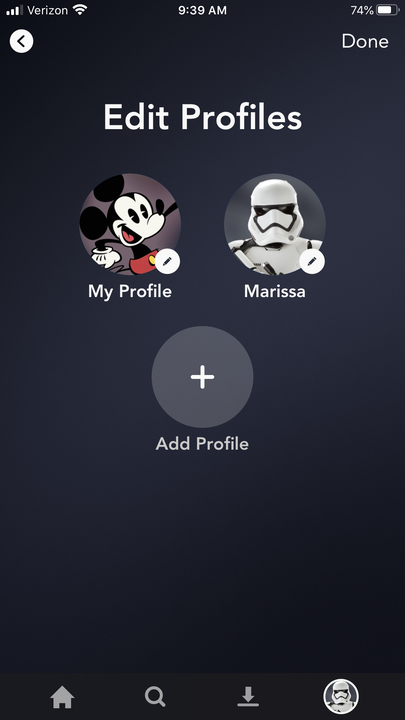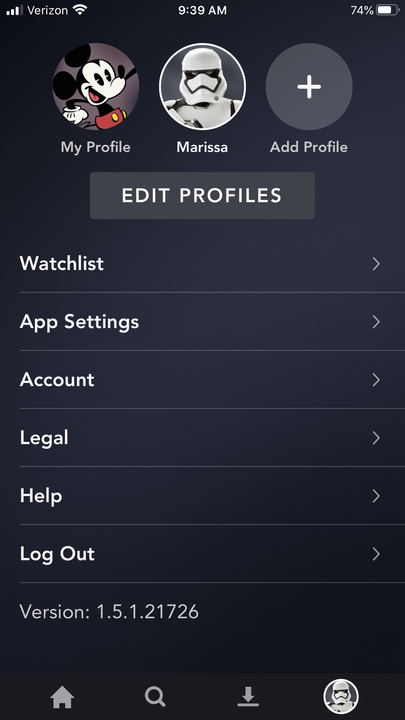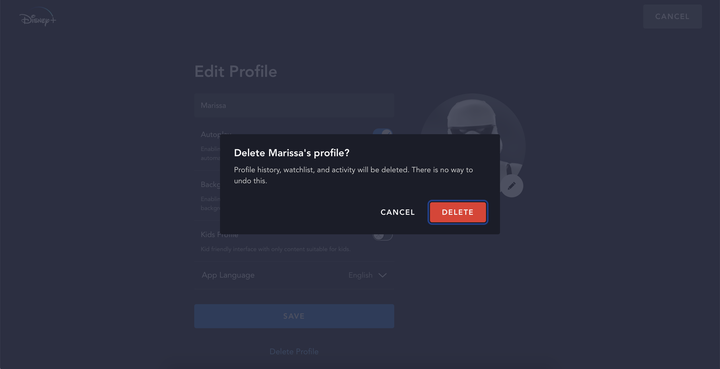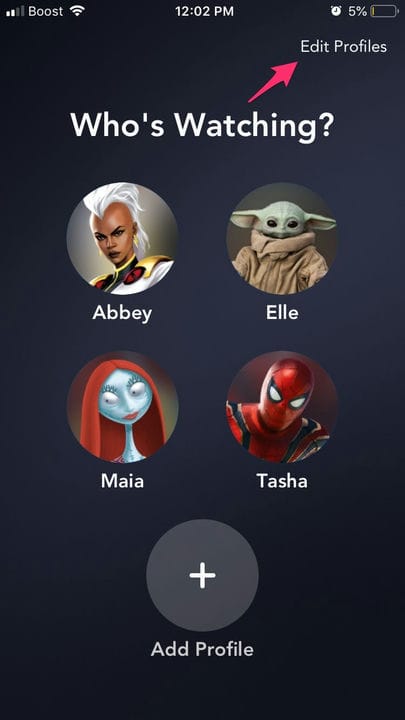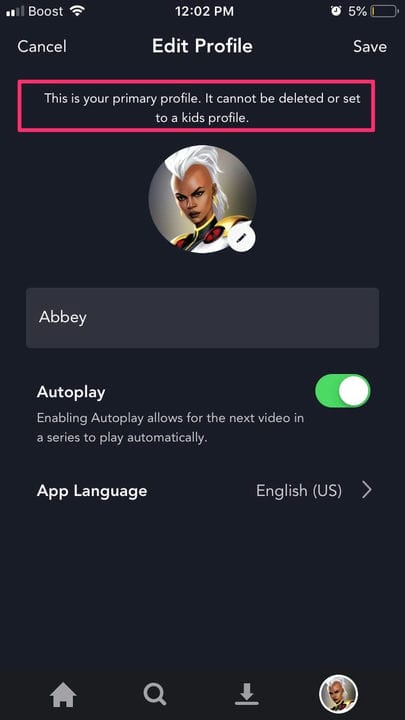Сколько профилей допускает Disney Plus? Что нужно знать
- Disney Plus позволяет использовать до семи отдельных профилей в одной учетной записи.
- Для каждого профиля Disney Plus можно задать имя и аватар.
- Ваши профили Disney Plus можно редактировать, что позволит вам изменить значок персонажа, изменить имя профиля или полностью удалить его.
- Disney Plus на данный момент является лидером среди своих основных конкурентов в области потокового вещания по максимальному количеству профилей аккаунтов.
Создание нескольких профилей в вашей потоковой передаче
учетная запись не просто помогает сохранить ваш список наблюдения отдельно. Это может помешать другим пользователям возиться с вашим алгоритмом рекомендаций.
Прайм Видео и Хулу
позволяют использовать до шести профилей, в то время как популярный Netflix позволяет использовать до пяти профилей. Сервисы HBO не предлагают отдельную функцию профиля, а ограничивают пользователей только количеством зарегистрированных устройств, прикрепленных к их учетной записи.
Но Disney Plus в настоящее время предоставляет подписчикам возможность создавать до семи отдельных профилей под одной и той же учетной записью. Вы можете вносить изменения в эти профили в любое время, независимо от того, решите ли вы сделать это на своем настольном компьютере или мобильном устройстве.
Как только вы создадите максимальное количество профилей на Disney Plus, возможность добавить еще один исчезнет. Однако вы можете использовать функцию редактирования для удаления уже созданных вами учетных записей, вернув возможность добавления другого профиля.
Вот как создать профиль Disney Plus.
Как создать профиль Disney Plus в браузере
1. Перейдите на сайт disneyplus.com.
2. Щелкните значок «Мой профиль» в правом верхнем углу.
Вы также можете получить доступ к страницам для своей учетной записи и настроек приложения из этого раскрывающегося списка.
3. Выберите Добавить профиль.
4. Выберите значок или пропустите этот шаг.
В Disney Plus есть библиотека значков с изображением популярных персонажей из Disney, Marvel, Pixar, Star Wars и других объектов Mouse House.
5. Назовите свой профиль
Если вы добавляете детскую учетную запись, коснитесь или проведите пальцем по переключателю, чтобы включить настройки детского профиля.
6. Нажмите или коснитесь синей опции «Сохранить», чтобы завершить процесс.
Как создать профиль Disney Plus на мобильном устройстве
1. Откройте приложение Disney Plus.
2. Если вы входите в систему, сделайте это, а затем нажмите значок «Добавить профиль» (+).
Disney Plus всегда будет предлагать вам выбрать свой профиль при входе в систему.
3. Если вы уже вошли в систему, коснитесь значка своего профиля в правом нижнем углу нижнего меню и выберите «Редактировать профили».
Появится список ваших профилей и других настроек учетной записи.
4. Нажмите на профиль, который хотите изменить.
5. Используйте текстовое поле под аватаром вашего профиля, чтобы обновить свой псевдоним.
6. Коснитесь значка карандаша на своем аватаре, чтобы выбрать новый значок профиля.
7. Нажмите Сохранить, чтобы подтвердить изменения.
Как редактировать профили Disney Plus в браузере
1. Перейдите на сайт disneyplus.com.
2. Щелкните значок своего профиля и выберите «Редактировать профили».
Вы также можете добавить профиль Disney Plus, используя эту ссылку.
3. Выберите профиль, который вы хотите изменить.
4. Вы можете изменить имя профиля в поле «Редактировать профиль».
5. Нажмите на карандаш в правом нижнем углу значка, чтобы изменить аватар профиля.
6. Выберите Сохранить.
7. Если вы хотите удалить этот профиль, выберите «Удалить профиль» под кнопкой «Сохранить».
Это можно сделать только для профилей, которые не являются вашими основными. Ваш основной профиль нельзя удалить или сделать его детским.
Как редактировать профили Disney Plus на мобильном устройстве
1. Откройте приложение Disney Plus.
2. Если вы входите в систему, сделайте это, а затем нажмите «Редактировать профили» в правом верхнем углу.
Это та же страница, с которой вы можете добавить профиль при первом входе в систему.
3. Коснитесь аватара профиля, который вы хотите изменить.
4. Если вы уже вошли в систему, коснитесь значка своего профиля в правом нижнем углу нижнего меню.
5. Выберите «Редактировать профили» и выберите профиль, который хотите изменить.
6. Отредактируйте здесь имя или значок своего профиля и нажмите Сохранить в правом верхнем углу.
7. Если вы хотите удалить свой профиль, нажмите синюю кнопку «Удалить профиль» в нижней части экрана.
Вы можете удалять только те профили, которые не являются вашими основными.