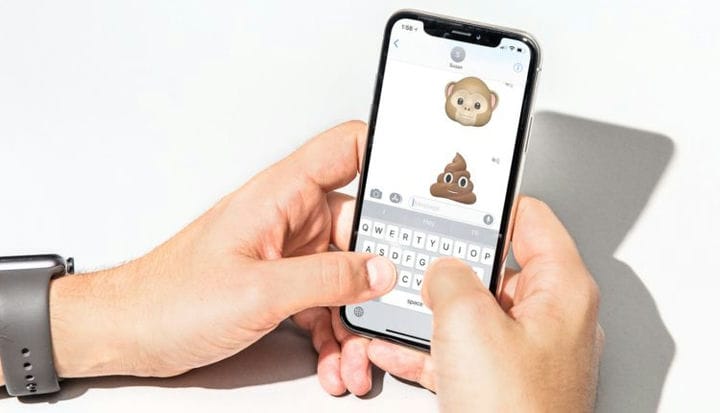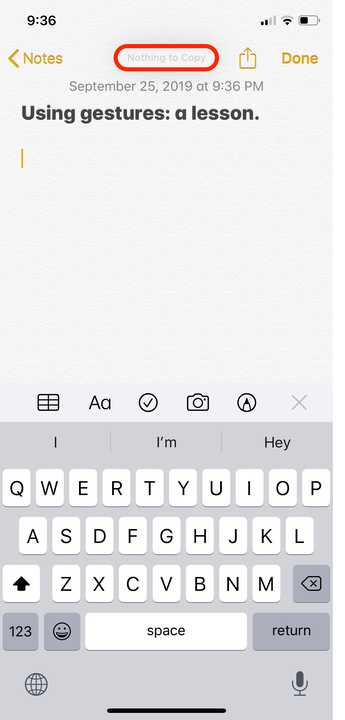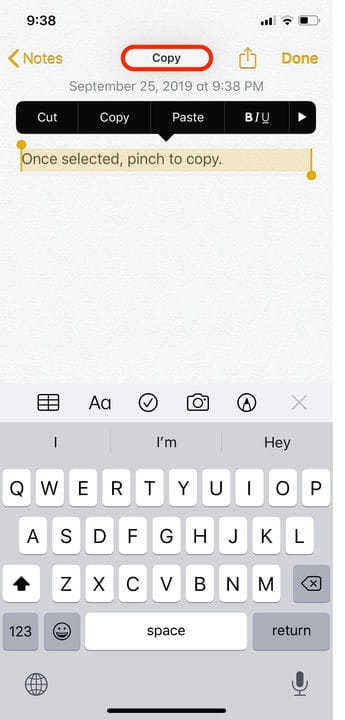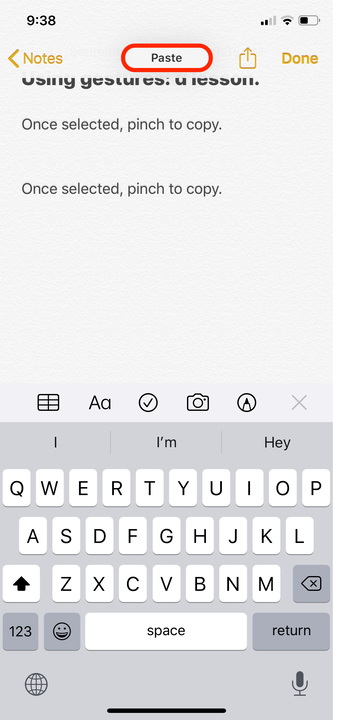Hur man kopierar och klistrar in text med gester på din iPhone
- Du kan kopiera och klistra in text på din iPhone med hjälp av gester, men det kan ta lite tid att vänja sig vid först.
- För att kopiera med gester på din iPhone, nyper du tre fingrar inåt; t o klistra in med gester, nyp utåt med tre fingrar.
- Innan du kopierar text med gester måste du markera den, vilket du också kan göra med gester.
Iphones gester har länge varit en stridspunkt för användare av Apples mobila enheter. Att våldsamt skaka din iPhone känns inte som det lättaste sättet att ångra text när du till exempel är mitt uppe i att skapa en mening.
Men iPhone har sedan dess lagt till nya gester som är lättare att använda, inklusive trefingerrörelser som låter dig kopiera och klistra in. Och även om dessa gester kan kännas obekväma till en början, kanske du snart undrar hur du klarade dig utan dem.
Här är den enkla processen för att kopiera och klistra in text på din iPhone med gester.
Hur man kopierar och klistrar in med gester på din iPhone
1 Markera texten du vill kopiera genom att trycka på skärmen. För att markera ett enstaka ord, dubbeltryck på skärmen; för att markera en mening, tryck tre gånger; för att markera ett stycke, fyrdubbeltryck på skärmen. Texten ska nu vara gulmarkerad.
Din iPhone kommer att påminna dig högst upp på skärmen om att markera texten du vill manipulera.
2 Placera tre fingrar var som helst på skärmen och gör en nypande rörelse. Du kommer att se en bekräftelse högst upp på skärmen att din text har kopierats.
Alternativt, efter att du har markerat texten som ska kopieras, kan du trycka på knappen "Kopiera" som visas i bannern ovanför din text, istället för att använda den nypande gesten.
Du kommer att se "Kopiera" högst upp på skärmen för att bekräfta att din gest fungerade.
3 Därifrån flyttar du markören dit du vill att texten ska hamna och nyper ut med tre fingrar för att klistra in.
Ett meddelande visas högst upp på skärmen för att bekräfta att inklistringsgesten fungerade.
Gester kan ta lite tid att vänja sig vid, särskilt om du har stora fingrar, en iPhone med mindre skärm eller båda.
Men med lite finslipning kan kopiera och klistra in med gester för iPhone snart kännas lika naturligt som att använda Ctrl + C och Ctrl + V på datorns tangentbord.