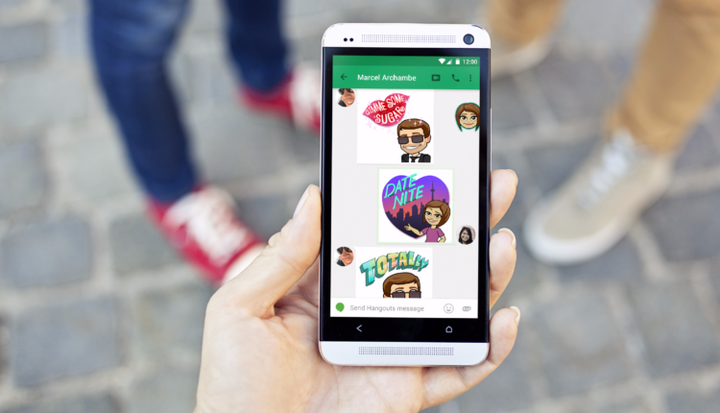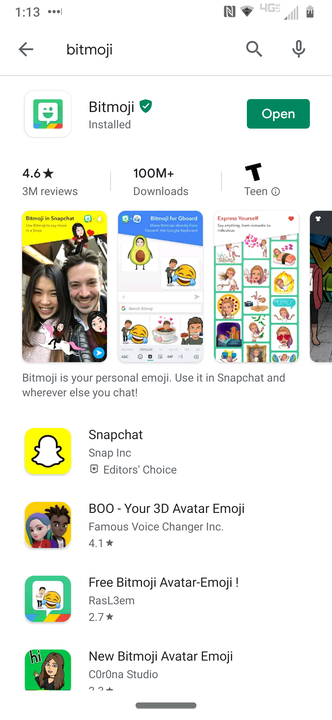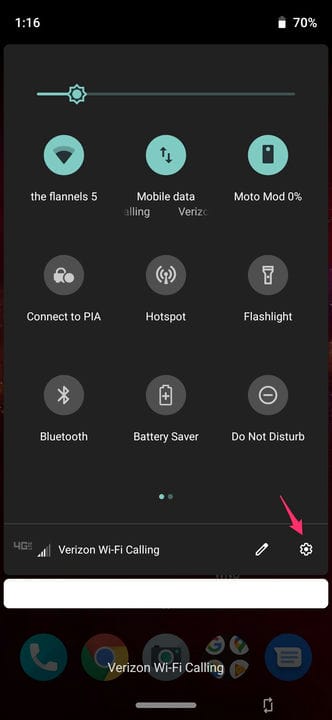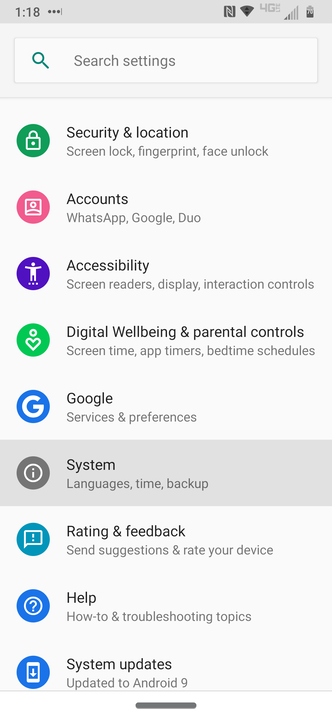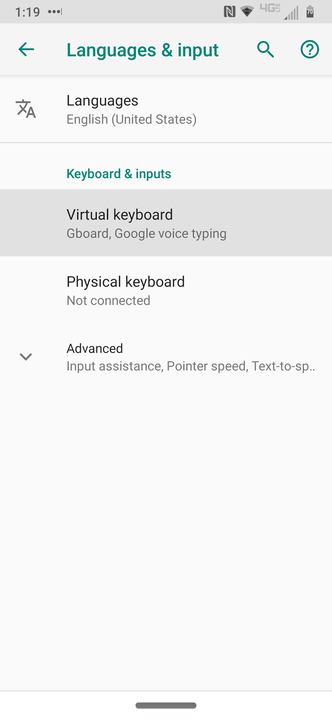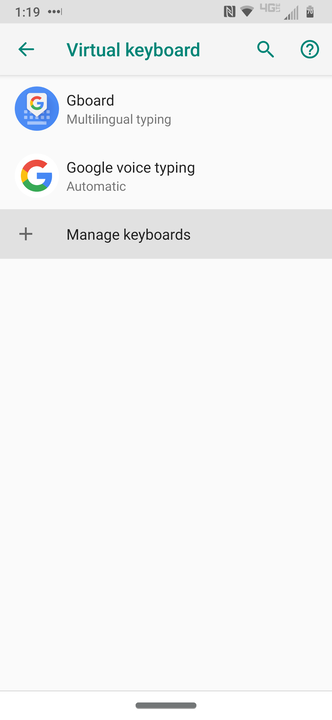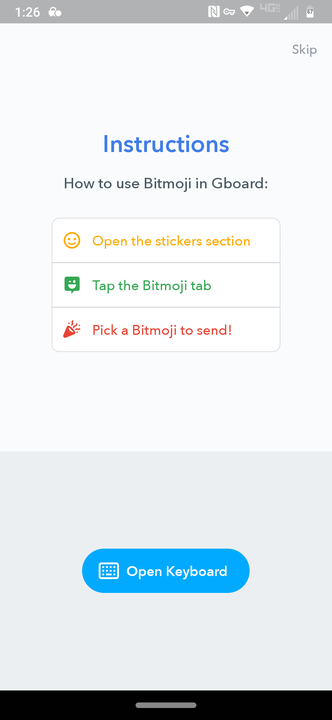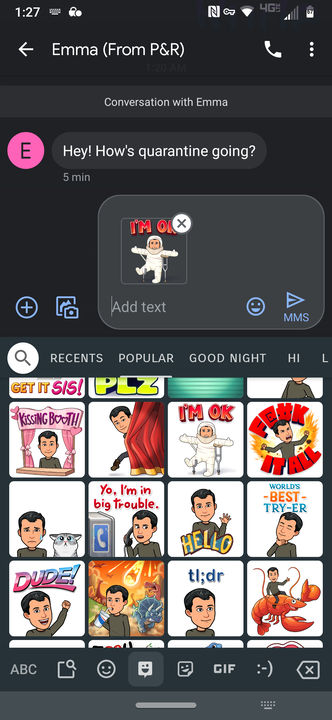Hur man lägger till Bitmoji-biblioteket till ett Android-tangentbord
- Du kan lägga till Bitmoji till ett Android-tangentbord genom enhetens systeminställningar.
- Det är enkelt att skapa och integrera Bitmojis i meddelanden från din Android.
- Allt du behöver göra är att ladda ner appen och aktivera Bitmoji-tangentbordet för att komma igång, liknande emojis.
Att låta dina vänner och följare veta hur du känner har aldrig varit enklare än med Bitmoji.
Appen för sociala medier låter användare ersätta sitt inhemska emoji-bibliotek med en omfattande samling av tecknade avatarer skapade för att se ut som dem. När du använder Bitmoji kan du "reagera" genom olika stämningar och klistermärken, vilket ger en personlig stil till dina svar över operativsystem och sociala plattformar.
De som letar efter en förbättrad Bitmoji-upplevelse kan lägga till Bitmoji till sina appar och webbläsare, inklusive Googles Android-baserade tangentbord Gboard. Så här kan Android-telefonanvändare börja införliva sina anpassade Bitmoji-avatarer i meddelanden och mer.
Så här lägger du till Bitmoji-appen på ditt Android Gboard-tangentbord
1. Installera den senaste versionen av Bitmoji-appen på din telefon för Google Play Butik.
Om du har ett Bitmoji-konto via Snapchat, logga in med dina Snapchat-uppgifter.
2. Konfigurera ditt Bitmoji-konto.
3. Avsluta Bitmoji-appen och svep nedåt från toppen av telefonens startskärm.
4. När huvudmenyn för Android visas trycker du på den lilla kugghjulsikonen i det nedre högra hörnet för att gå till Inställningar.
Den huvudsakliga Android-rullgardinsmenyn kan nås genom att svepa nedåt från toppen av skärmen.
5. Tryck på System.
Du kan behöva rulla innan du ser systemikonen.
6. Välj Språk och inmatning.
7. Välj Virtuellt tangentbord.
Den här menyn styr dina olika nedladdade tangentbord.
8. Tryck på plustecknet och Hantera tangentbord.
Ändringar av tangentbordet träder i kraft tills du har startat om din Android-enhet.
9. Bredvid alternativet Bitmoji-tangentbord trycker du på reglaget tills det blir grönt.
10. När du öppnar Bitmoji-tangentbordet för första gången uppmanas du att lägga till det i Gboard.
Du kommer att få en genomgång av Bitmoji-installationen.
11. När Bitmoji har lagts till i Gboard kan du trycka på den blinkande dialogrutan för att komma åt den.
Du kan nu lägga till Bitmoji till dina texter och andra meddelanden.