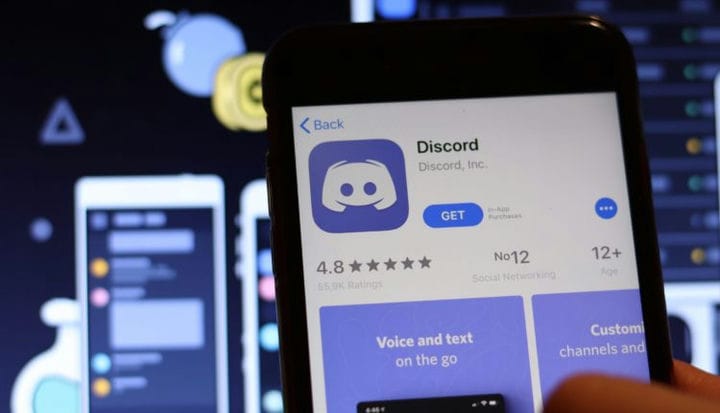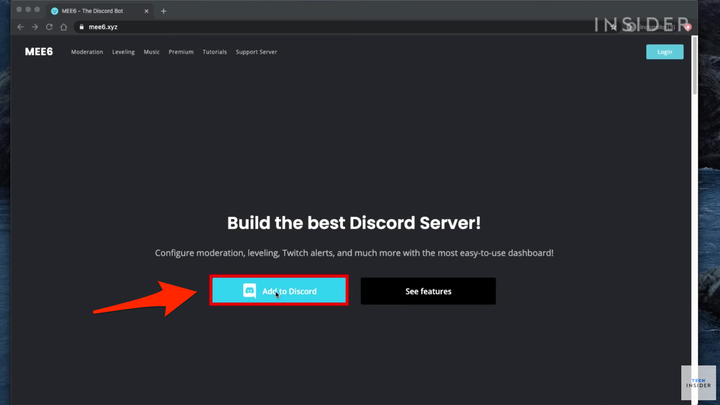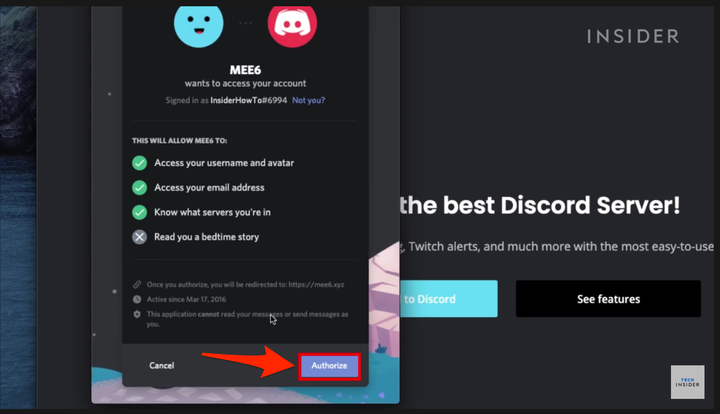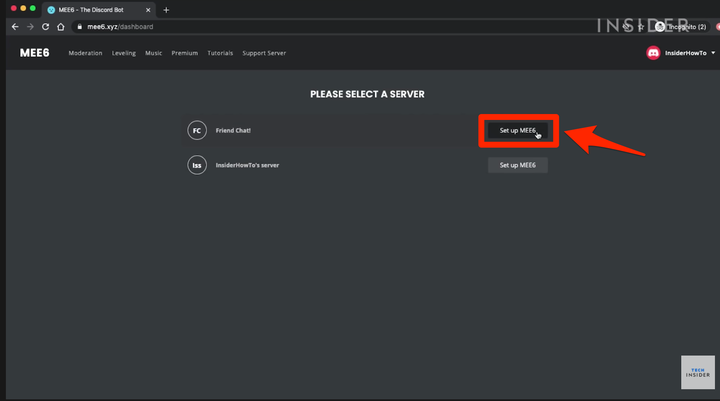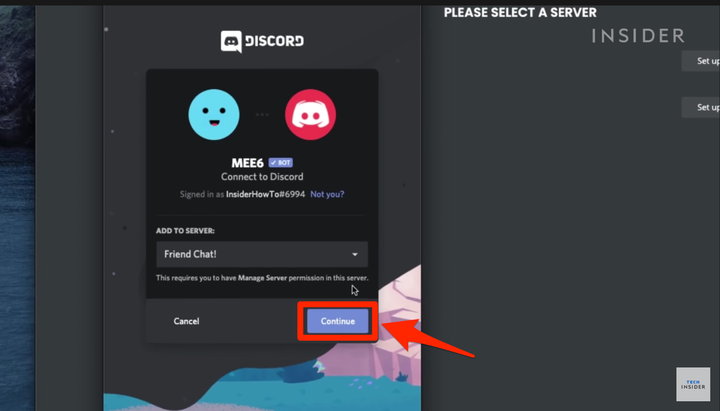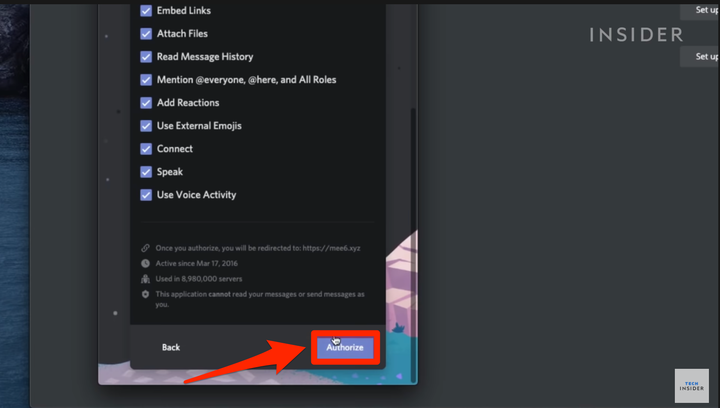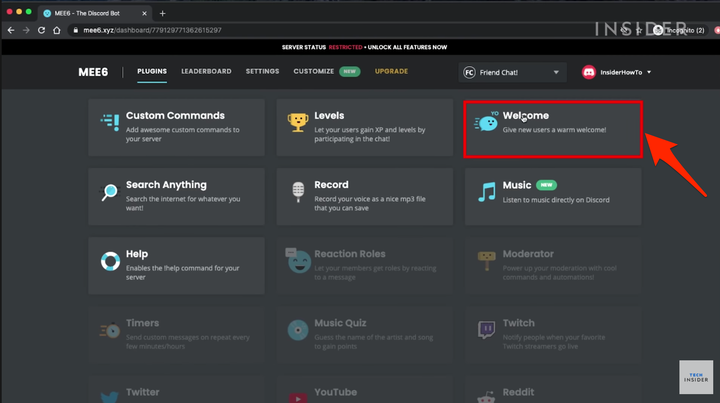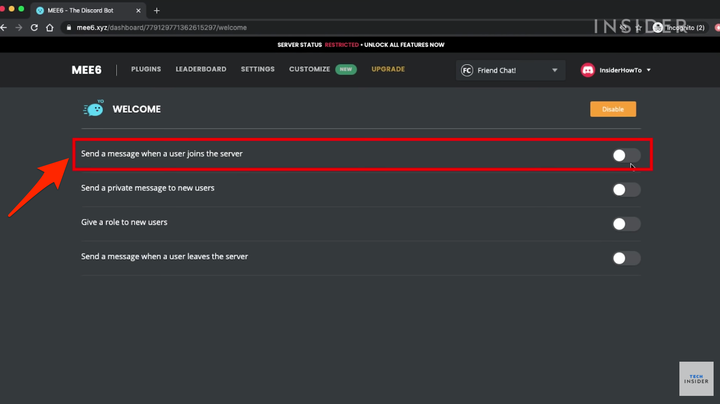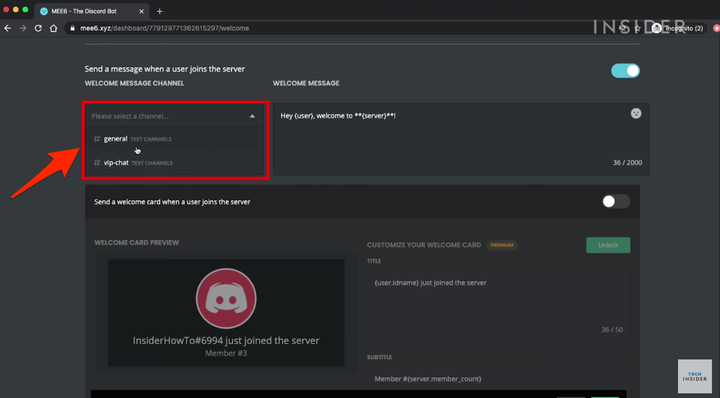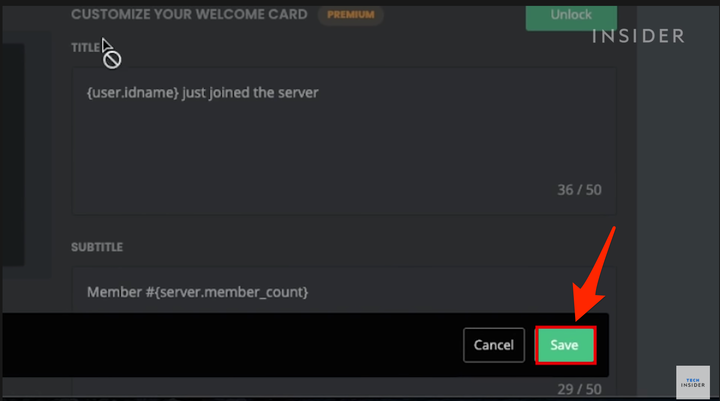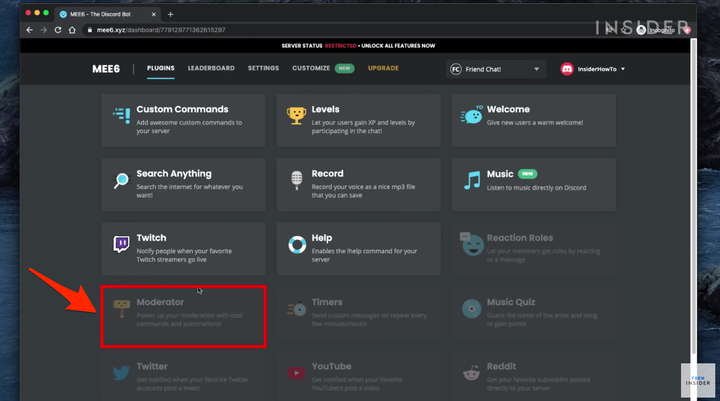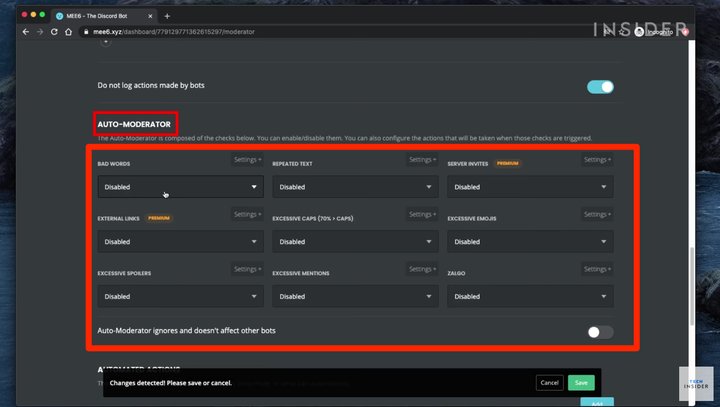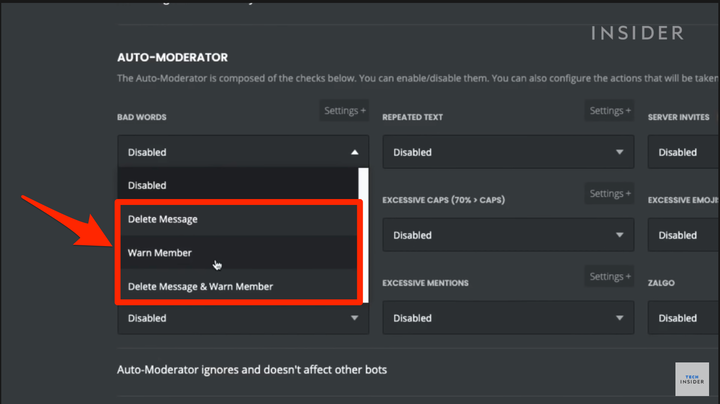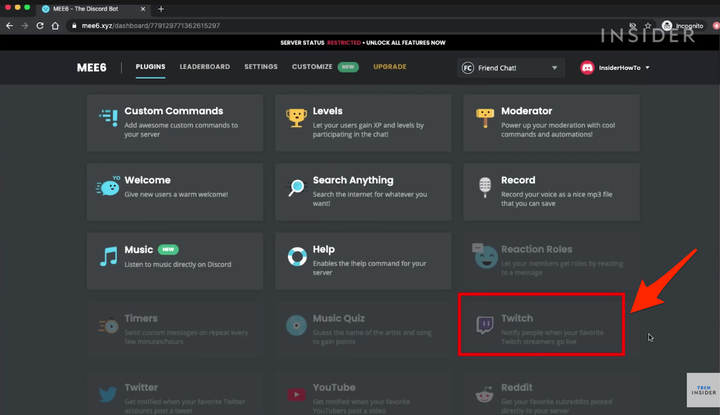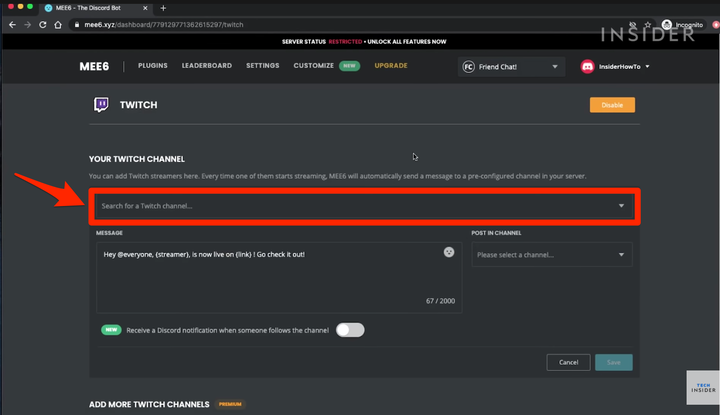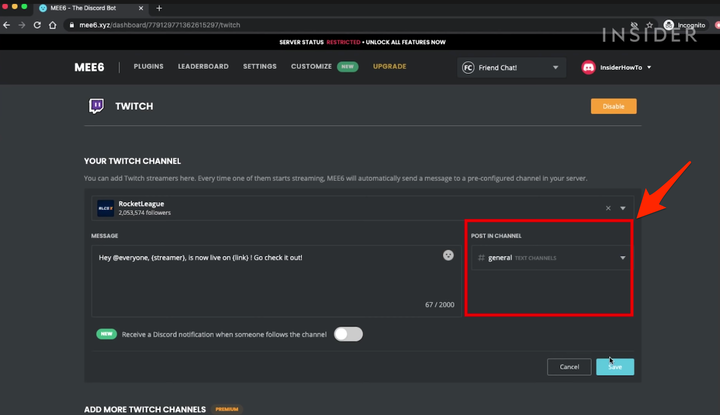Hur man lägger till en bot till Discord för att hjälpa moderera din kanal
- Du kan lägga till en bot i Discord så att den automatiskt välkomnar nya användare, modererar innehåll och mer.
- Discord-bots är vänlig AI som hjälper till att hantera eller förbättra din server.
- Discord bots är förgjorda och gratis att ladda ner – ingen teknisk trolldom krävs.
Bots på Discord, gruppmeddelandeplattformen, är användbar artificiell intelligens som kan utföra flera användbara uppgifter på din server automatiskt.
Det inkluderar att välkomna alla nya medlemmar, förbjuda bråkmakare och moderera diskussionen. Vissa bots lägger till musik eller spel till din server.
Oroa dig inte, du behöver inte vara ett kodningsgeni för att lägga till en automat till din server. Du laddar bara ner färdiga bots och anpassar vad de gör och säger.
Vi kommer att ta upp hur du laddar ner och använder den populära MEE6-boten som en välkomnande bot, en modererande bot och en bot som varnar din server när du streamar på Twitch
.
Hur man lägger till en bot i Discord
Du kan lägga till ett antal populära, färdiga bots till din server. En av de mest populära är MEE6.
1 Besök den här sidan för att ladda ner MEE6.
2. Klicka på knappen som säger "Lägg till i Discord
."
Välj "Add to Discord" på MEE6-hemsidan.
3. Ange din Discord-inloggning för att autentisera ditt konto. Om ett popup-fönster ber om tillåtelse att använda ditt konto klickar du på "Auktorisera".
Se till att du är inloggad på rätt konto och klicka på "Auktorisera".
4. Klicka på "Set up MEE6" bredvid ditt servernamn.
Klicka på "Set up MEE6" bredvid rätt server.
5. Välj din server i popup-fönstret och klicka på "Fortsätt".
Välj din server och tryck på "Fortsätt".
6. Välj eller avmarkera de behörigheter du ger den här boten.
7. Rulla ned och klicka på "Auktorisera".
Klicka på "Auktorisera".
Hur man ställer in MEE6 som en välkomnande bot på Discord
När du godkänner MEE6 får du alternativ för vilken typ av bot du kan skapa. Först skapar vi en bot som välkomnar nya medlemmar till din server.
1. Klicka på alternativet "Välkommen".
För att skapa en välkomstbot, klicka på alternativet "Välkommen".
2. Välj vad du vill att boten ska göra. Dina alternativ är: "Skicka ett meddelande när en användare ansluter till servern", "Skicka ett privat meddelande till nya användare", "Ge en roll till nya användare" och "Skicka ett meddelande när en användare lämnar servern."
Välj en välkomstuppgift för boten, till exempel "Skicka ett meddelande när en användare ansluter till servern."
3. Du kan ställa in vad din bot säger till textfärg och typsnitt, samt vilken kanal din bot ska göra inlägg i.
Välj en kanal för boten att göra inlägg i.
4. Tryck på "Spara" när du är klar. Besök denna plugin-sida igen om du vill göra ändringar.
Klicka på "Spara" när du är klar.
Hur man ställer in MEE6 som en modererande bot på Discord
Gå tillbaka till plugin-sidan på MEE6-webbplatsen för att ställa in din moderatorbot. En moderator kan göra saker som att censurera språk och sparka bort dåliga skådespelare från din server.
1. Klicka på ikonen "Moderator".
Välj "Moderator".
2. Klicka sedan på "Ja" i popup-fönstret för att aktivera det.
3. Scrolla ned till "Automoderator" och välj vilka regler du vill att din bot ska tillämpa. Alternativen inkluderar censurera dåliga ord, spoilers och överdrivna emojis.
I avsnittet "Automoderator" kan du välja vilken typ av åtgärder du vill moderera, till exempel "Dåliga ord".
4. När du väljer vad din bot ska moderera kan du bestämma hur boten tillrättavisar användare. Meddelandet kan raderas automatiskt, användaren som utlöste den automatiska modereringen kan få ett varningsmeddelande, eller båda.
Välj hur du vill moderera åtgärden.
5. Klicka på "Inställningar" för att anpassa tröskeln för vad som utlöser boten. Till exempel kan boten komma igång när ett inlägg har markerats med ett visst antal spoilertaggar. Du kan också välja kanaler som boten ska ignorera.
6. Spara eventuella ändringar.
Hur man ställer in MEE6 för att varna användare när du streamar på Twitch
Discord började som en meddelandeplattform för spelare, så streaming
kultur går hand i hand med det. Om du är en streamer kan du ställa in MEE6 för att varna din server när du går live på streamingsidan Twitch. Gå först tillbaka till MEE6-plugin-sidan igen.
1. Bläddra och klicka på Twitch-ikonen.
Klicka på alternativet "Twitch".
2. Klicka på "Ja" i popup-fönstret för att aktivera det.
3. Ange namnet på din Twitch-kanal.
Skriv in namnet på din kanal.
4. Anpassa ett meddelande till din server.
5. Välj en kanal som boten ska göra inlägg i.
Välj en kanal.
6. Välj om du vill ta emot ett Discord-meddelande när någon följer Twitch-kanalen.
7. Klicka på "Spara".
8. Nu, när du går live på Twitch kommer alla på din server att meddelas.