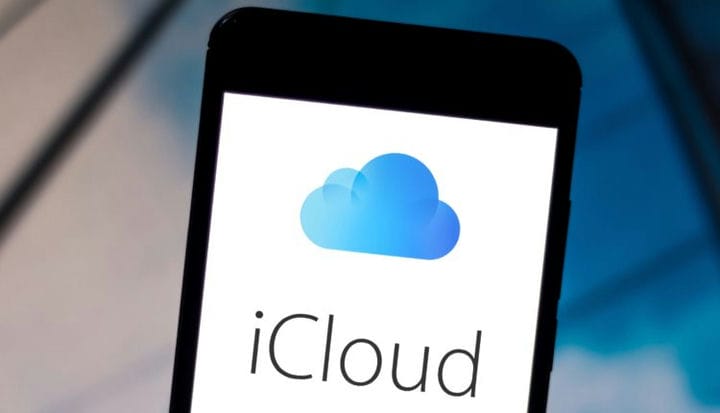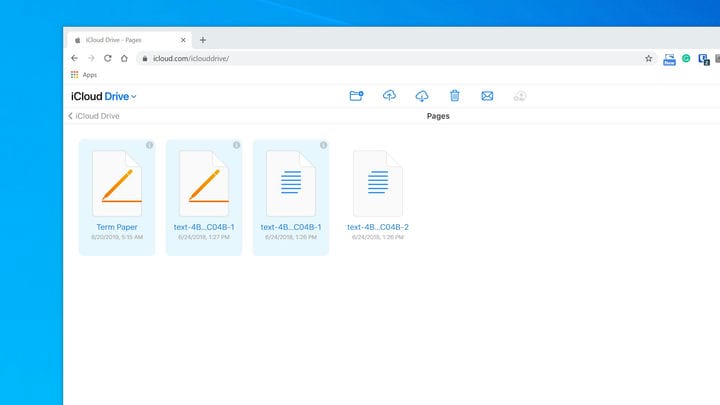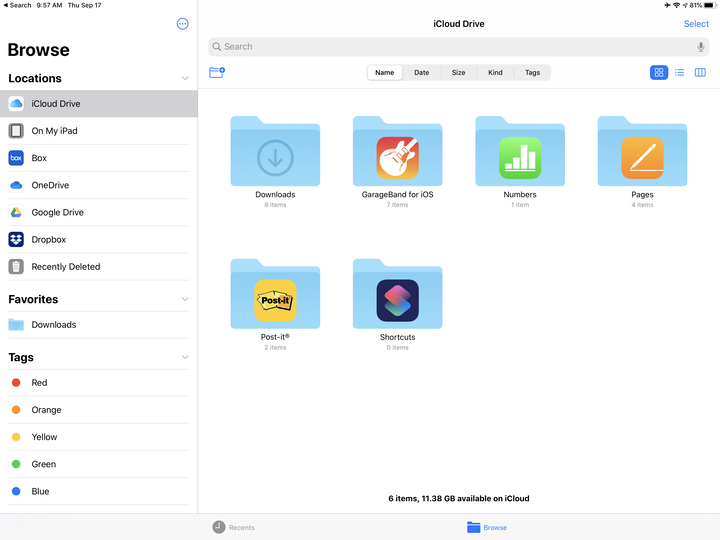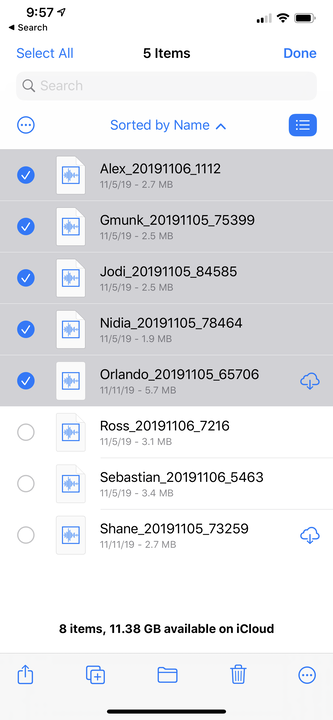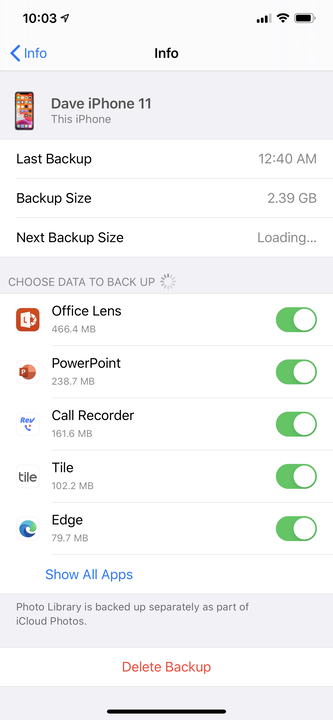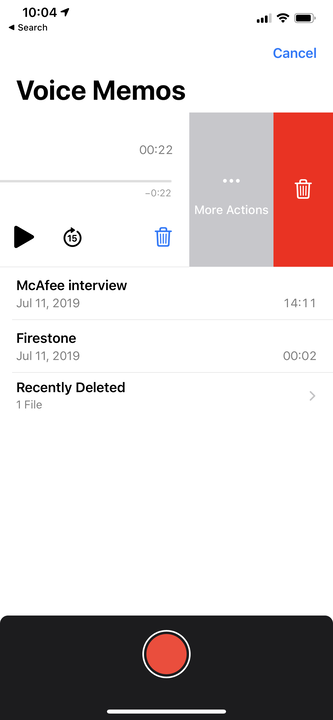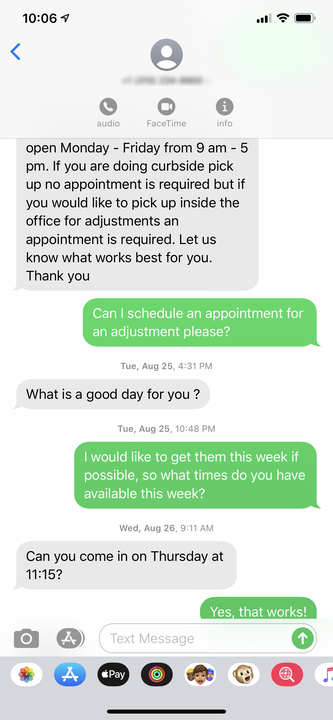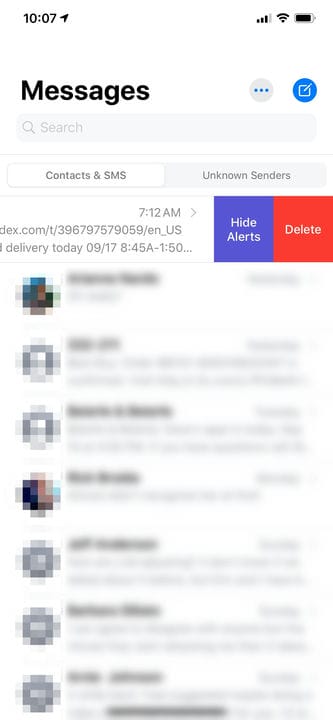Hur man rensar ICloud-lagringsutrymme på 6 sätt
- Du kan rensa ett iCloud-kontos lagringsutrymme på flera sätt för att frigöra utrymme och undvika att behöva betala för extra lagring.
- Apple ger dig 5 GB iCloud-lagring när du köper en av dess enheter, och det kan fyllas snabbt.
- Oftast går din iCloud-lagring till att säkerhetskopiera dina foton, filer, röstmemon, appar och textmeddelanden.
Om du inte betalar för en iCloud-prenumeration ger Apple dig 5 GB lagringsutrymme med valfri enhets köp. Det är inte mycket utrymme, och du kan snabbt upptäcka att du inte har tillräckligt med utrymme för dina foton, iCloud Drive-filer och annan data från din telefon eller surfplatta.
Du kan uppgradera ditt iCloud-abonnemang, men det är billigare att rensa ut utrymme på ditt iCloud-konto. Du kan ta bort filer, foton, säkerhetskopior av appar, röstmemon och mer från din iCloud Drive direkt på din Apple-enhet eller via iClouds webbplats.
Vanligtvis säkerhetskopieras dessa saker och all tillhörande data till iCloud som standard. Detta kan vara både en välsignelse och en förbannelse, särskilt om de saker du vill säkerhetskopieras tar upp mycket lagringsutrymme. Men du kan spara mycket utrymme genom att inaktivera automatisk säkerhetskopiering, särskilt när det gäller dina största appar.
Du kan också radera textmeddelanden och alla videor eller bilder som bifogas dem. Även om det inte sparar mycket utrymme att ta bort enskilda texter, kan du ta bort hela konversationer och media som är associerade med dem, vilket kan vara till stor hjälp.
Så här rensar du din iCloud-lagring och frigör mer utrymme.
Hur man rensar iCloud-lagring
Ta bort foton från iCloud-lagring
Som standard säkerhetskopierar iCloud alla dina foton och videor till molnet. Med tiden blir det många bilder. Du kan spara utrymme genom att ta bort bilder du inte längre vill ha. Det är möjligt att göra detta från din iPhone, iPad eller iCloud-webbplatsen. Så länge som Google Foto är aktiverat raderas alla bilder som du tar bort på en plats automatiskt överallt. Så här tar du bort foton från iCloud.
Ta bort filer och mappar från iCloud-webbplatsen
1. Öppna iCloud.com i en webbläsare.
2. Logga in med ditt Apple-ID.
3. Klicka på "iCloud Drive."
4. För att ta bort en mapp, markera den och klicka sedan på ikonen Ta bort.
5. För att radera filer, dubbelklicka på en mapp.
6. Håll ned CTRL medan du klickar på varje fil.
Du kan ta bort en enstaka eller flera iCloud-filer med CTRL-tangenten.
7. Välj ikonen Ta bort.
Ta bort oönskade filer i iCloud Drive från din iPad eller iPhone
1. Starta appen Filer på din iPhone eller iPad.
2. Tryck på "Bläddra" längst ned på skärmen.
3. I avsnittet Platser väljer du "iCloud Drive."
Du kan ta bort filer och mappar för att frigöra utrymme i iCloud med appen Filer på din iPhone eller iPad.
4. För att radera en hel mapp, tryck på "Välj" i skärmens övre högra hörn.
5. Välj sedan mappen och tryck på ikonen Ta bort.
6. För att radera filer, öppna mappen de finns i.
7. Använd "Select" för att välja filer och radera dem.
Välj varje fil du vill ta bort och skicka dem sedan till papperskorgen.
Ta bort appsäkerhetskopior från iCloud på din iPhone eller iPad
1. Starta appen Inställningar på din iPhone eller iPad.
2. Tryck på ditt kontonamn högst upp på skärmen.
3. Välj "iCloud."
4. Välj "Hantera lagring" på nästa skärm.
5. Tryck på "Säkerhetskopiering".
6. En lista över dina Apple-enheter som säkerhetskopieras till iCloud visas. Välj namnet på den enhet du använder för närvarande.
7. I avsnittet Välj data att säkerhetskopiera bör du nu se en lista över de fem appar som tar upp mest utrymme på iCloud.
8. Stäng av säkerhetskopieringsfunktionen för någon av dessa appar genom att svepa knappen åt vänster.
Du kan spara mycket lagringsutrymme genom att inte säkerhetskopiera dina största appar.
9. För att se fler alternativ och inaktivera fler appar genom att trycka på "Visa alla appar."
10. Upprepa denna process för någon av dina andra Apple-enheter från respektive enhet.
Ta bort röstmemon från iCloud på din iPhone eller iPad
1. Starta Voice Memos-appen på din iPad eller iPhone
2. Svep ett röstmemo åt vänster.
3. Tryck på ikonen Ta bort.
Du kan radera vilket röstmemo som helst, men du måste ta bort det från avsnittet Nyligen borttaget för att återta utrymmet omedelbart.
4. Välj "Nyligen borttagen."
5. Tryck på inspelningen du just raderade.
6. Välj "Ta bort" för att permanent ta bort röstmemot, som kommer att raderas på egen hand efter 30 dagar.
Radera textmeddelanden och deras stora bilagor på en iPhone eller iPad
1. Starta appen Meddelanden på din iPhone eller iPad.
2. Leta reda på en konversation som har bilagor som du vill ta bort.
3. Välj personens namn högst upp på skärmen.
4. Välj "Info".
En kontakts information kan ofta hittas genom att trycka på "i"-ikonen.
5. På sidan Detaljer ska foton visas i ett rutnät. Rulla och tryck på länken "Se alla foton" under dem.
6. Tryck på "Välj" högst upp på skärmen.
7. Välj varje foto du vill ta bort.
8. Tryck på "Ta bort."
9. Gå till iMessage-appen.
10. Välj den texttråd du vill ta bort.
11. Svep den åt vänster.
Den här metoden tar bort en hel konversation, inklusive alla dess foto- och videobilagor.
12. Tryck på "Ta bort."