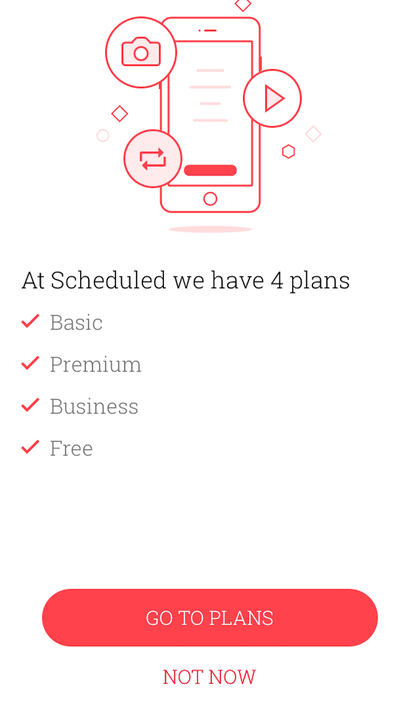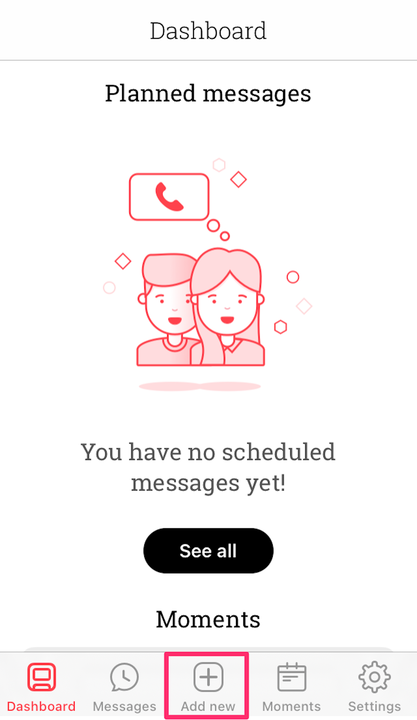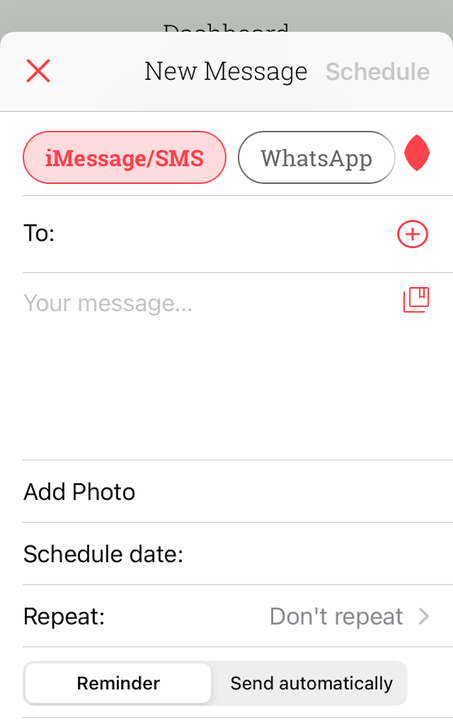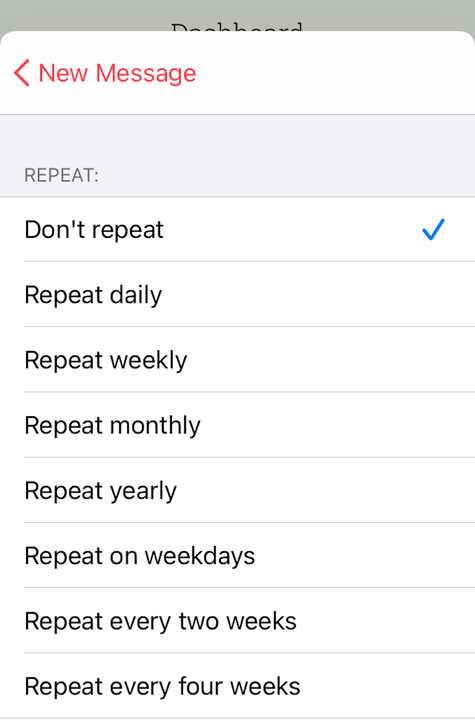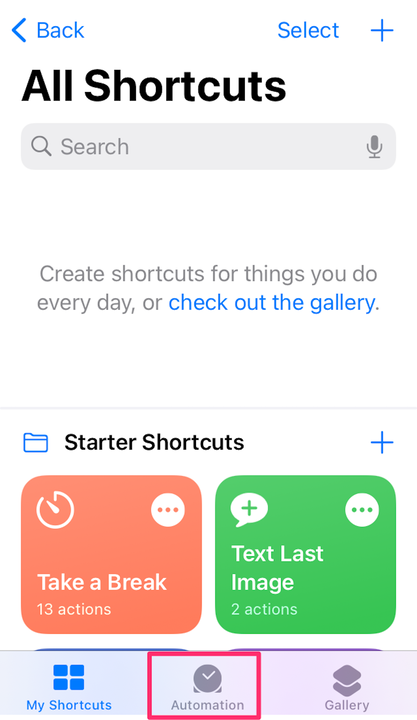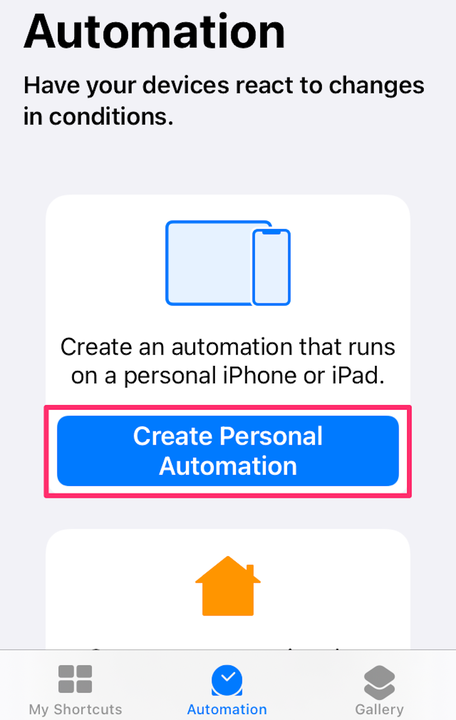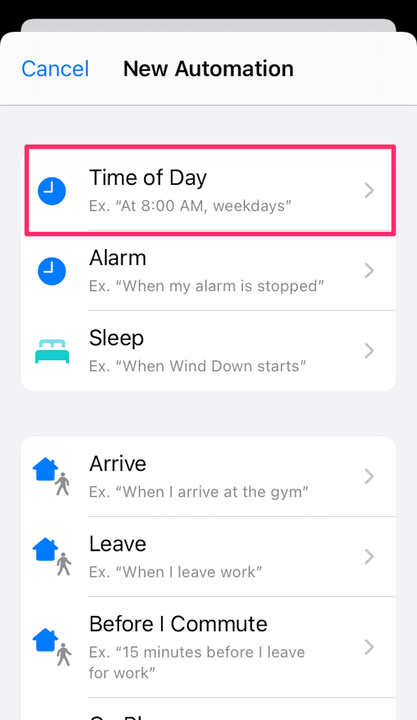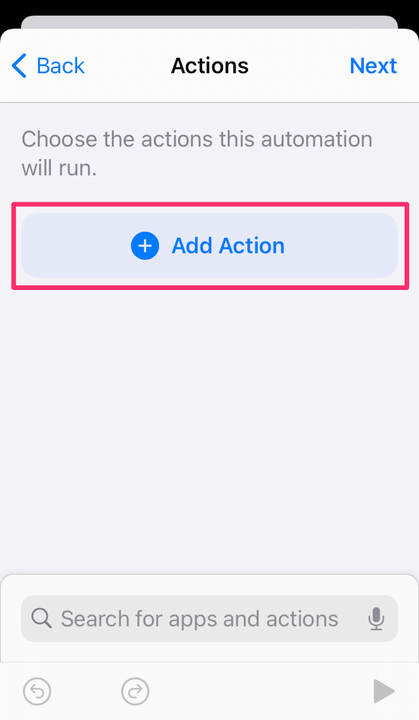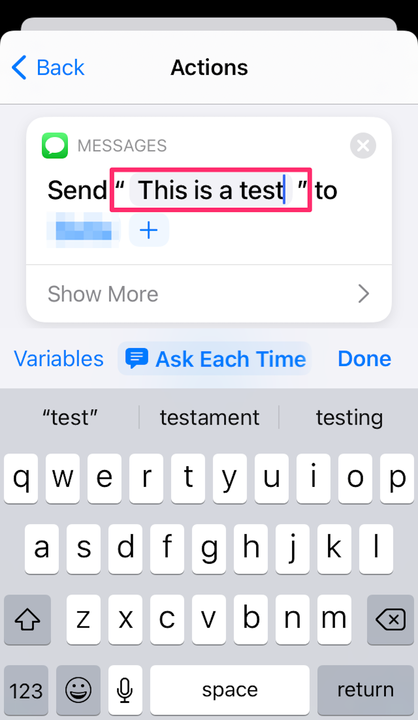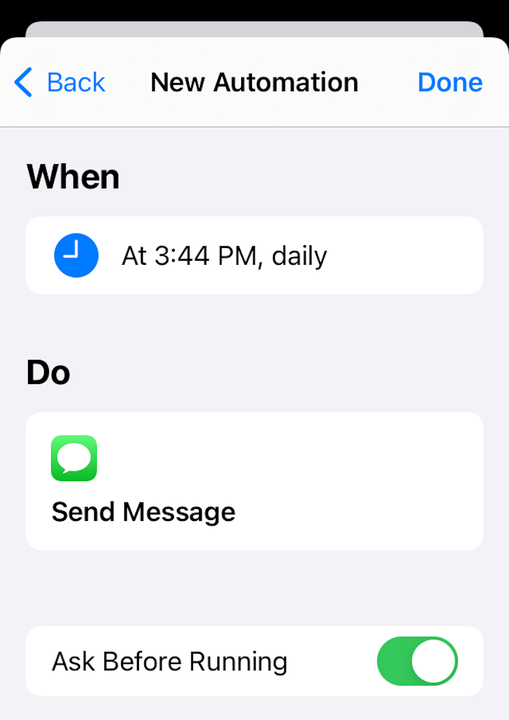Hur man schemalägger ett textmeddelande på din iPhone
- För att schemalägga ett textmeddelande på en iPhone behöver du en tredjepartsapp, som Scheduled App.
- För att ställa in återkommande meddelanden kan du kanske använda den inbyggda appen Genvägar.
- Du behöver iOS 13 eller senare för att schemalägga sms via appen Genvägar.
Den omedelbara tillfredsställelsen av att sms:a kan vara stor, men ibland kanske du vill vänta till en lämplig tidpunkt för att skicka ett meddelande. Att schemalägga dina textmeddelanden i förväg kan hjälpa.
Om du har en iPhone kan du inte schemalägga sms direkt från iMessages. Så du behöver en app från tredje part för att få det gjort. Beroende på vilken iPhone du har, kanske du kan ställa in återkommande meddelanden med den inbyggda genvägsappen.
Här är vad du bör veta om att schemalägga sms på en iPhone.
Schemalägg textmeddelanden på iPhone med en app från tredje part
Dessa anvisningar fungerar för den schemalagda appen:
1. Ladda ner Scheduled-appen på din iPhone och gå igenom installationsprocessen.
2. Under installationen, välj den betalda Premium-planen om du vill skicka dina schemalagda sms automatiskt, eller välj gratisversionen om du vill få en påminnelse när det är dags att skicka ditt schemalagda sms.
Välj "Inte nu" för att hålla fast vid gratisversionen av appen.
Devon delfin
3. På den Schemalagda startskärmen trycker du på plus +-symbolen längst ned på skärmen för att skapa en ny schemalagd text.
Tryck på plussymbolen för att fortsätta.
Devon delfin
4. Välj vilken meddelandeplattform du vill använda längst upp på skärmen och ange sedan mottagarkontakten (eller kontakterna – du kan bilda en grupp för upprepade sms) med hjälp av fältet Till . Du måste ge appen åtkomst till din kontaktlista under denna tid om du inte redan gjorde det under installationsprocessen.
5. Skriv in din text, lägg till ett foto om du vill, tryck sedan på Schemalägg datum och välj tid och datum då meddelandet ska skickas.
Lägg till ditt meddelande och välj ett schemadatum.
Devon delfin
6 Upprepa inte är standardinställningen; för att skapa ett meddelande som kommer att skickas med jämna mellanrum, tryck på Upprepa och välj lämpligt alternativ.
Välj hur ofta meddelandet ska upprepas om så önskas.
Devon delfin
7. Tryck på rutan Påminnelse om du använder gratisversionen av appen, eller om du inte vill att den ska skickas automatiskt och hellre vill ha en chans att skicka den själv vid den inställda tiden. Tryck på Skicka automatiskt om du har ett premiumabonnemang och vill att appen ska göra sändningen.
8. Tryck på Schemalägg meddelande längst ned på skärmen så är du klar.
Du kan också använda andra appar för att göra detta, som AutoSender och SMS Scheduler.
Schemalägg återkommande meddelanden på iPhone med genvägar
1. Öppna appen Genvägar.
2. Tryck på Automation, som finns längst ned på skärmen.
Tryck på fliken "Automation".
Devon delfin
3. Om detta är din första automatisering, tryck på Skapa personliga automatiseringar. Annars trycker du på plussymbolen i det övre högra hörnet på skärmen och väljer sedan Skapa personlig automatisering.
Tryck på "Skapa personlig automatisering."
Devon delfin
4. Tryck på Tid på dagen och justera den efter behov. Välj hur ofta du vill upprepa det och tryck sedan på Nästa.
Välj "Tid på dagen".
Devon delfin
5. Välj Lägg till åtgärd.
Tryck på knappen "Lägg till åtgärd".
Devon delfin
6. Välj kontakten att skicka ditt meddelande till och tryck på Nästa.
7. Tryck på " Meddelande" och skriv önskat meddelande. Tryck på Nästa för att fortsätta.
Skapa ditt önskade meddelande i meddelandedelen av åtgärden.
Devon delfin
8. Dubbelkolla din automatisering. Du kanske vill avmarkera alternativet Fråga innan du kör. Om allt ser bra ut trycker du på Klart.
Tryck på "Klar" när du är klar.