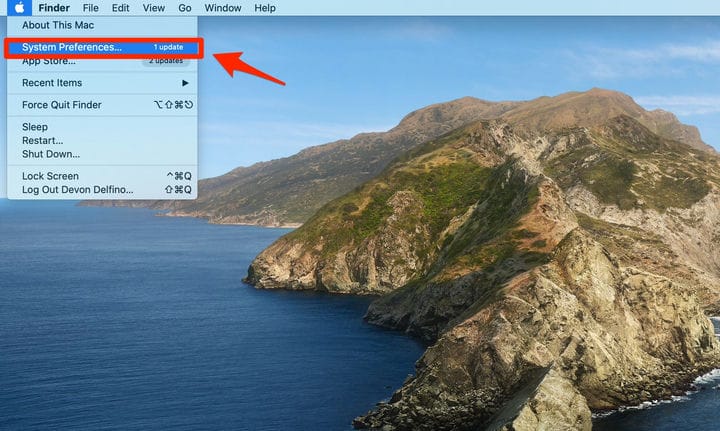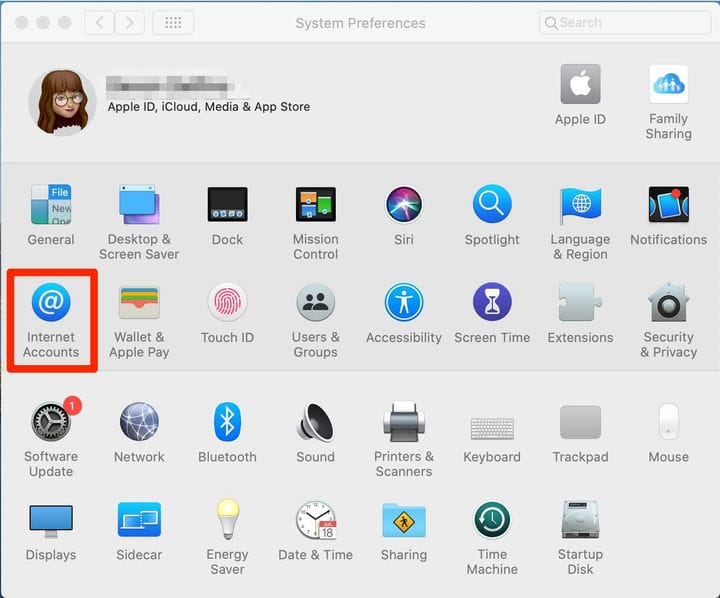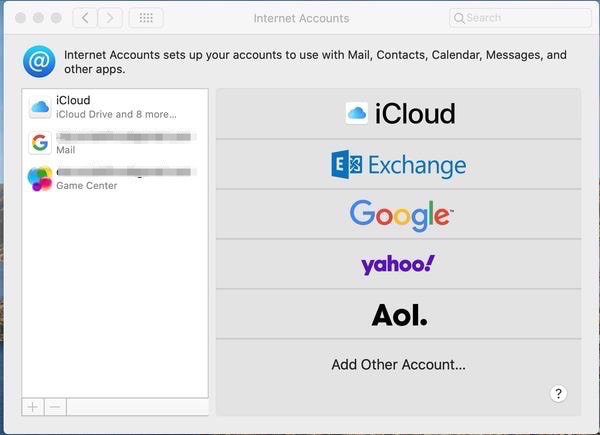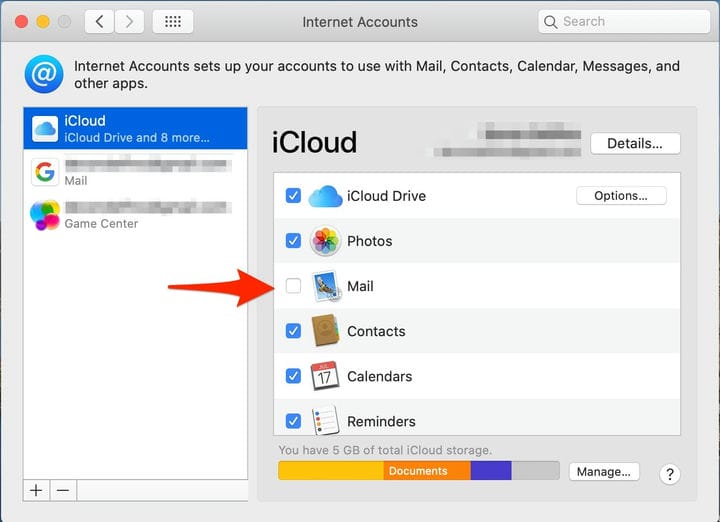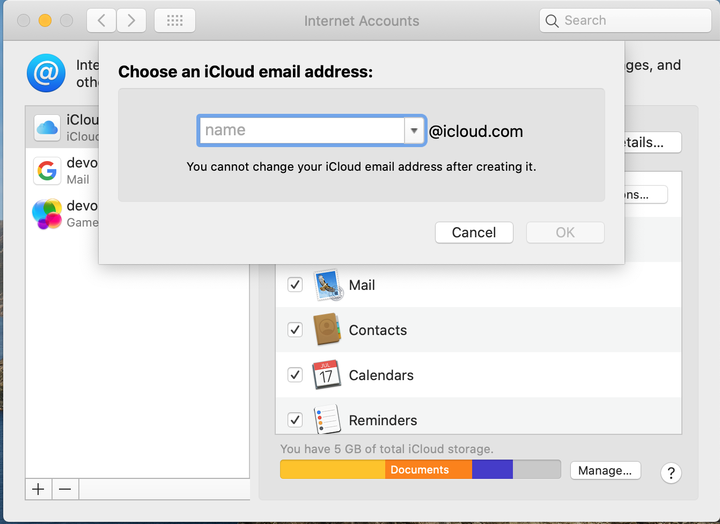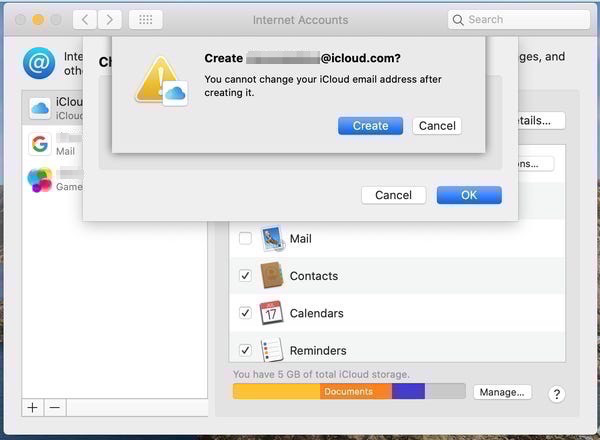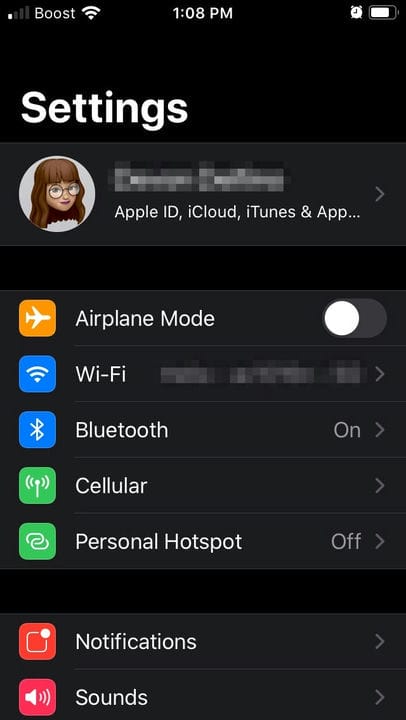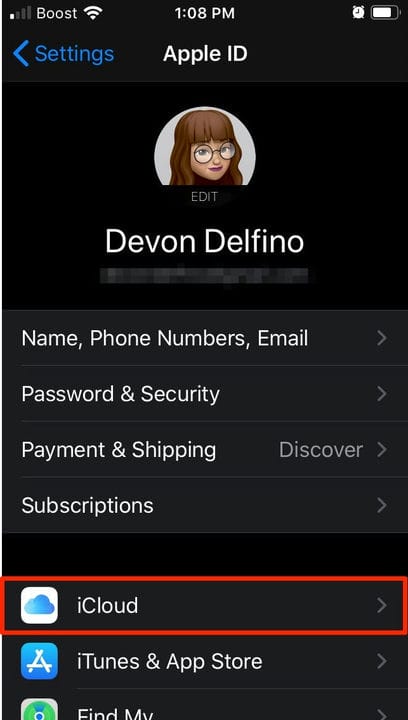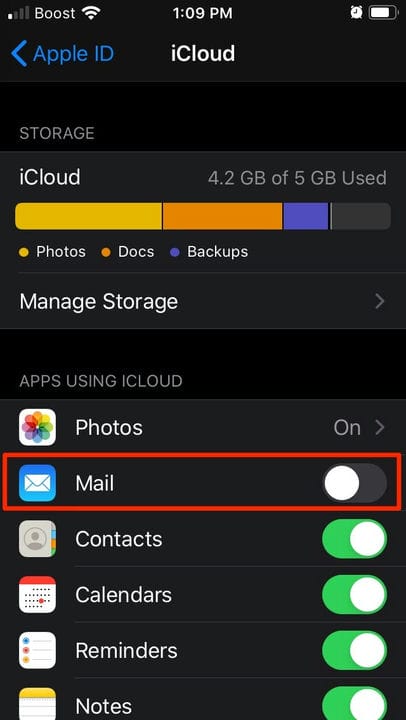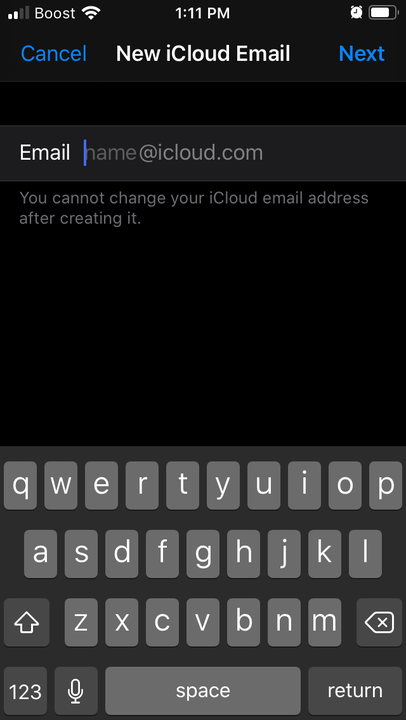Hur man skapar en ICloud-e-post länkad till ett Apple-ID
- Du kan skapa ett iCloud-e-postkonto när du ställer in ett Apple-ID eller efter att du redan har registrerat ett.
- Apple låter dig ställa in en iCloud-e-postadress på en Mac-dator, iPhone eller iPad.
Med så många e-postklienter där ute är det svårt att ta reda på vilken som är bäst för dig. Om du är engagerad i Apples varumärke och inte gillar företag som säljer din data till tredje part eller annonsörer, kan en iCloud-e-postadress vara något för dig.
Detta kostnadsfria konto är kopplat till ditt Apple-ID och ingår i de 5 GB gratis data som du tilldelas. Din iCloud-e-post är designad för personligt bruk, med alla samma möjligheter som andra e-postklienter. Sändningsgränser för att skydda ditt konto från skräppost medan du får åtkomst till kontot med Apple Mail-appen eller besöker iCloud-webbplatsen.
På samma sätt som dina olika Apple-enheter är länkade via ditt Apple-ID, är din iCloud-e-postadress en del av Apples mjukvarupaket, inklusive Apple App Store, iMessage, FaceTime, iTunes och Apple Podcasts. Du kan också bifoga betalnings- och leveransinformation till din iCloud-e-postadress så att du kan få uppdateringar om produktköp, inklusive appar, musik, filmer, böcker och Apple-enheter.
Men att bara ha ett Apple-ID betyder inte att du har en iCloud-e-postadress. Du måste skapa det, oavsett om det är efter eller under processen att konfigurera ett nytt Apple-ID. Om du ställer in ditt Apple-ID och vill skapa ett iCloud-e-postmeddelande behöver du bara se till att e-postmeddelandet du registrerar med slutar på "@icloud.com", och det kommer att skapa det kontot åt dig tillsammans med din Apple ID.
Så här skapar du ett iCloud-e-postmeddelande med ett befintligt Apple-ID.
Hur man skapar en iCloud-e-post på en Mac med ett befintligt Apple-ID
1. Klicka på Apple-ikonen i det övre vänstra hörnet på din Macs startskärm.
2. Välj "Systeminställningar".
Klicka på "Systeminställningar" från rullgardinsmenyn.
3. Välj "Internetkonton."
Den här menyn är hur du länkar olika konton direkt till din Mac för att använda appar, e-post och mer.
4. Välj "iCloud" i det vänstra sidofältet.
Du kan också lägga till e-postkonton för Gmail och Yahoo eller se de konton du redan har länkat.
5. Ange ditt Apple-ID och lösenord om du uppmanas att göra det.
6. Markera rutan bredvid "E-post".
Du kan också välja om du vill länka dina foton, kalender och mer till din Mac.
7. Ange önskad iCloud-e-postadress.
Om adressen inte är tillgänglig visas ett meddelande i rött som talar om att namnet redan är upptaget.
8. Klicka på "OK".
9. Välj "Skapa".
När du trycker på "Skapa" får du tillgång till ett iCloud-e-postkonto.
10. Om du inte redan har ett Apple-ID, gå igenom processen för att konfigurera ett genom App Stores inloggningsalternativ.
Så här skapar du ett iCloud-e-postmeddelande på din iPhone med ett befintligt Apple-ID
1. Öppna appen Inställningar.
2. Tryck på ditt namn.
Tryck på ditt namn högst upp på skärmen Inställningar.
3. Välj "iCloud."
Du hittar detta under avsnittet med din personliga Apple-ID-information.
4. Slå på alternativet "Mail" för att få ett popup-meddelande.
När e-postalternativet är aktiverat blir reglaget grönt.
5. Välj "Skapa" i popup-fönstret.
6 Ange önskat namn före "@icloud.com."
Att ställa in en iCloud-e-post på din telefon liknar att göra det på din Mac.
7. Tryck på "Nästa".
8. Bekräfta ditt val.
9. Tryck på "Klar".