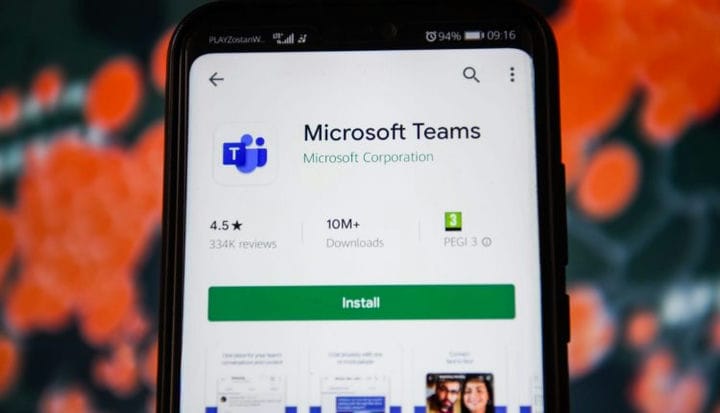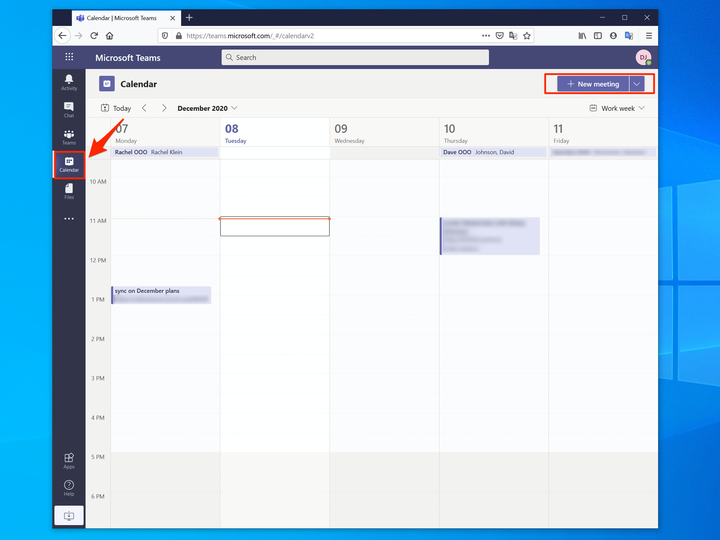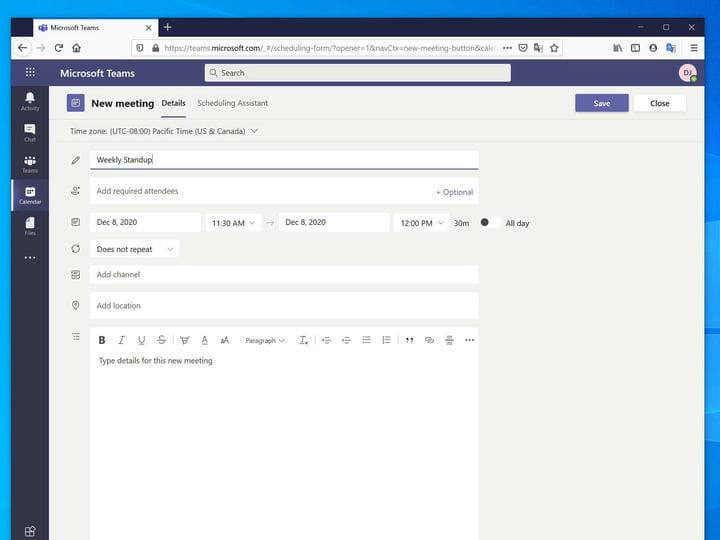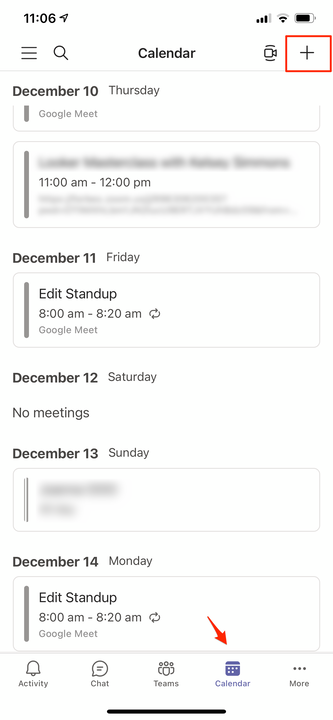Hur man ställer in ett Microsoft Teams-möte
- Du kan ställa in ett Microsoft Teams-möte från din dator med hjälp av skrivbordsappen eller en webbläsare, eller på en telefon eller surfplatta med mobilappen.
- Microsoft Teams är en videokonferenstjänst som erbjuds Microsoft 365-kunder. Det finns också en gratis tjänst du kan använda för möten upp till en timme långa.
Microsoft Teams är ett omfattande verktyg för chatt, videokonferenser och samarbete som du kan använda gratis, även om det finns prenumerationsversioner av tjänsten som lägger till ytterligare funktioner och stödjer större team. Fram till den 30 juni 2021 är Teams gratis för grupper med upp till 300 deltagare och möten på 60 minuter. Du kan ställa in ett möte på din dators skrivbord eller i en mobilapp.
Hur du ställer in Microsoft Teams-mötet på ditt skrivbord
1. Öppna Microsoft Teams i en webbläsare eller öppna Teams skrivbordsapp. Logga in på ditt Microsoft-konto om det behövs.
2. Klicka på "Kalender" i navigeringsfönstret till vänster.
Du ställer in Teams-möten på kalendersidan.
3 I kalendervyn klickar du på den tidslucka du vill att mötet ska äga rum. Alternativt kan du klicka på "Nytt möte" längst upp till höger på sidan.
4. Fyll i informationen för mötet på schemasidan. Lägg till en titel och sedan kan du justera datum och tid, lägga till en plats och anteckningar och klicka på "Lägg till obligatoriska deltagare" för att ange mötesdeltagare.
Fyll i schemasidan för att ställa in ditt Teams-möte.
5. Om detta är ett återkommande möte klickar du på "Upprepas inte" och i rullgardinsmenyn väljer du vilken typ av återkommande möte du behöver.
6 När du är klar klickar du på "Spara".
Hur man ställer in Microsoft Teams-möte på en mobil enhet
1. Öppna Microsoft Teams-appen.
2. Tryck på "Kalender" i verktygsfältet längst ned på skärmen.
3. Tryck på "+" längst upp till höger på skärmen.
Du kan enkelt skapa ett möte i Teams-appen.
4. Fyll i informationen för mötet på sidan Ny händelse. Ange en titel, ställ in datum och tid och tryck på "Lägg till deltagare" för att ange e-postadresser för varje deltagare.
5. Om detta är ett återkommande möte, tryck på "Aldrig" och välj den typ av upprepade möte du behöver, tryck sedan på Tillbaka-knappen.
6. När du är klar med mötet trycker du på "Klar" längst upp till höger på skärmen.