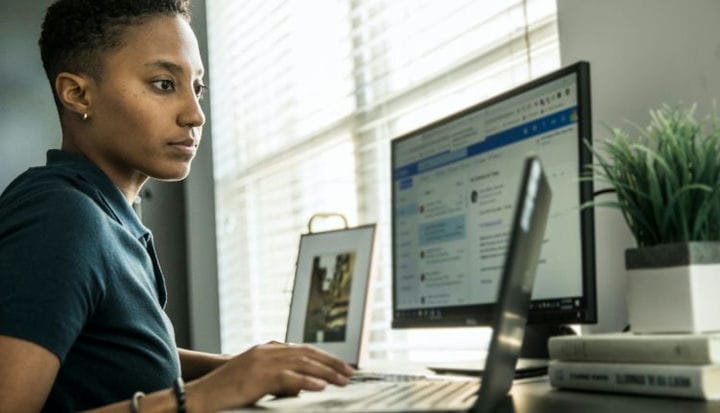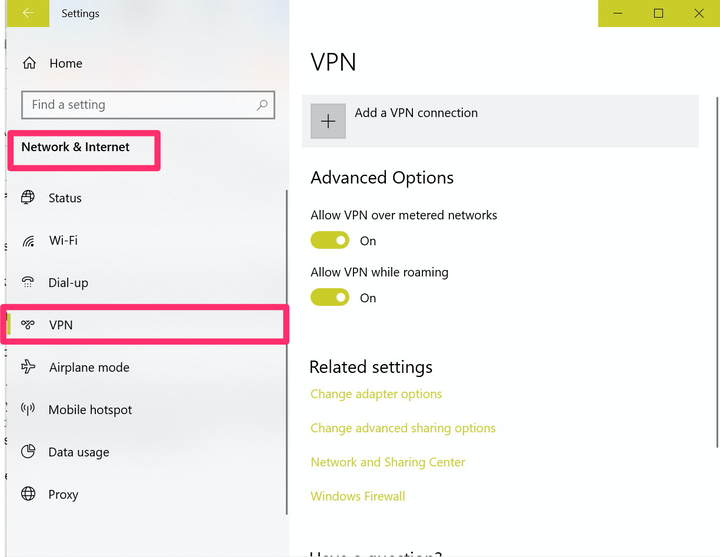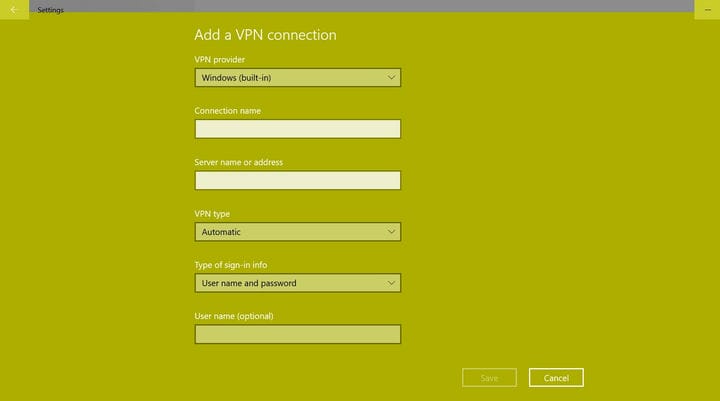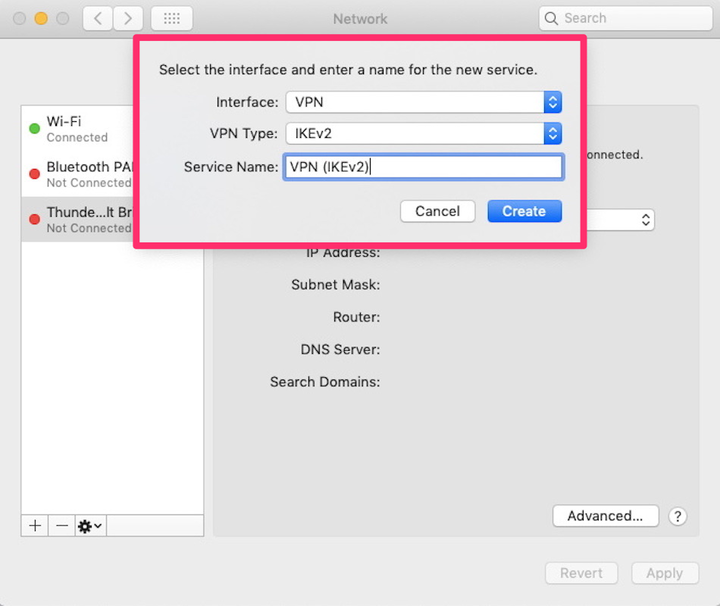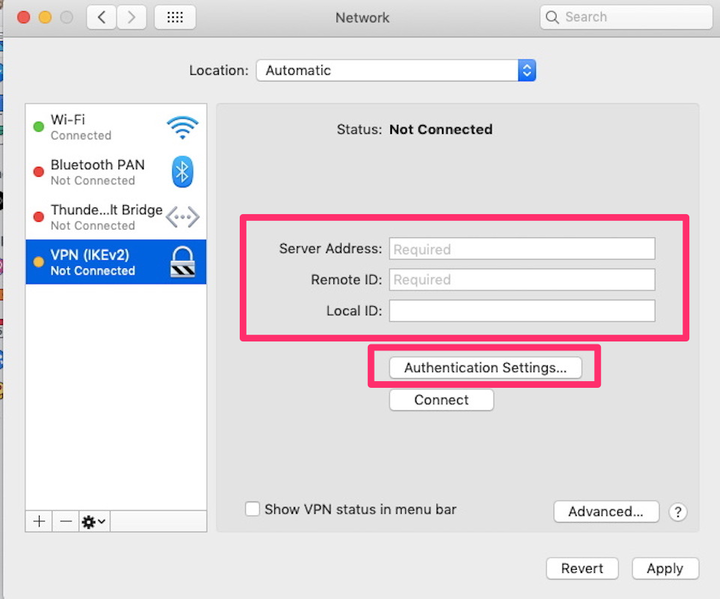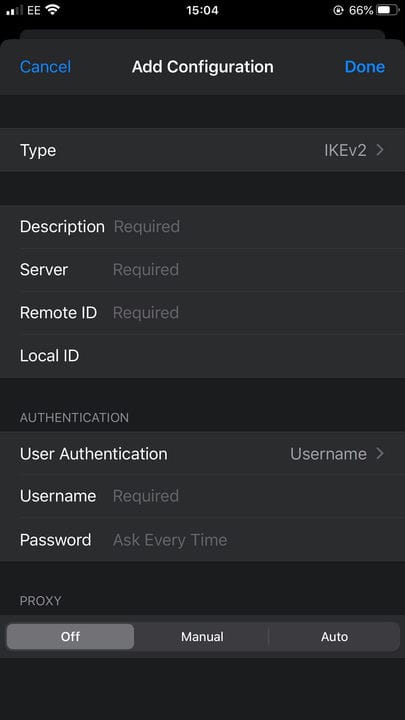Hur man ställer in ett VPN på en dator eller mobil enhet
- Du kan konfigurera ett VPN på en mängd olika enheter, inklusive Apple iPhones och Macs, Windows-baserade datorer och surfplattor, Android-system, Chrome OS och mer.
- Virtuella privata nätverk, eller VPN, erbjuder mer säkerhet och integritet online.
- Även om gratis VPN är tillgängliga, är det att föredra att välja avgiftsbaserade tjänster för optimal service och prestanda.
Internetsäkerhet är avgörande nuförtiden, och det är viktigt att veta att din personliga information skyddas när du hoppar online. Även om det inte är helt idiotsäkert, är ett av de enklaste sätten att säkerställa detta genom att använda ett VPN eller Virtual Private Network.
Oavsett om du använder en bärbar eller stationär dator
, eller till och med en mobil enhet, kan konfigurering av ett VPN hjälpa till att ge en säkrare och privatare surfupplevelse och det tar bara några minuter att slutföra. Det bör dock noteras att även om det finns gratis VPN- företag, är din bästa insats att välja en betald produkt med en pålitlig historia av att tillhandahålla bra service.
När du har valt din VPN-klient, så här konfigurerar du en på Windows, Mac, Android och iPhone.
Hur man ställer in ett VPN på Windows
1. Klicka på Windows-knappen för att öppna menyn Inställningar.
2. Navigera till avsnittet "Nätverk och Internet" och klicka sedan på "VPN."
Gå till avsnittet "VPN" i "Nätverk och Internet" i dina inställningar.
3. Klicka på "Lägg till en VPN-anslutning."
4. Fyll i fälten på sidan med din VPN-information. Se till att du väljer Windows (inbyggt) för din leverantör och namnge din anslutning vad du vill i det relevanta avsnittet. Ange sedan servernamn och adress, vilken typ av VPN du använder, samt din inloggningsinformation som användarnamn och lösenord.
Fyll i all nödvändig information.
5. Klicka på "Spara".
Hur man ställer in ett VPN på Mac
1. På din Macs skrivbord öppnar du Systeminställningar och klickar sedan på "Nätverk".
2. Klicka på "+"-symbolen på den nedre vänstra sidan av skärmen för att öppna en rullgardinsmeny. Därifrån väljer du "VPN."
3. Ange informationen om ditt valda VPN i fälten "VPN-typ och tjänstnamn".
Välj din VPN-typ och ange ditt tjänstnamn.
4. Klicka på "Skapa".
5. Ange sedan serveradress, lokalt ID, fjärr-ID och annan relevant information, och när du är klar klickar du på "Autentiseringsinställningar".
Skriv in din information och klicka sedan på "Autentiseringsinställningar".
6. Lägg till ditt VPN:s användarnamn och lösenord.
7. Klicka på "OK" för att spara din information och ansluta till VPN.
Hur man ställer in ett VPN på iOS
Följande instruktioner förklarar hur du ställer in din VPN-anslutning manuellt. Du kan också välja att ladda ner den relevanta appen för din valda VPN-klient, som automatiskt ska upptäcka nödvändiga inställningar.
1. Tryck på "Allmänt" i menyn Inställningar på din iPhone.
2. Rulla ned tills du hittar VPN-sektionen och tryck på "VPN-konfiguration." Din VPN-leverantör kommer att tala om för dig vilket säkerhetsprotokoll som behöver läggas till i fältet "Typ".
Hitta din VPN-typ och fyll i all annan nödvändig information.
3. Gå tillbaka till skärmen "Lägg till konfiguration" för att fylla i ditt kontos beskrivning och server samt fjärr- och lokala ID:n.
4. Ange användarnamnet och lösenordet från ditt VPN-företag.
5. Tryck på "Klar".
Hur man ställer in ett VPN på Android
Ungefär som på iOS kommer VPN-appar i allmänhet att göra allt installationsarbete åt dig, och kräver bara att du lägger till ditt användarnamn och lösenord. Men om du vill konfigurera din anslutning manuellt kan du göra det genom att följa dessa steg.
1. Leta efter avsnittet "Nätverk och Internet" i menyn Inställningar på enhetens startskärm. Tryck på "Avancerat" och sedan på "VPN." Observera att inte alla versioner av Android innehåller avsnittet "Nätverk och Internet" och du kan behöva göra en manuell sökning efter "VPN."
2. Tryck på "Lägg till" och fyll sedan i ditt VPN-namn och skriv samt serveradressen innan du trycker på "Spara".
3. På VPN-skärmen lägger du till ditt användarnamn och lösenord enligt din VPN-leverantör. Du har möjlighet att spara denna information så att du inte behöver ange den igen varje gång du vill använda ditt VPN. Du kan också välja att använda ditt VPN hela tiden.
4. Klicka på "Anslut" när du har sparat din information för att använda VPN.