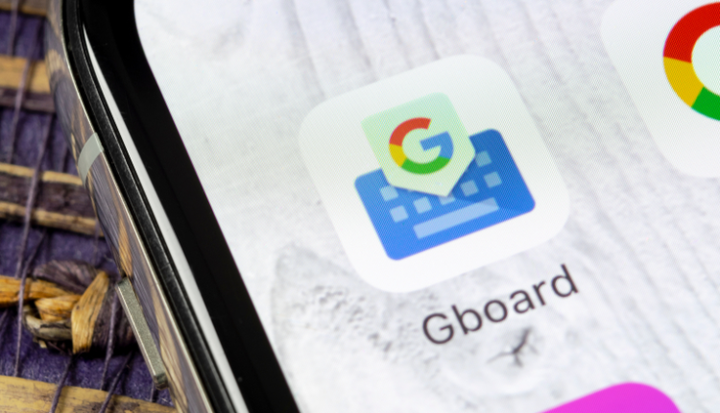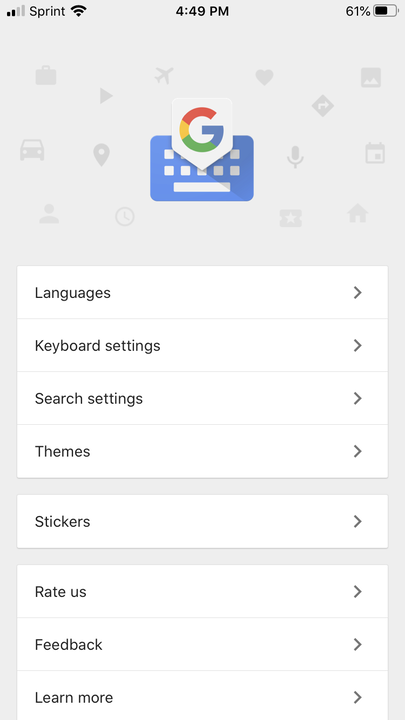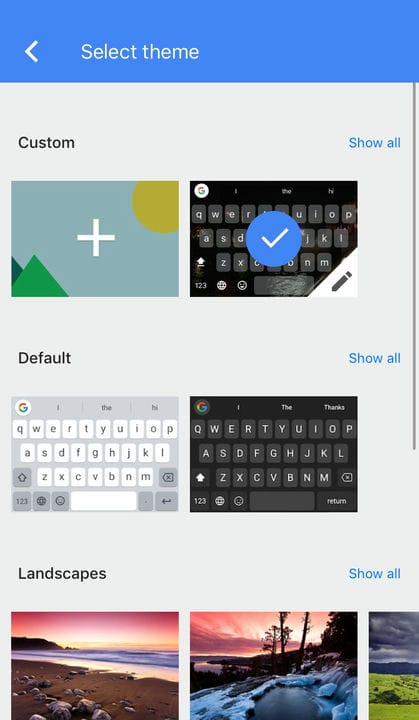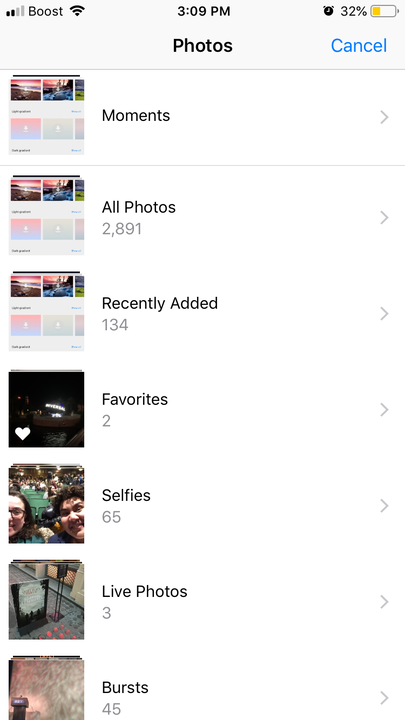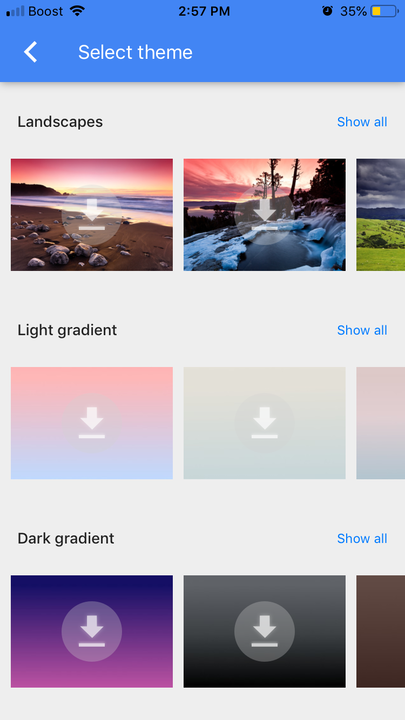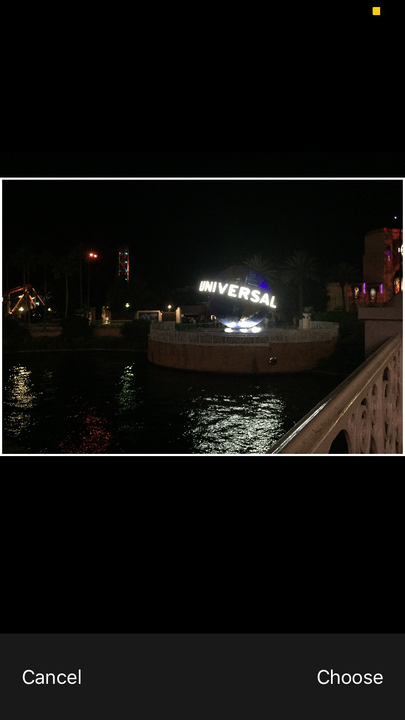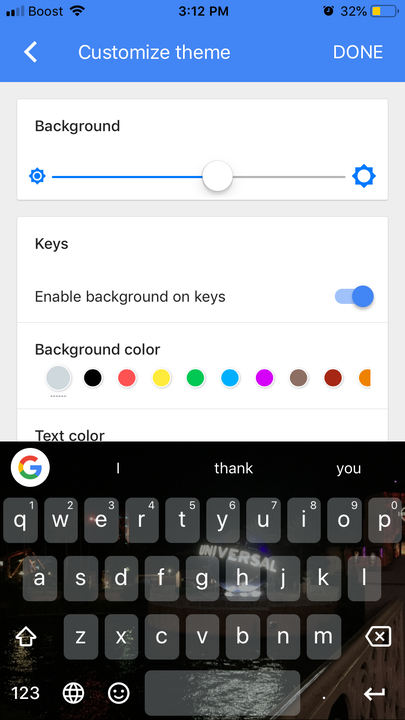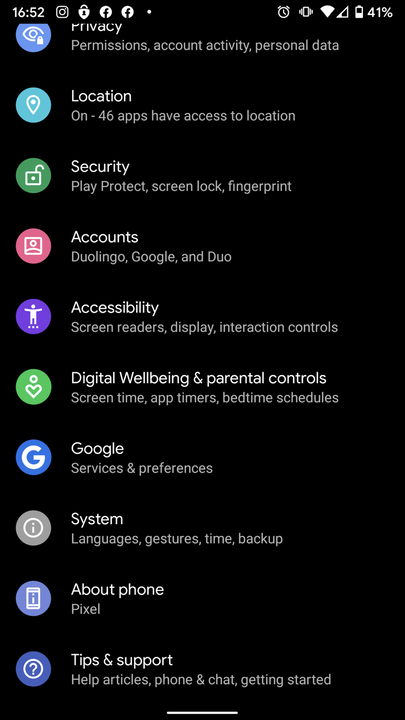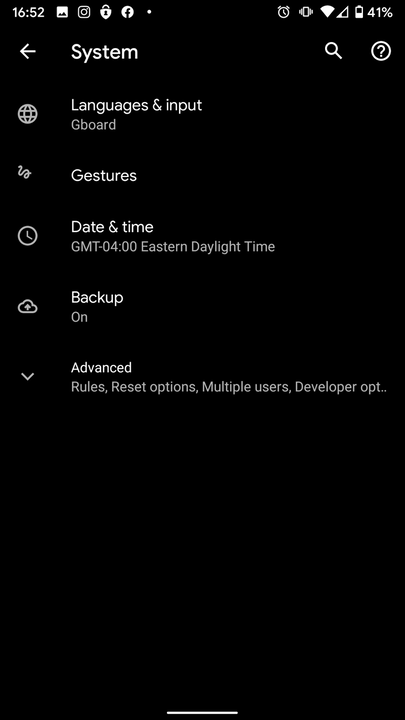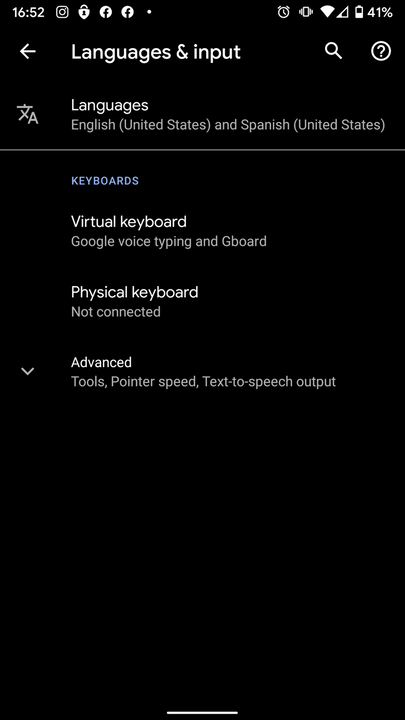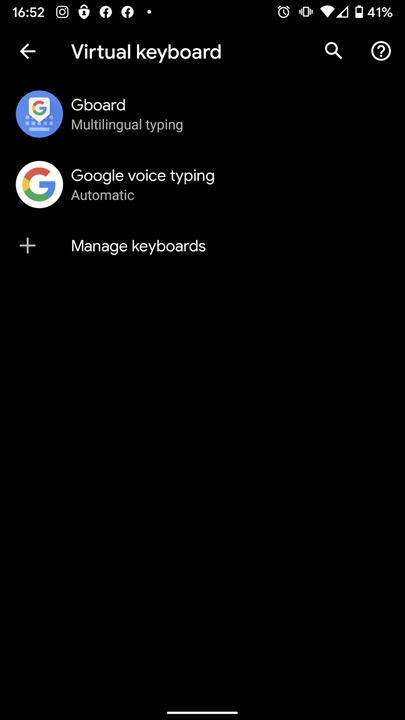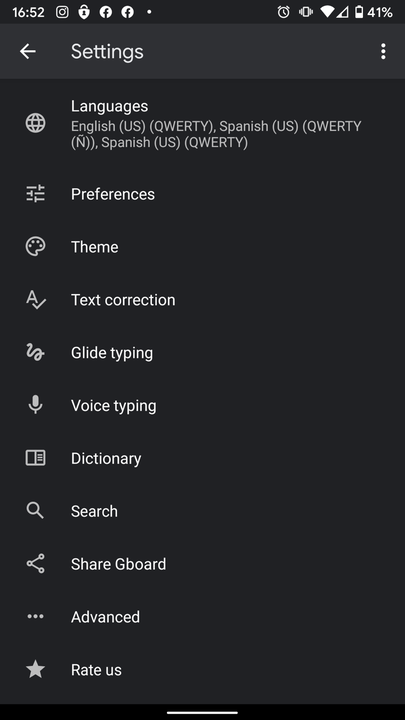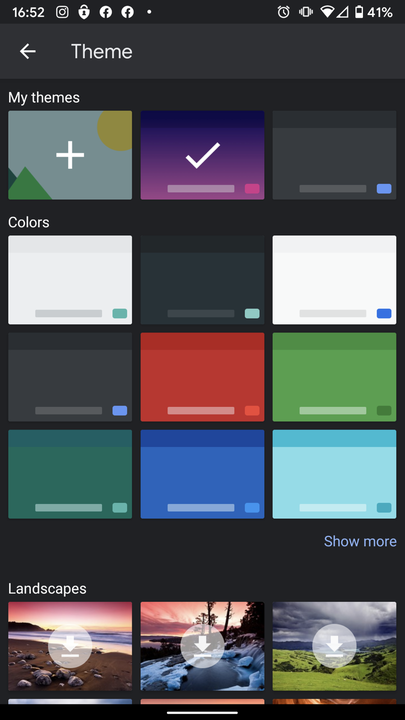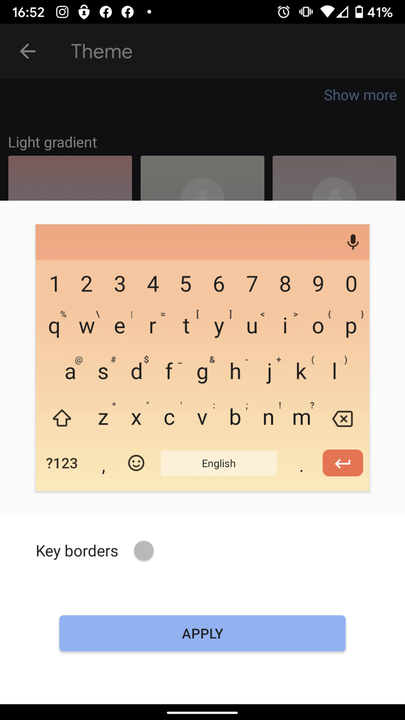Så här ändrar du ditt Gboard-tema på iPhone eller Android
- Du kan ändra ditt Gboard-tema med hjälp av en anpassad bild från telefonens galleri eller en förinställning från tangentbordet.
- Både iPhone- och Android-användare kan ändra sitt Gboard-tema till en annan bild eller färg.
- För att ändra din Gboard på en Android måste du komma åt dina systeminställningar.
- iPhone-användare kan anpassa sitt virtuella tangentbord genom att gå direkt till appen och trycka på alternativet "Tema".
Det finns massor av fördelar med att använda Googles tangentbordsapp, Gboard, snarare än telefonens standard: Du kan använda Google-sökning på tangentbordet och den kan automatiskt översätta dina meningar. En annan cool möjlighet är anpassning.
Till skillnad från andra tangentbord låter Gboard dig ändra dess tema, vilket innebär att du kan ställa in en bild eller färgschema som tangentbordets bakgrund. Detta kan hjälpa dig att läsa den bättre eller är bara ett roligt sätt att vara uttrycksfull när du skriver. Oavsett vilket är det enkelt att ställa in, oavsett om du har en iPhone eller en Android.
Så här ändrar du ditt Gboard-tema.
Så här ändrar du ditt Gboard-tema på en iPhone
1. Öppna Gboard-appen.
2. Tryck på Teman.
Du hittar det här alternativet på Gboard-appens startskärm.
3 Om du vill att en anpassad bild ska fungera som ditt Gboard-tema, välj Anpassad.
Alternativet för anpassat tema kommer alltid att finnas överst på sidan med Gboard-tema.
4. Välj ett foto när telefonens fotobibliotek visas.
Välj en bild från dina ögonblick, nyligen tillagda eller ett annat album som för närvarande är tillgängligt i ditt iPhone-galleri.
5. Om du vill använda ett förinställt tema, tryck på bilden i skjutreglagen Landskap eller Gradient för att välja den.
Tryck på "Visa alla" till höger om varje temaetikett för att se fler alternativ.
6 För anpassade teman, beskära bilden innan du trycker på Välj.
Detta kommer att tala om för Gboard vilken del av bilden du vill ska visas som ditt tangentbordstema.
7. Justera dina anpassade Gboard-temainställningar
Om du har valt en förinställning, kommer du att vilja trycka på pennikonen i det nedre högra hörnet av bilden för att göra ändringar i temat opacitet, textfärg, ramar, glidskrivning och mer.
8. Tryck på Klar när du är klar med att anpassa ditt tema.
Så här ändrar du ditt Gboard-tema på Android
1. Öppna telefonens Inställningar-app.
2. Bläddra och tryck på System när du hittar det.
Inställningar för tillgänglighet, konto och säkerhet kan också ställas in på den här sidan.
3. I menyn System trycker du på Språk och inmatning.
Du kan också hitta menyer för din telefons datum och tid och inställningar för säkerhetskopiering här.
4. Tryck på Virtuellt tangentbord.
Detta ger dig åtkomst till din röstinmatning och Gboard-kontroller.
5. I menyn Virtuella tangentbord trycker du på Gboard.
Gboard bör vara det första alternativet på menylistan.
6. I menyn Gboard-inställningar trycker du på tema.
Styr din Gboards språk, textkorrigering och sökning från den här menyn.
7. Välj ett tema som du gillar från de listade förinställningarna eller ladda upp en anpassad bild.
När du laddar upp en anpassad bild liknar processen på iPhone.
8. Förhandsgranska ditt nya tema och tryck sedan på Använd.
Gboard låter dig se hur ditt nya tema ser ut innan du ställer in det.