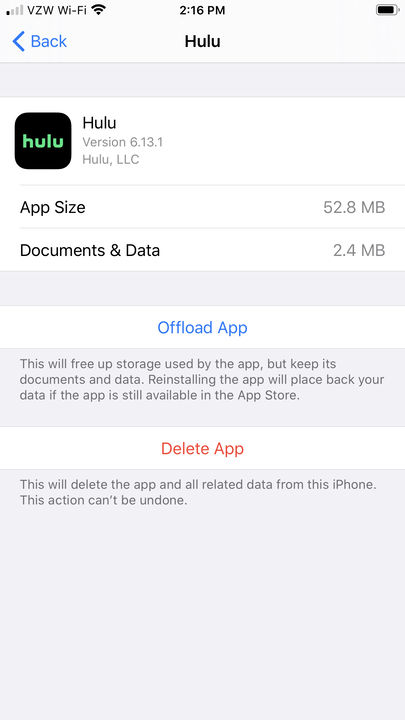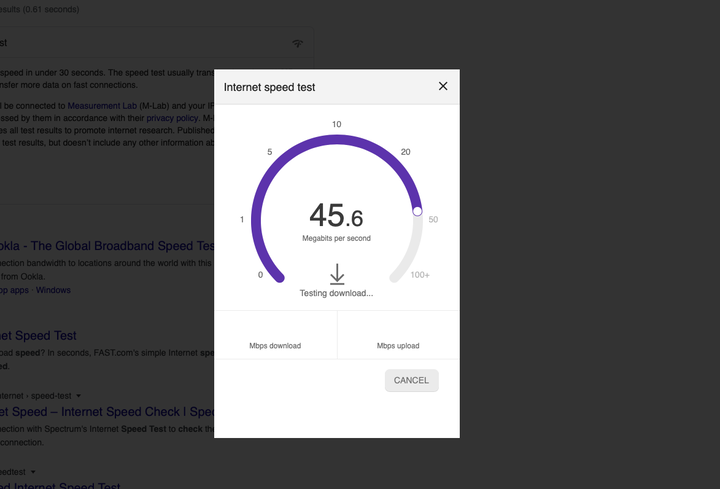Varför fortsätter Hulu att buffra? Hur man åtgärdar uppspelningsproblem
- Om Hulu fortsätter att buffra finns det flera steg du kan ta för att åtgärda det, från att installera om din Hulu-app till att rensa webbläsarens cache.
- Att felsöka varför Hulu fortsätter att buffra kan vara lika enkelt som att stänga och öppna appen på din enhet igen.
- När Hulu fortsätter att buffra, är ett annat sätt att säkerställa att din nedladdningshastighet är på minimikravet på 3 Mbps för att streama Hulu.
- Om Hulu fortfarande buffrar bör du testa ditt modem och routers anslutningsstyrka innan du kontaktar Hulu kundsupport.
En Hulu
show eller film som fortsätter att buffra, frysa, hoppa över eller på annat sätt uppvisar dålig videokvalitet kan vara ganska hårdragande – ännu värre när reklam redan täpper till din stream.
Hur du förhindrar att din Hulu-ström buffras
Den goda nyheten är att felsökning och fixering av varför din Hulu-uppspelning upplever avbrott kan göras snabbt och enkelt.
Så här får du din Hulu-ström att sluta buffra så att du kan börja titta igen.
Rensa cacheminnet och leta efter uppdateringar
Ibland är det inte appen, utan enhetens inställningar. Om du upplever kontinuerliga buffringsproblem, se till att enhetens inställningar är uppdaterade. Besök enhetens appbutik och använd den här listan för att dubbelkontrollera att dina appar är uppdaterade.
Att radera och installera om Hulu eller rensa appdata kommer inte att påverka ditt Hulu-konto.
Fortfarande ingen tur? Då är det dags att rensa din Hulu- cache
och data. Det finns olika sätt att göra detta beroende på vilken enhet du använder, men på en iPhone kan du rensa cacheminnet genom att gå till appen Inställningar och komma åt din iPhone Storage-meny. För Android-telefoner, gå till ikonen Inställningar innan du väljer Hulu från applistan och rensar cacheminnet och data från appens lagring. För hjälp med att rensa cacheminnet på andra enheter har Hulu en guide.
Starta om eller installera om Hulu
Det enklaste och snabbaste sättet att felsöka ditt buffringsproblem är att lämna strömmen, återgå till Hulus målsida och ladda om ditt innehåll från appen eller webbläsarfliken som du tittade på tidigare. Men se till att vänta några sekunder innan du startar om för att se om din streams anslutning återställs till det normala.
Du kan också stänga appen helt eller stänga webbläsarfönstret och sedan stänga av enheten. När du slår på den igen, försök att streama igen efter att du har startat om appen eller öppnat ett webbläsarfönster igen. Om du är villig att vänta några minuter till, ta bort och installera om Hulu-appen från din streaming
enhet, oavsett om det är din TV-sticka som Roku eller Amazon Fire, en smart TV-applista eller från din Android eller iPhone.
Kontrollera styrkan på din anslutning
När du har provat att starta om och installera om Hulu är nästa steg du bör ta att testa andra appar på din enhet. Starta en annan tjänst, som YouTube eller Netflix
på samma enhet som du har buffringsproblem och se om de streamar normalt. Om det fortfarande är fläckigt är det dags att testa din internetanslutning.
Du kan köra ett hastighetstest på din dator genom att gå till Google och söka efter "internethastighetstest."
Stäng av din telefon eller dator och starta om ditt modem och router för att kontrollera om Hulu spelar upp normalt. Se till att vänta några minuter innan du sätter på någon av enheterna säkerhetskopiera. Om det inte fungerar, ta reda på hur snabbt ditt internet är genom att använda detta kostnadsfria och exakta hastighetstest online. Ytterligare instruktioner om hur du kör ett hastighetstest för din telefon, dator, TV och spelkonsoler finns på Hulus hjälpsida.
Känner du att din internetanslutning är ganska stabil? Överväg sedan att utföra en strömcykel genom att följa dessa instruktioner från Hulu. Detta gör att du kan felsöka dina uppspelningsproblem med en Ethernet-sladd eller genom att justera utrymmet mellan dina enheter och nätverksutrustning.
Om buffrings- och uppspelningsproblemen inte har upphört är det dags att kontakta Hulu kundsupport.