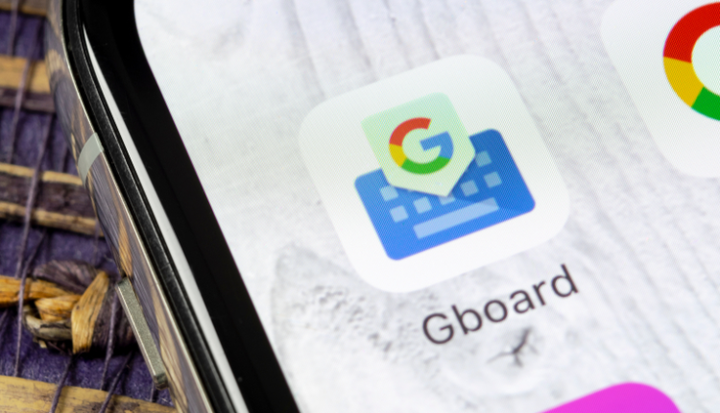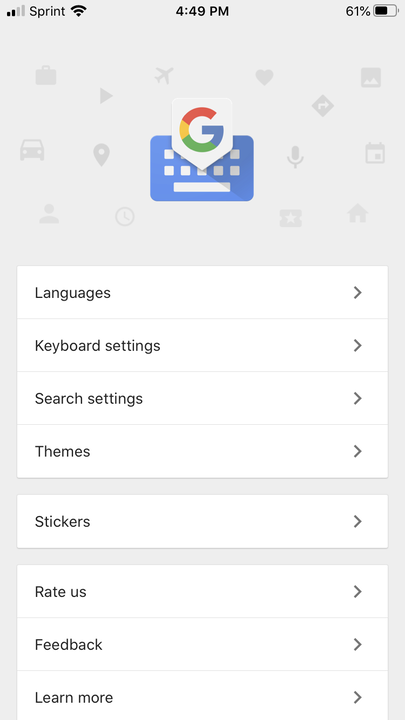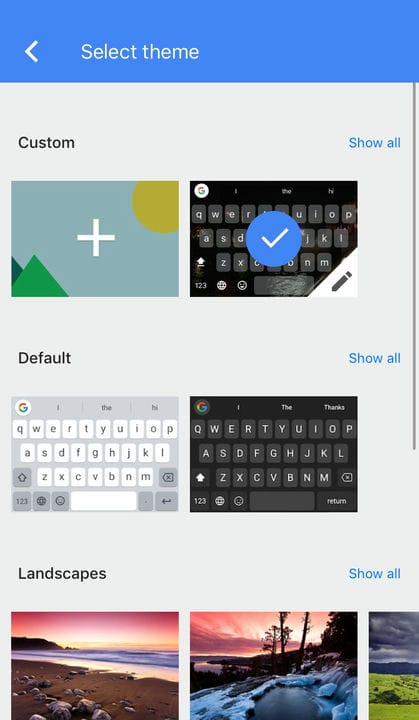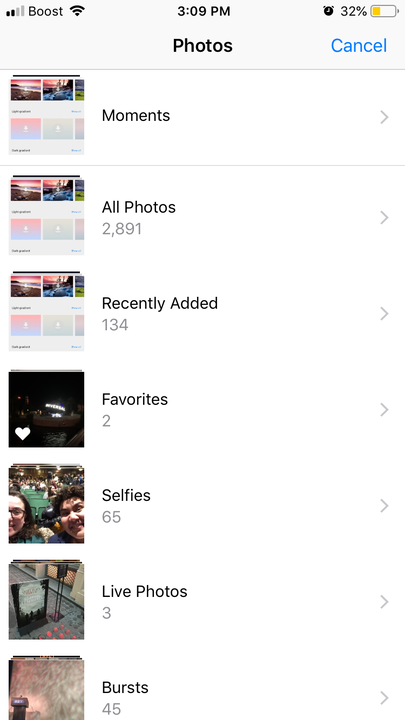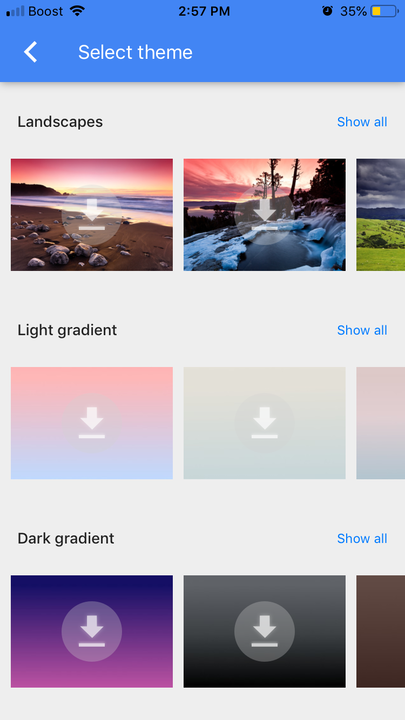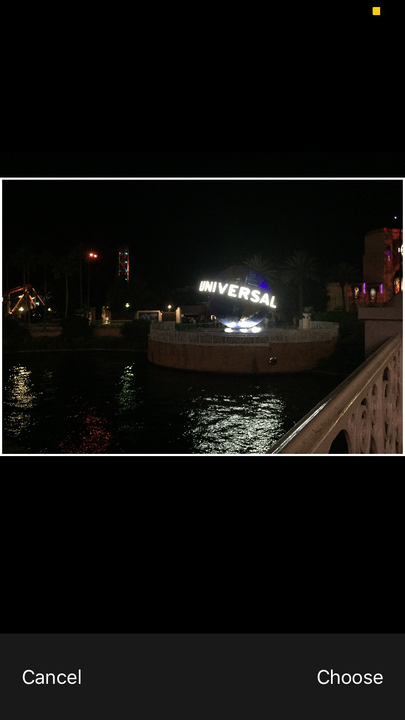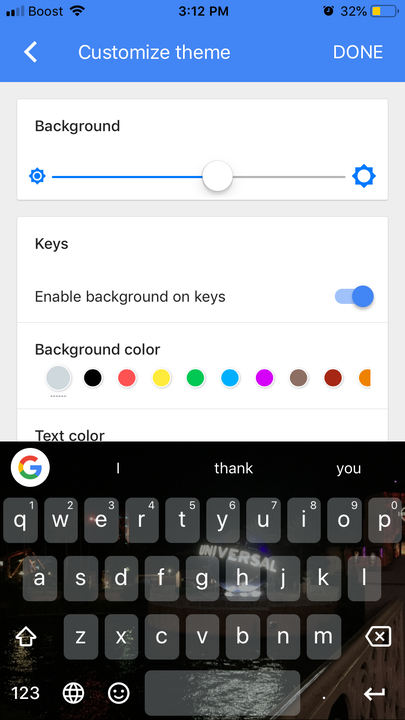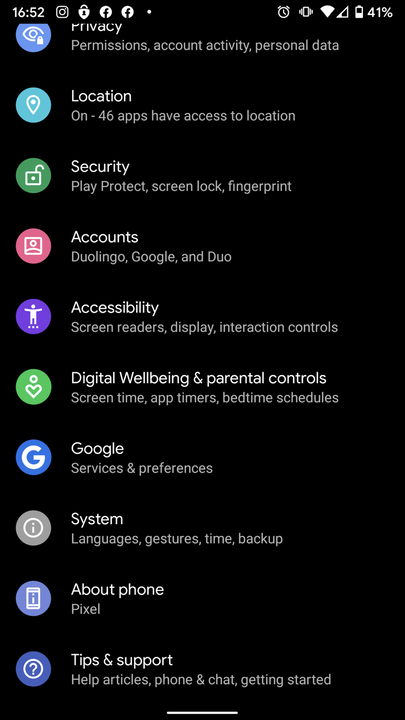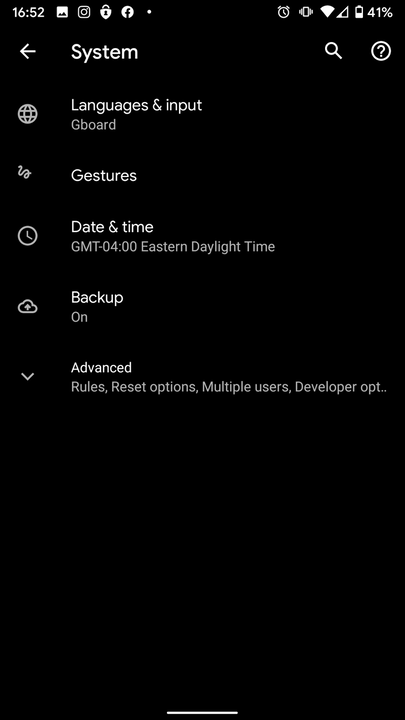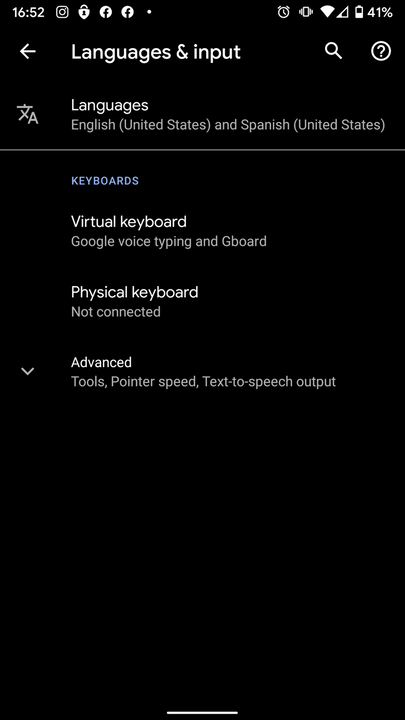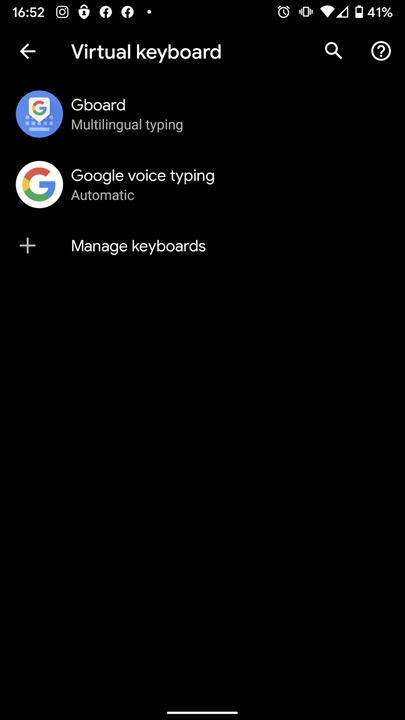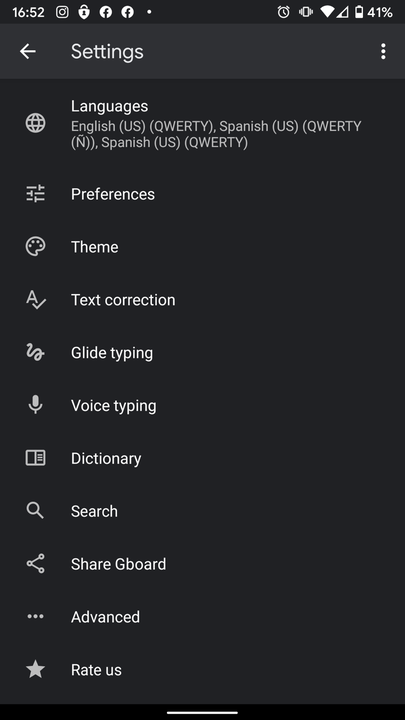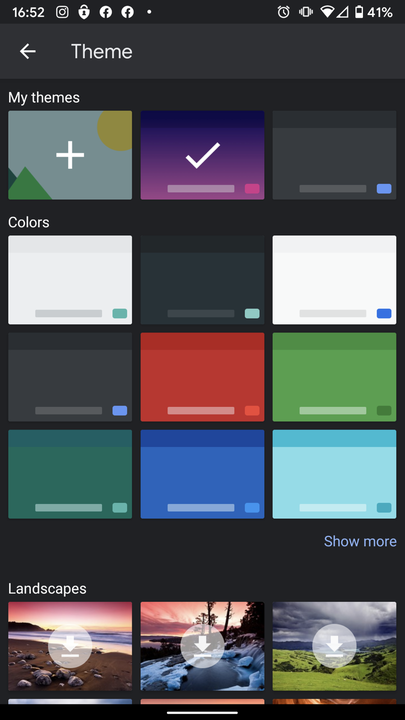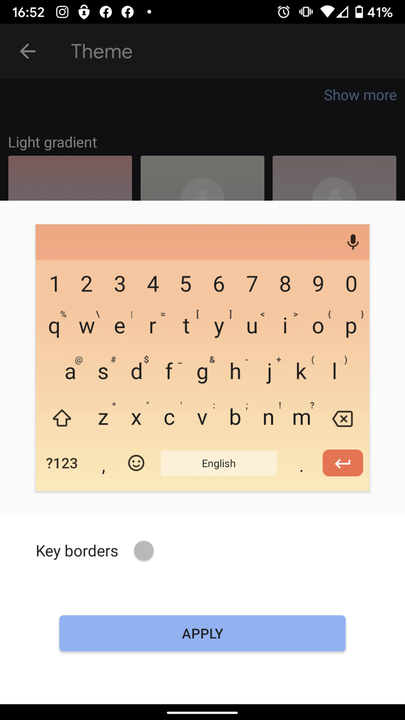So ändern Sie Ihr Gboard-Design auf iPhone oder Android
- Sie können Ihr Gboard-Design mit einem benutzerdefinierten Bild aus der Galerie Ihres Telefons oder einer von der Tastatur bereitgestellten Voreinstellung ändern.
- Sowohl iPhone- als auch Android-Benutzer können ihr Gboard-Design in ein anderes Foto oder eine andere Farbe ändern.
- Um Ihr Gboard auf einem Android zu ändern, müssen Sie auf Ihre Systemeinstellungen zugreifen.
- iPhone-Benutzer können ihre virtuelle Tastatur anpassen, indem sie direkt zur App gehen und auf die Option „Design” tippen.
Die Verwendung der Tastatur-App von Google, Gboard, anstelle der Standardeinstellung Ihres Telefons bietet unzählige Vorteile: Sie können die Google-Suche innerhalb der Tastatur verwenden und Ihre Sätze automatisch übersetzen. Eine weitere coole Funktion ist die Anpassung.
Im Gegensatz zu anderen Tastaturen können Sie mit Gboard das Thema ändern, dh Sie können ein Bild oder ein Farbschema als Hintergrund der Tastatur festlegen. Dies kann Ihnen helfen, es besser zu lesen, oder ist einfach eine unterhaltsame Möglichkeit, bei jeder Eingabe ausdrucksstark zu sein. In jedem Fall ist es einfach einzurichten, egal ob Sie ein iPhone oder ein Android haben.
So ändern Sie Ihr Gboard-Design.
So ändern Sie Ihr Gboard-Design auf einem iPhone
1. Öffnen Sie die Gboard-App.
2. Tippen Sie auf Themen.
Sie finden diese Option auf dem Startbildschirm der Gboard-App.
3 Wenn Sie möchten, dass ein benutzerdefiniertes Bild als Ihr Gboard-Design dient, wählen Sie Benutzerdefiniert aus.
Die benutzerdefinierte Designoption befindet sich immer oben auf der Gboard-Designseite.
4. Wenn die Fotobibliothek Ihres Telefons angezeigt wird, wählen Sie ein Foto aus.
Wählen Sie ein Bild aus Ihren Momenten, Kürzlich hinzugefügt oder einem anderen Album aus, das derzeit in Ihrer iPhone-Galerie verfügbar ist.
5. Wenn Sie ein voreingestelltes Design verwenden möchten, tippen Sie auf das Bild in den Schiebereglern „Querformat” oder „Verlauf”, um es auszuwählen.
Tippen Sie rechts neben jedem Designlabel auf „Alle anzeigen”, um weitere Optionen anzuzeigen.
6 Bei benutzerdefinierten Themen schneiden Sie das Bild zu, bevor Sie auf „Auswählen” tippen.
Dadurch wird Gboard mitgeteilt, welcher Teil des Bildes als Tastaturthema angezeigt werden soll.
7. Passen Sie Ihre benutzerdefinierten Gboard-Designeinstellungen an
Wenn Sie eine Voreinstellung ausgewählt haben, sollten Sie auf das Stiftsymbol in der unteren rechten Ecke des Bildes klicken, um Änderungen an der Deckkraft des Themas, der Textfarbe, den Rändern, der Glide-Eingabe und mehr vorzunehmen.
8. Tippen Sie auf Fertig, wenn Sie mit der Anpassung Ihres Themas fertig sind.
So ändern Sie Ihr Gboard-Design auf Android
1. Öffnen Sie die Einstellungen-App Ihres Telefons.
2. Scrollen Sie und tippen Sie auf System, wenn Sie es finden.
Zugriffs-, Konto- und Sicherheitseinstellungen können ebenfalls auf dieser Seite festgelegt werden.
3. Tippen Sie im Systemmenü auf Sprachen & Eingabe.
Hier finden Sie auch Menüs für die Datums- und Uhrzeit- und Sicherungseinstellungen Ihres Telefons.
4. Tippen Sie auf Virtuelle Tastatur.
Auf diese Weise können Sie auf Ihre Spracheingabe und Gboard-Steuerelemente zugreifen.
5. Tippen Sie im Menü Virtuelle Tastaturen auf Gboard.
Gboard sollte die erste Option in der Menüliste sein.
6. Tippen Sie im Gboard-Einstellungsmenü auf Design.
Steuern Sie die Sprachen, die Textkorrektur und die Suche Ihres Gboards über dieses Menü.
7. Wählen Sie aus den aufgelisteten Voreinstellungen ein Thema aus, das Ihnen gefällt, oder laden Sie ein benutzerdefiniertes Bild hoch.
Beim Hochladen eines benutzerdefinierten Bildes ist der Vorgang ähnlich wie beim iPhone.
8. Zeigen Sie eine Vorschau Ihres neuen Themas an und tippen Sie dann auf Übernehmen.
Gboard lässt Sie sehen, wie Ihr neues Design aussieht, bevor Sie es festlegen.