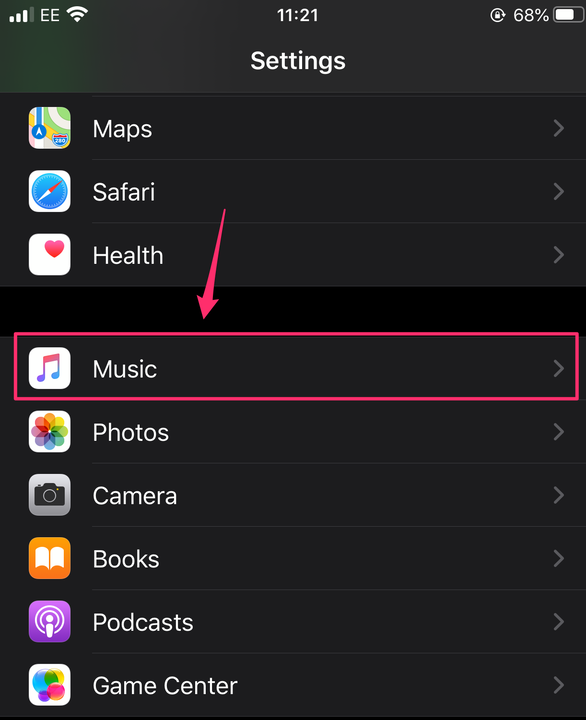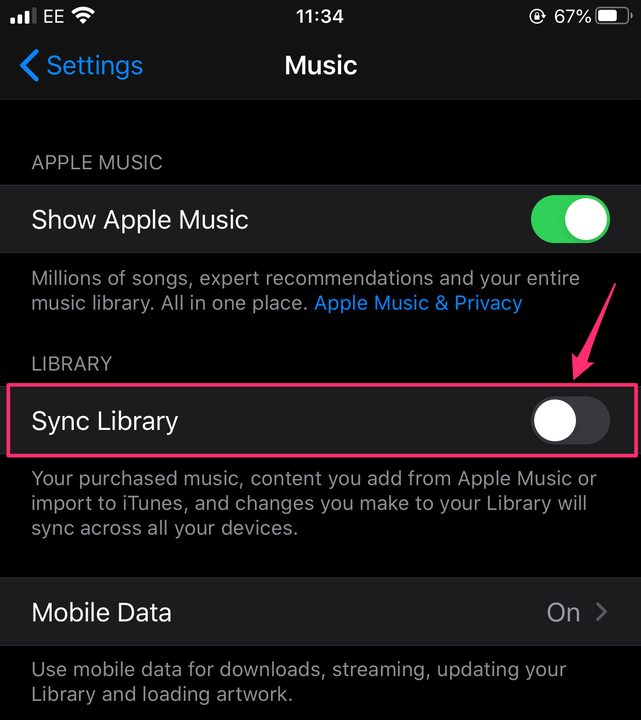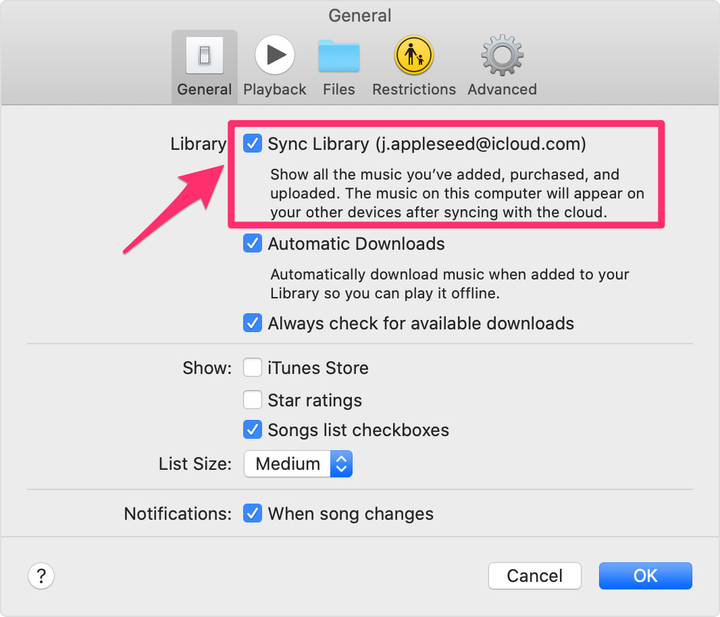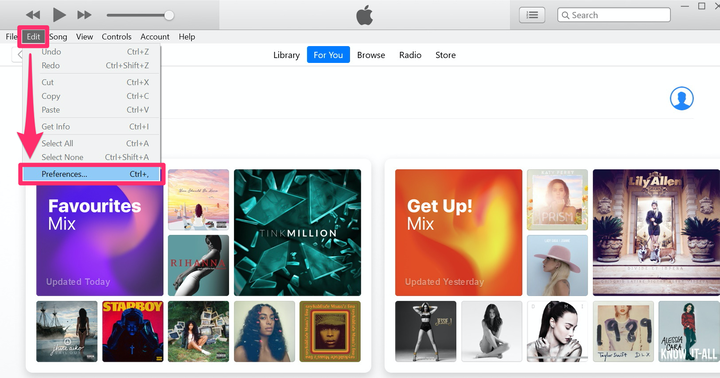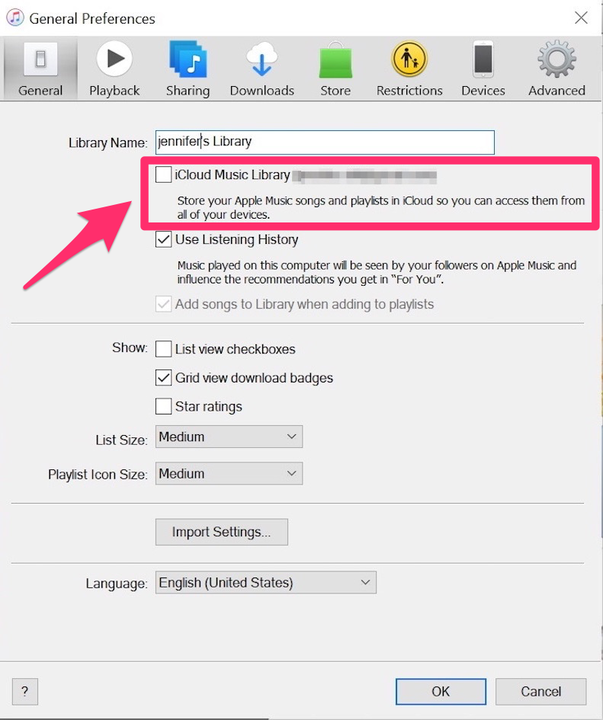So deaktivieren Sie die ICloud-Musikbibliothek und desynchronisieren Geräte
- Sie können Ihre iCloud-Musikbibliothek deaktivieren, um die Synchronisierung Ihrer Musik auf allen Ihren Apple-Geräten zu beenden.
- Um Ihre iCloud-Bibliothek zu synchronisieren und zu entsynchronisieren, benötigen Sie ein aktives Apple Music-Abonnement.
- Die iCloud-Musikbibliothek kann jederzeit über das Einstellungsmenü eines iPhone oder iPad oder über die Apple Music- oder iTunes-App auf einem Mac oder PC aktiviert oder deaktiviert werden.
Wenn Sie mehrere Apple -Geräte verwenden und ein Apple Music- Abonnement haben, ist es möglicherweise hilfreich, die iCloud -Musikbibliothek zu verwenden. Wenn Sie auf allen Geräten bei demselben iCloud-Konto angemeldet sind, synchronisiert die Funktion alle Ihre Songs, Alben und Wiedergabelisten und stellt sogar Einkäufe wieder her, unabhängig davon, ob Sie sie auf Ihrem iPhone, iPad oder Mac gekauft haben .
Dieser Service ist jedoch nicht ohne Nachteile. Wenn Sie über eine sehr große Musikbibliothek verfügen, kann das Herunterladen auf mehrere Geräte Stunden oder sogar Tage dauern. Darüber hinaus haben einige festgestellt, dass die iCloud-Musikbibliothek die Metadaten Ihrer Titel durcheinander bringt, was Sie möglicherweise als unpraktisch empfinden. Was auch immer Ihre Argumentation ist, wenn Sie Ihre iCloud-Musikbibliothek deaktivieren möchten, ist dies einfach und sollte nur wenige Sekunden dauern.
So deaktivieren Sie die iCloud-Musikbibliothek auf einem iPhone oder iPad
1. Tippen Sie auf Ihrem Gerät auf die Einstellungen-App, um sie zu öffnen.
2. Scrollen Sie nach unten, bis Sie das Symbol „Musik” erreichen, und tippen Sie darauf.
Wählen Sie „Musik” aus Ihrem Einstellungsmenü.
3. Stellen Sie sicher, dass die Option neben „Bibliothek synchronisieren” deaktiviert ist. Sie erkennen, dass es deaktiviert ist, wenn die Schaltfläche nicht mehr grün (aktiviert) ist, sondern grau wird, um anzuzeigen, dass sie nicht mehr aktiv ist.
Schieben Sie den Schalter „Bibliothek synchronisieren” in die Aus-Position.
So deaktivieren Sie eine iCloud-Musikbibliothek auf einem Mac
1. Öffnen Sie die Apple Music- oder iTunes-App auf Ihrem Mac.
2. Klicken Sie im Menü ganz oben auf Ihrem Bildschirm auf „Musik”.
3. Klicken Sie im Dropdown-Menü auf „Einstellungen…”
4. Deaktivieren Sie auf der Registerkarte „Allgemein” des Fensters „Einstellungen” das Kontrollkästchen neben „Bibliothek synchronisieren”. Hinweis: Wenn Sie Apple Music oder iTunes Match nicht abonniert haben, wird diese Option nicht auf Ihrer Registerkarte „Allgemein” angezeigt. Sie können die Synchronisierungsfunktion jederzeit wieder aktivieren, indem Sie das Kontrollkästchen erneut aktivieren.
Deaktivieren Sie das Kontrollkästchen neben „Bibliothek synchronisieren”.
Apfel
5. Klicken Sie auf „OK”, um Ihre Änderungen zu speichern.
So deaktivieren Sie eine iCloud-Musikbibliothek auf einem PC
1. Öffnen Sie die Apple Music- oder iTunes-App auf Ihrem PC.
2. Klicken Sie in der Menüleiste oben auf dem Bildschirm auf „Bearbeiten” und dann unten im Dropdown-Menü auf „Einstellungen…”.
Klicken Sie im Dropdown-Menü „Bearbeiten” auf „Einstellungen”.
3. Deaktivieren Sie das Kontrollkästchen neben „iCloud Music Library”, um die Funktion zu deaktivieren. Hinweis: Wenn Sie Apple Music oder iTunes Match nicht abonniert haben, wird diese Option nicht auf Ihrer Registerkarte „Allgemein” angezeigt. Sie können die Synchronisierungsfunktion jederzeit wieder aktivieren, indem Sie das Kontrollkästchen erneut aktivieren.
Deaktivieren Sie das Kontrollkästchen „iCloud Music Library”.
4. Klicken Sie auf „OK”, um Ihre Änderungen zu speichern.