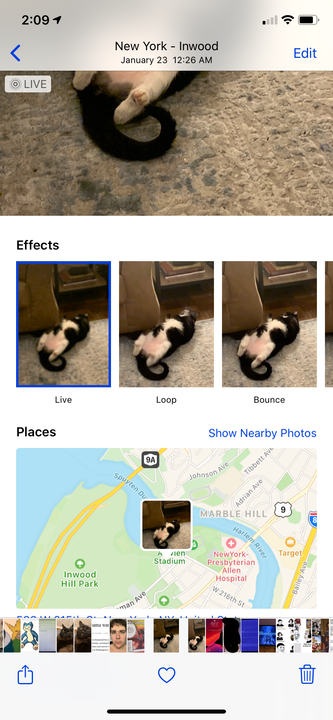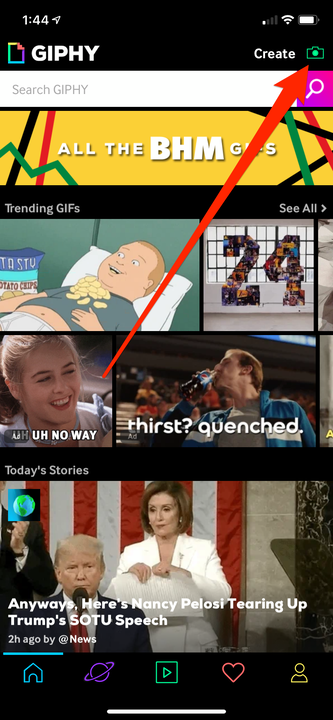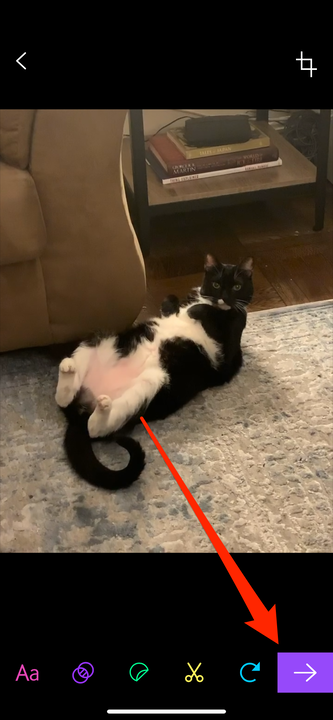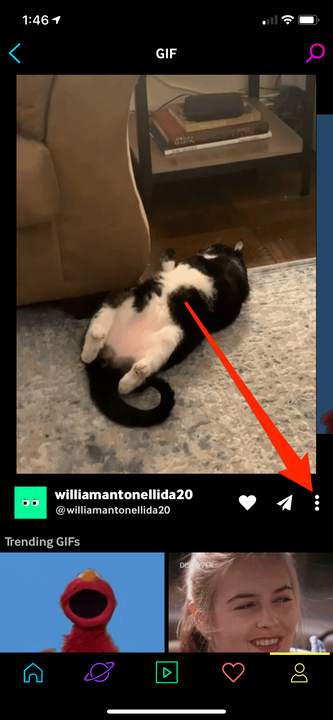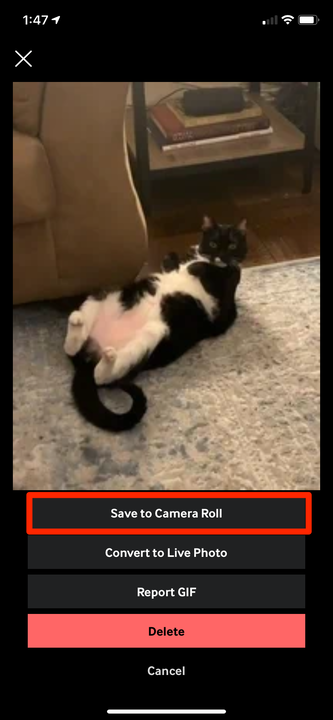So erstellen Sie auf zwei Arten ein GIF auf Ihrem iPhone
- Um ein GIF auf Ihrem iPhone zu erstellen, können Sie ein Live-Foto in der Fotos-App konvertieren oder Apps wie GIPHY verwenden.
- Durch das Konvertieren von Live-Fotos können Sie schnell Pseudo-GIFs mit Fotos erstellen, die Sie selbst aufgenommen haben.
- GIPHY bietet Ihnen mehr Funktionen zum Erstellen und Anpassen von GIFs auf Ihrem iPhone.
Wenn Sie jemals ein Live-Foto auf Ihrem iPhone aufgenommen haben, haben Sie wahrscheinlich festgestellt, dass es ein bisschen so ist, als würden Sie mit Ihrer Kamera ein schnelles GIF aufnehmen.
Live-Fotos sind jedoch etwas anders – sie sollen sich beispielsweise nicht automatisch wiederholen und funktionieren nur auf Apple-Geräten.
Aber wenn Sie ein GIF auf Ihrem iPhone erstellen und diese Live-Fotos wiederholen möchten, haben Sie Glück. Sie können die native iPhone-Fotos-App verwenden, um Ihre Live-Fotos zu wiederholen, und die GIPHY-App, um ein GIF zu erstellen, das überall geteilt werden kann.
Hier ist wie.
So erstellen Sie mit der Fotos-App ein GIF auf einem iPhone
Zunächst sollte beachtet werden, dass das Umwandeln eines Live-Fotos in ein GIF über die Fotos-App kein echtes GIF erstellt – es wird nur ein anderes Live-Foto erstellt, das wie ein GIF aussieht, wenn es auf einem iPhone oder iPad abgespielt wird.
Das bedeutet, wenn Sie dieses Live-Foto auf ein Gerät exportieren, das nicht von Apple stammt, wird es immer noch nicht verschoben. Sie müssen GIPHY verwenden, um ein echtes GIF zu erstellen.
1 Öffnen Sie die Fotos-App auf Ihrem iPhone und tippen Sie auf das Live-Foto, das Sie in ein GIF umwandeln möchten.
2 Wischen Sie auf dem Foto nach oben, um das Bewegtbildmenü aufzurufen (Live, Endlosschleife, Bounce, Langzeitbelichtung).
Über dieses Menü können Sie jedes Live-Foto in ein GIF umwandeln.
William Antonelli/Insider
3 Tippen Sie auf „Loop”, um das Bild in ein sich wiederholendes GIF umzuwandeln. Beachten Sie jedoch, dass es kein „sauberes” GIF sein wird – anstatt einfach zum Ende des GIF zurückzuspringen, wenn es fertig ist, wird das Bild wie folgt ausgeblendet:
Ihr Browser unterstützt das Videoelement nicht.
In der Fotos-App erstellte GIFs werden ausgeblendet, anstatt sich sauber zu wiederholen.
William Antonelli/Insider
Sie können auch auf „Bounce” tippen, damit die Frames des Bildes vorwärts und rückwärts gehen, anstatt wieder am Anfang zu beginnen.
So erstellen Sie mit GIPHY ein GIF auf einem iPhone
GIPHY bietet viele weitere Optionen, um mit Ihren GIFs kreativ zu werden, ermöglicht es Ihnen, Ihre neuen Kreationen mit der Welt zu teilen, und ermöglicht Ihnen, GIFs herunterzuladen, die von anderen Mitgliedern der Community erstellt wurden.
1 Öffnen Sie die GIPHY-App.
2 Tippen Sie oben rechts auf das Symbol „Erstellen”.
Tippen Sie auf das grüne Kamerazeichen, um ein neues GIF hinzuzufügen oder zu erstellen.
William Antonelli/Insider
3 Hier haben Sie zwei Möglichkeiten, Ihr GIF zu erstellen:
- Filmen Sie ein neues GIF, indem Sie auf das Kamerasymbol unten in der Mitte tippen.
- Erstellen Sie ein GIF aus Ihren Fotos, indem Sie auf das Fotosymbol unten rechts und dann auf das Foto tippen, das Sie verwenden möchten.
4 Es gibt verschiedene Optionen zum Anpassen unten (von links nach rechts): Schreiben Sie eine Bildunterschrift, fügen Sie einen Filter hinzu, fügen Sie vorgefertigte Kunst- und Wortkunstphrasen hinzu, schneiden Sie Ihr GIF und mehr.
Sobald es genau so ist, wie Sie es möchten, tippen Sie auf den lila Pfeil, um es auf GIPHY hochzuladen.
Tippen Sie auf die lila Pfeilschaltfläche, wenn Sie mit Ihrem GIF fertig sind.
William Antonelli/Insider
5. Tippen Sie auf der nächsten Seite auf „Auf GIPHY hochladen”. Sie müssen sich für ein GIPHY-Konto anmelden, bevor Sie Ihr GIF hochladen und speichern können.
6. Tippen Sie nach dem Hochladen auf die drei vertikalen Punkte, um ein neues Menü zu öffnen.
Sie können Ihr GIF auch direkt von dieser Seite aus teilen.
William Antonelli/Insider
7. Tippen Sie auf „Auf Kamerarolle speichern”, um das neu erstellte GIF auf Ihr Telefon herunterzuladen. Sie können es jetzt frei exportieren oder veröffentlichen, wo immer Sie möchten.
Speichern Sie das GIF in Ihrer Kamerarolle, um es überall zu verwenden.
Im Gegensatz zu GIFs, die mit der nativen Fotos-App erstellt wurden, sind GIFs, die mit GIPHY erstellt wurden, sauber und vollständig. Sie funktionieren auch dann weiter, wenn sie online gepostet oder auf ein anderes Gerät übertragen werden.