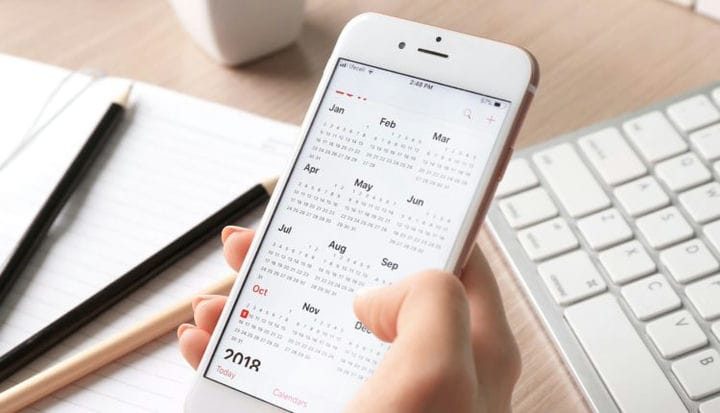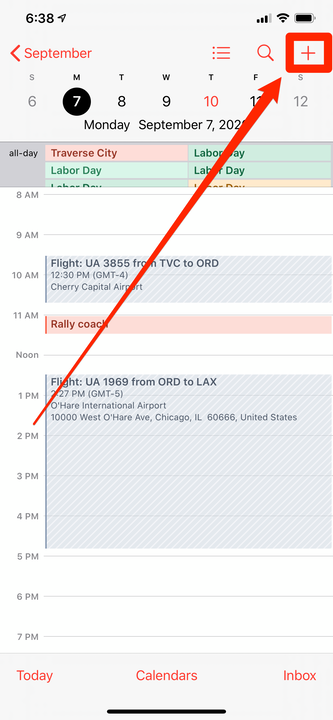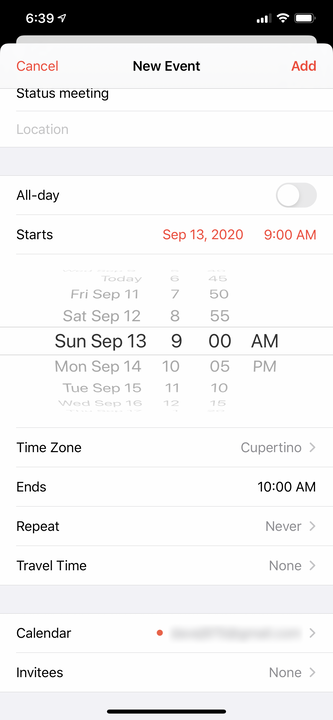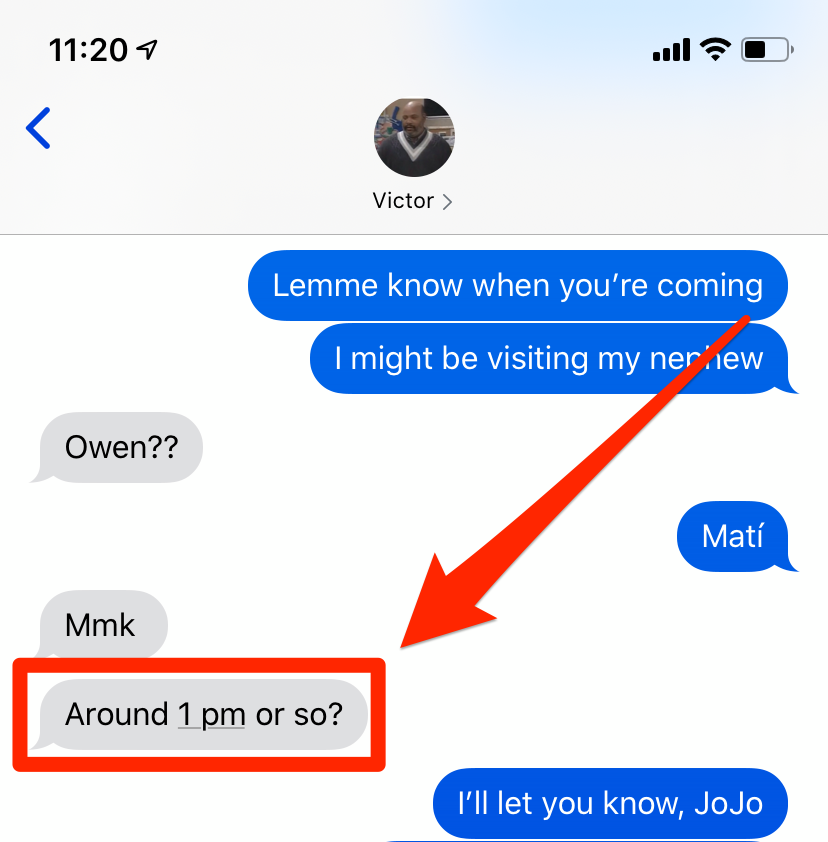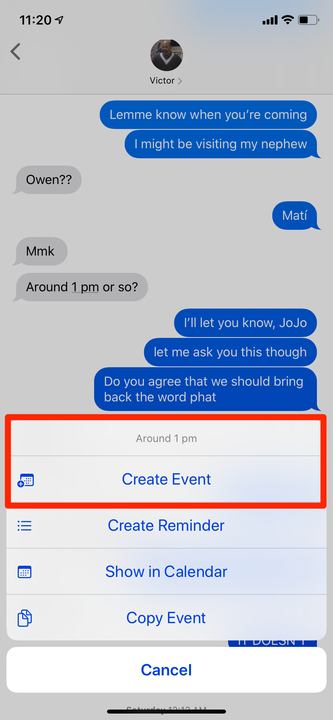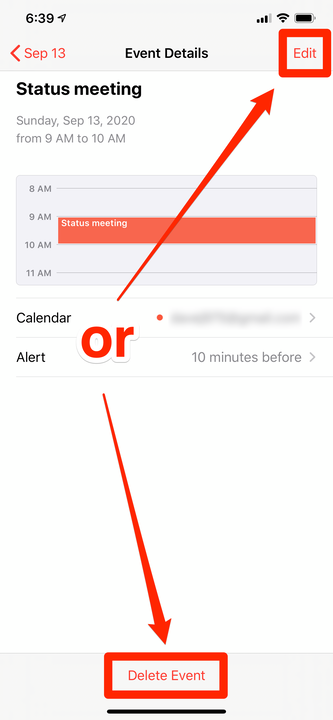So fügen Sie Ereignisse auf zwei Arten zum iPhone-Kalender hinzu
- Um ein Ereignis zum Kalender Ihres iPhones hinzuzufügen, öffnen Sie die Kalender-App und tippen Sie auf das Pluszeichen oben rechts auf dem Bildschirm.
- Sie können Ereignisse auch hinzufügen, indem Sie auf die Option „Ereignis erstellen” tippen, wenn sie in anderen Apps angezeigt wird.
- Nachdem Sie ein Ereignis hinzugefügt haben, können Sie es einfach bearbeiten oder löschen, indem Sie auf dieses Element im Kalender tippen.
Die iPhone- Kalender-App ist ein einfaches Tool, um Ihre Besprechungen und Termine im Auge zu behalten. Es ist nicht besonders ausgefeilt, aber das kann ein Vorteil sein, da es einfach ist, Ereignisse schnell zu Ihrem Zeitplan hinzuzufügen.
So fügen Sie dem iPhone-Kalender ein Ereignis hinzu
Es gibt zwei Möglichkeiten, Ereignisse hinzuzufügen – manuell über die App und automatisch über andere Apps.
Zunächst manuell :
1 Starten Sie die Kalender-App.
2 Tippen Sie auf das Pluszeichen oben rechts auf dem Bildschirm.
Fügen Sie ein neues Ereignis hinzu, indem Sie auf das Pluszeichen oben rechts auf dem Bildschirm tippen.
3 Füllen Sie die Ereignisdetails aus. Geben Sie einen Titel für die Veranstaltung ein – dies ist das einzige Pflichtfeld – und passen Sie dann Datum und Uhrzeit an. Wenn es sich um ein ganztägiges Ereignis handelt, wischen Sie die Schaltfläche „Ganztägig” nach rechts. Sie können auch auf die Option „Wiederholen” tippen, wenn dies ein Ereignis ist, das regelmäßig auftritt.
Sie können auf „Eingeladene” tippen, um eine E-Mail-Einladung an andere zur Teilnahme am Meeting zu senden, oder dieses Feld leer lassen. Und wenn Sie auf „Alarm” tippen, können Sie Benachrichtigungen für das Ereignis einrichten, sodass Sie es nicht verpassen.
4 Wenn Sie fertig sind, tippen Sie oben rechts auf „Hinzufügen”.
Tippen Sie auf „Hinzufügen”, um das Ereignis in Ihrem Kalender zu speichern.
So fügen Sie ein Ereignis automatisch hinzu :
1 Suchen Sie in der Mail- oder Nachrichten-App nach einer Nachricht, die Ihnen jemand gesendet hat und in der eine Uhrzeit aufgeführt ist. Sie werden wahrscheinlich sehen, dass es unterstrichen ist, während der Text darum herum nicht unterstrichen ist.
Sie werden feststellen, dass Zeiten (und gelegentlich Daten) unterstrichen sein können.
2 Wenn die Uhrzeit unterstrichen ist, tippen Sie darauf. Es sollte ein Menü mit einer Vielzahl von Optionen erscheinen – tippen Sie auf „Ereignis erstellen”.
Sie können auch „Im Kalender anzeigen” auswählen, um diese Uhrzeit in der Kalender-App anzuzeigen.
3 Ein Popup-Fenster mit dem Titel „Neues Ereignis” wird angezeigt, und Sie können wie oben beschrieben Details zum Ereignis eingeben. Uhrzeit und ggf. Datum sind bereits eingetragen.
4 Tippen Sie auf „Hinzufügen”, um das Ereignis in Ihrem Kalender zu erstellen.
So bearbeiten oder löschen Sie ein Ereignis im Kalender Ihres iPhones
Nachdem Sie ein Ereignis im Kalender erstellt haben, können Sie es bearbeiten oder vollständig löschen.
1 Suchen Sie in der Kalender-App das Ereignis, das Sie ändern möchten. Sie können dies in jeder Ansicht tun, die einzelne Kalenderelemente anzeigt, wie z. B. die Tagesansicht oder die Reiseplanansicht.
2 Tippen Sie auf das Ereignis, das Sie ändern möchten.
3 Um das Ereignis zu löschen, tippen Sie unten auf dem Bildschirm auf „Löschen”. Bestätigen Sie, dass Sie dies tun möchten, indem Sie im Popup-Fenster unten auf dem Bildschirm auf „Ereignis löschen” tippen.
4 Um das Ereignis zu bearbeiten, tippen Sie oben rechts auf „Bearbeiten”.
Sie können auf „Ereignis löschen” tippen, um ein Element aus dem Kalender zu entfernen, oder oben auf „Bearbeiten”, um es zu ändern.
5 Nehmen Sie die gewünschten Änderungen am Ereignis vor. Sie können den Namen des Ereignisses ändern, die Besprechungszeit anpassen, Notizen hinzufügen oder andere gewünschte Anpassungen vornehmen.
6 Wenn Sie fertig sind, tippen Sie oben rechts auf „Fertig”. Ihre Änderungen werden gespeichert.