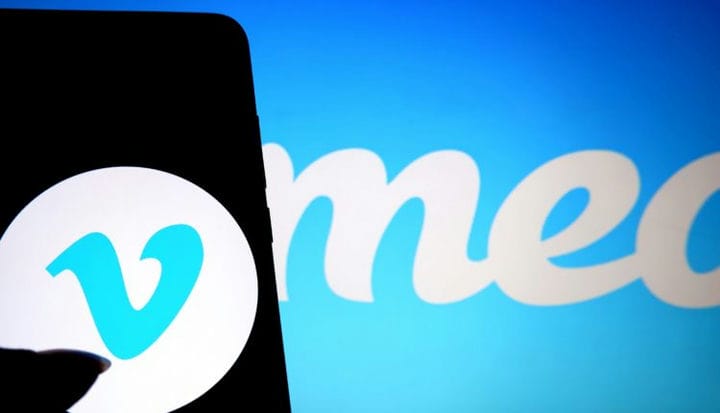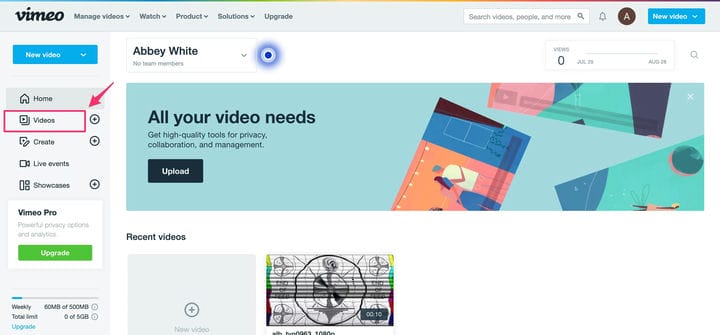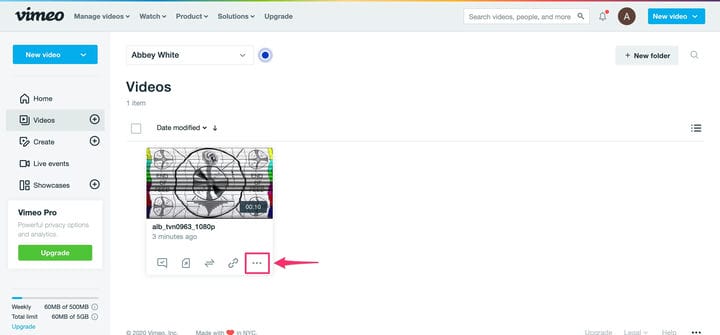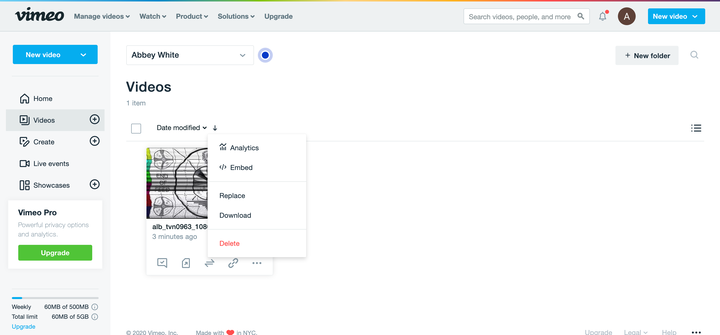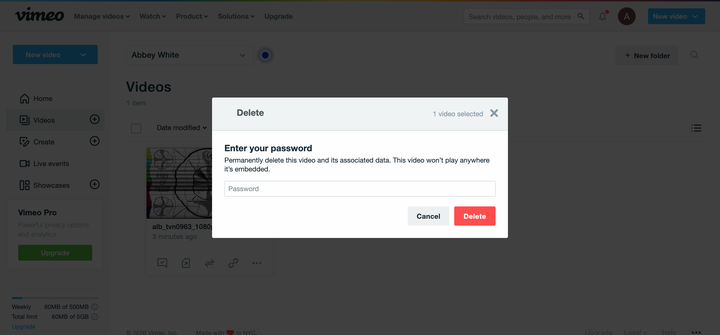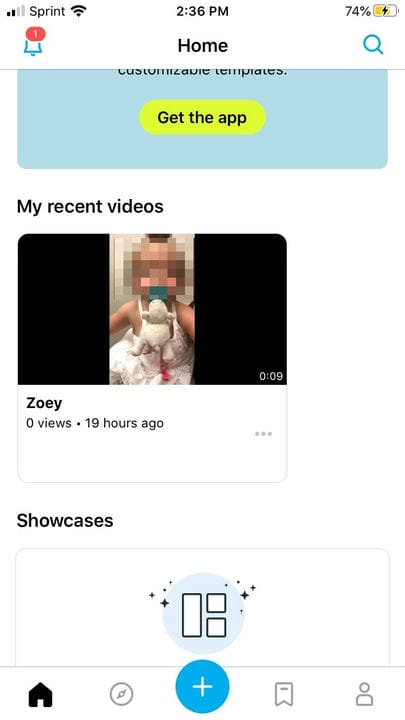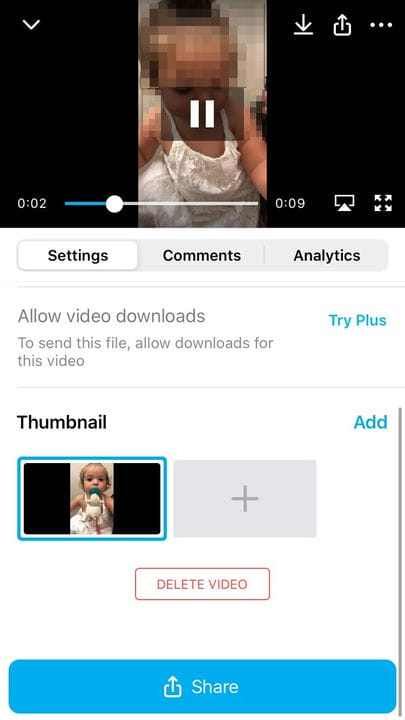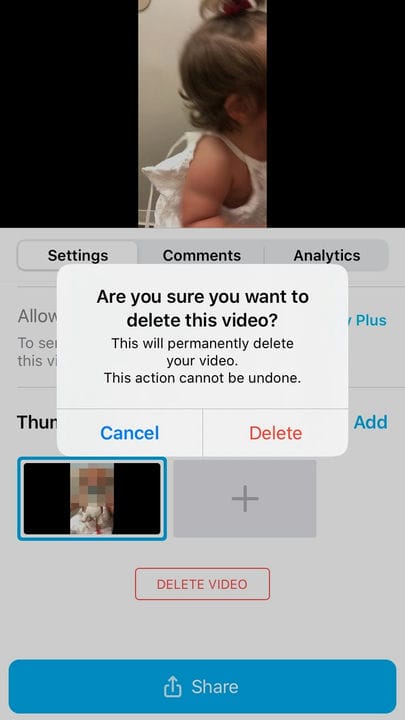So löschen Sie ein Video auf Vimeo auf dem Desktop oder Mobilgerät
- Das Löschen eines öffentlichen oder privaten Videos auf Vimeo ist ein ähnlicher Vorgang auf der Desktop-Site und der mobilen App.
- Um ein Video auf der Vimeo-Website zu löschen, müssen Sie auf das Menü „Videos” zugreifen und auf das Symbol mit der dreipunktierten Linie unter dem Video klicken.
- Du kannst ein Video in der Vimeo-App löschen, indem du zu deinem Profil gehst und auf das Symbol mit der dreipunktierten Linie für diese Datei tippst.
ist eine Online-Videoplattform wie YouTube, die es Benutzern ermöglicht, Videos hochzuladen und mit Menschen auf der ganzen Welt zu teilen.
Während die Plattformen viel gemeinsam haben, ist einer der wichtigsten Unterschiede zwischen ihnen ihre Datenschutzeinstellungen. Sie können ein Video auf YouTube als privat festlegen, sodass nur Personen mit einem direkten Link es ansehen können.
Aber mit Vimeo hast du ein paar mehr Möglichkeiten. Es ist einfach, die Datenschutzeinstellungen Ihres Videos so zu ändern, dass nur Sie es sehen können, aber Sie können Ihr Video auch mit einem Passwort schützen, indem Sie der kleinen Gruppe von Personen, mit denen Sie es geteilt haben, Zugriff gewähren. Das ist eine Funktion, die YouTube nicht hat.
Aber es reicht nicht immer aus, ein Video privat zu machen oder es mit einem Passwort zu schützen. Wenn Sie nach einer dauerhafteren Lösung für die Verwaltung Ihrer Videos suchen, können Sie sie auch ganz löschen. So geht's auf Vimeo.
Schauen Sie sich die in diesem Artikel erwähnten Produkte an:
Apple Macbook Pro (ab 1.299,00 $ bei Apple)
So löschen Sie ein Video auf Vimeo von der Desktop-Website
1. Gehen Sie auf die Vimeo-Homepage und melden Sie sich an.
2. Klicken Sie im Menü auf der linken Seite auf die Schaltfläche „Videos”.
Diese Option finden Sie direkt unter dem „Home”-Button.
3. Suchen Sie das Video, das Sie löschen möchten, und klicken Sie auf das Symbol mit den drei Punkten darunter.
Diese Option befindet sich rechts neben dem Link-Symbol unten rechts im Videofeld.
4. Wählen Sie „Löschen” aus dem Popup-Menü.
Dieser befindet sich unten im Menü in Rot.
5. Geben Sie im angezeigten Fenster das Passwort Ihres Vimeo-Kontos ein.
Dieses Fenster bestätigt, dass Sie das Video löschen möchten.
6. Klicken Sie auf „Löschen”.
So löschen Sie ein Video auf Vimeo aus der mobilen App
1. Öffnen Sie die Vimeo-App.
2. Wählen Sie auf dem Startbildschirm unter „Meine letzten Videos” das Video aus, das Sie löschen möchten.
Dies befindet sich oben auf dem Startbildschirm deiner Vimeo-App.
3. Wenn die Datei unter den letzten Videos nicht angezeigt werden kann, tippen Sie auf das Profilsymbol in der unteren rechten Ecke des Bildschirms.
4. Wählen Sie Ihr Video aus der Liste der öffentlichen Dateien aus oder tippen Sie auf „Alle Videos anzeigen”, um aus all Ihren hochgeladenen Videos auszuwählen.
5. Nachdem Sie Ihr Video ausgewählt haben, tippen Sie auf das Symbol mit den drei Punkten ganz rechts neben Ihrem Videodateifeld.
6. Wählen Sie Einstellungen im angezeigten Popup-Menü.
7. Wischen Sie in den Videodetails nach oben, bis Sie das Symbol „Video löschen” sehen.
Sie können auf diesen Bildschirm nur über das Einstellungsmenü zugreifen.
8. Wählen Sie erneut „Löschen”, um das Löschen des Videos zu bestätigen.
Dadurch wird das Video dauerhaft gelöscht.