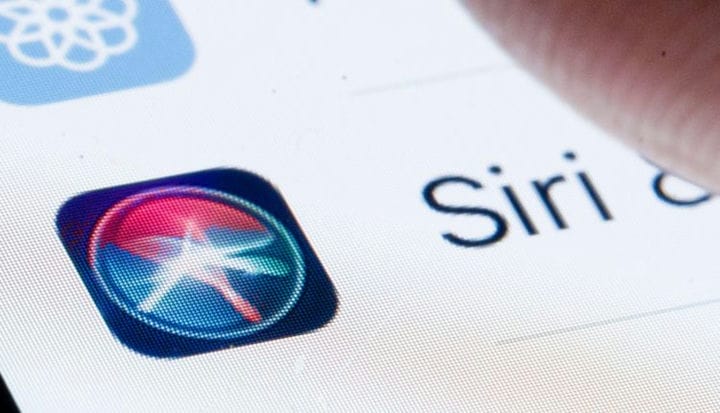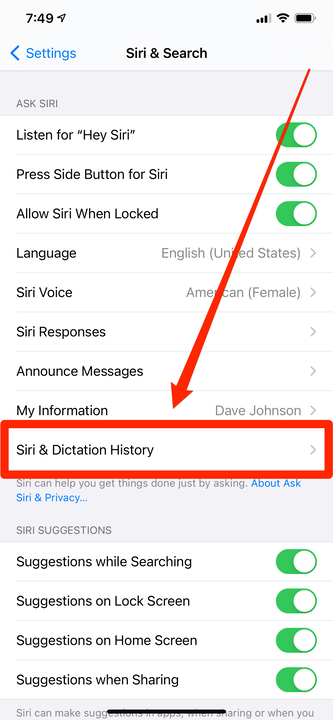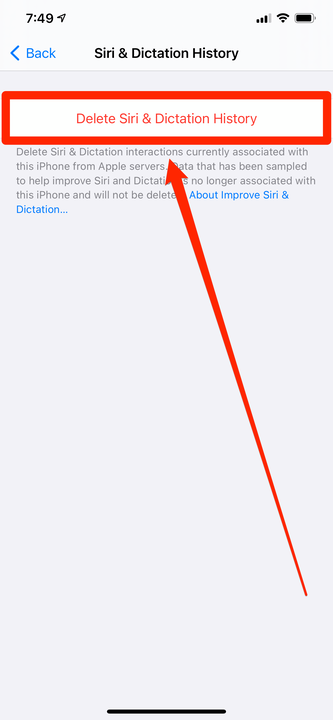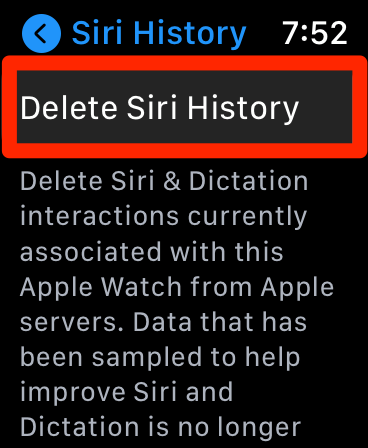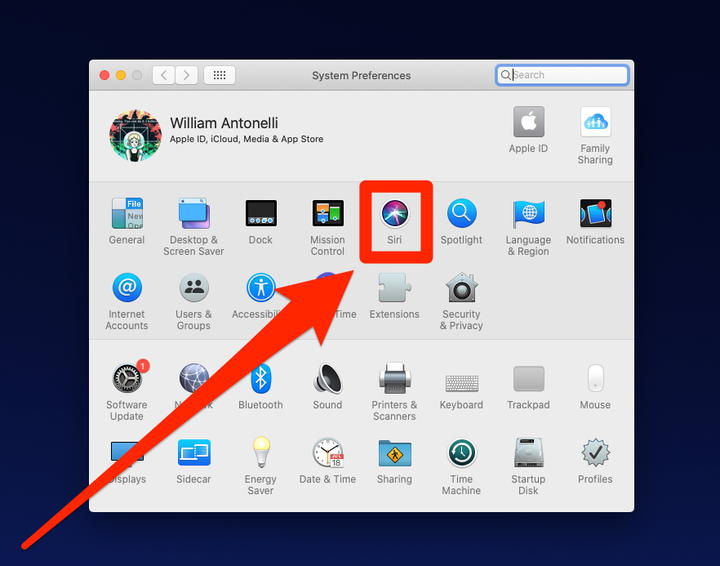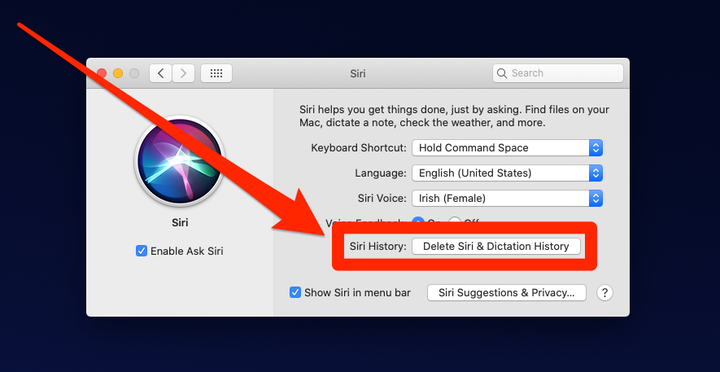So löschen Sie Ihren Siri-Verlauf auf jedem Apple-Gerät
- Um Ihren Siri-Verlauf zu löschen, vergewissern Sie sich, dass Ihr Apple-Gerät vollständig aktualisiert ist, und öffnen Sie dann die Seite „Siri” im Einstellungsmenü.
- Wenn Sie mit Siri sprechen, werden Ihre Sprachdateien zur Verarbeitung auf die Server von Apple hochgeladen, aber Ihre persönlichen Daten werden nicht daran angehängt.
- Durch das Löschen Ihres Siri-Verlaufs werden nur die Sprachdateien der letzten sechs Monate gelöscht.
Sie wissen wahrscheinlich, dass Siri zwar ein „persönlicher Assistent” ist, die Interaktionen, die Sie mit der KI teilen, jedoch nicht vollständig vertraulich behandelt werden. Wenn Sie Siri auf Ihrem Apple-Gerät verwenden, wird Ihre Stimme zur Verarbeitung in die Cloud hochgeladen, und Apple behält eine Kopie zum Testen seiner Software.
Während keine Ihrer Sprachdateien jemals direkt mit Ihnen verknüpft ist – Apple behauptet, dass sie eine „zufällige Kennung” erhalten, die Sie überhaupt nicht erwähnt – möchten Sie vielleicht trotzdem Ihren Siri-Verlauf löschen.
Die einzige Einschränkung hier ist, dass die Verwendung dieser Löschoption nur die letzten sechs Monate der Geschichte von Siri löscht. Apple sagt, dass alles, was älter ist, normalerweise automatisch gelöscht wird, es sei denn, Apple hat sich entschieden, es für weitere Tests zu speichern, in diesem Fall kann es nicht gelöscht werden.
Apple ermöglicht es Ihnen, den Verlauf von Siri auf jedem Gerät zu löschen, das den Assistenten verwendet. Um Ihren Siri-Verlauf zu löschen, stellen Sie einfach sicher, dass Sie mindestens iOS 13.2 auf Ihrem iPhone, iPadOS 13.2 auf Ihrem iPad, tvOS 13.2 auf Ihrem Apple TV, watchOS 6.12 auf Ihrer Apple Watch oder macOS Catalina 10.15.1 auf Ihrem Mac ausführen .
So löschen Sie den Siri-Verlauf auf einem iPhone oder iPad
1 Starten Sie die App „Einstellungen” und tippen Sie auf „Siri & Suchen”.
2 Tippen Sie auf „Siri & Diktierverlauf”.
Sie können Ihren Siri-Verlauf auf Ihrem iPhone oder iPad über die App „Einstellungen” löschen.
3 Tippen Sie auf „Siri- und Diktatverlauf löschen” und tippen Sie dann im angezeigten Popup erneut darauf.
Tippen Sie auf den Link, um Ihren Verlauf zu löschen.
So löschen Sie den Siri-Verlauf auf einer Apple Watch
1 Starten Sie die App „Einstellungen” und tippen Sie auf „Siri”.
2 Tippen Sie auf „Siri-Verlauf”.
3 Tippen Sie auf „Siri-Verlauf löschen” und bestätigen Sie Ihre Entscheidung, indem Sie unten auf der Seite erneut auf „Siri-Verlauf löschen” tippen.
Sie können Ihren Siri-Verlauf über Ihre Apple Watch mit der App „Einstellungen” löschen.
So löschen Sie den Siri-Verlauf auf einem Mac
1 Starten Sie die Systemeinstellungen und klicken Sie auf „Siri”.
Öffnen Sie das „Siri”-Menü in Ihrer Systemeinstellungs-App.
2 Klicken Sie auf „Siri- und Diktatverlauf löschen”.
Wählen Sie die Option „Löschen” am unteren Rand des Fensters.
3. Klicken Sie im sich öffnenden Bestätigungsfenster auf „Löschen”.
So löschen Sie den Siri-Verlauf auf einem Apple TV
1 Starten Sie die App „Einstellungen” und wählen Sie unter der Überschrift „Siri” die Option „Siri-Verlauf”.
2 Wählen Sie „Siri- und Diktatverlauf löschen” und bestätigen Sie dann.
So löschen Sie den Siri-Verlauf auf einem HomePod
1 Starten Sie auf Ihrem iPhone die Home-App.
2 Tippen und halten Sie das HomePod-Symbol und tippen Sie dann auf „Einstellungen”.
3 Tippen Sie auf „Siri-Verlauf”.
4 Tippen Sie auf „Siri-Verlauf löschen” und bestätigen Sie dann.