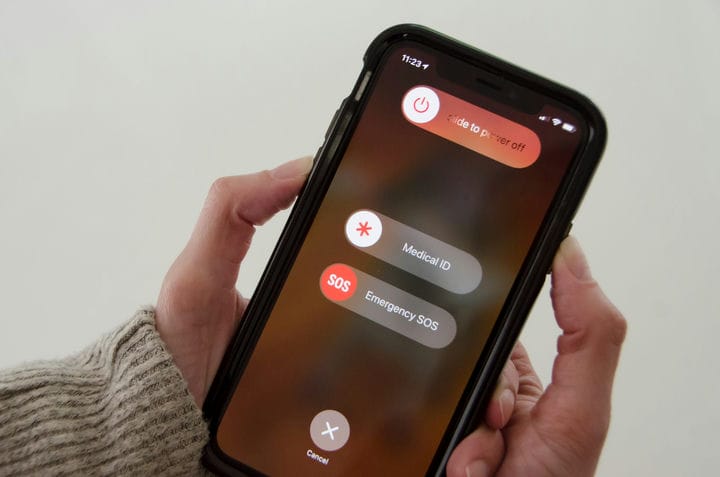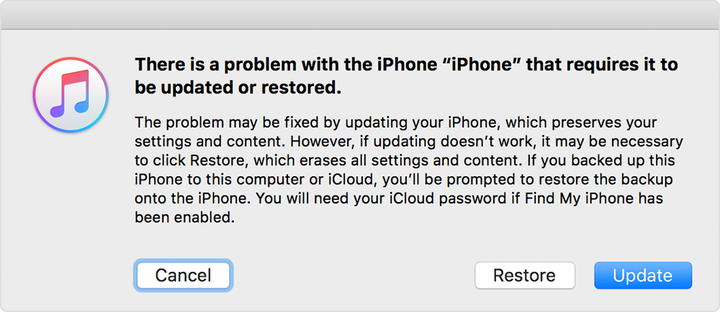So reparieren Sie einen eingefrorenen iPhone-Bildschirm: Neustart erzwingen und mehr
- Wenn Ihr iPhone-Bildschirm eingefroren ist oder nicht reagiert, können Sie einige Dinge ausprobieren, um das Problem zu beheben.
- Versuchen Sie zunächst einen erzwungenen Neustart. Wenn das nicht funktioniert, können Sie das Betriebssystem aktualisieren oder neu installieren.
- Wenn Sie weiterhin Probleme haben, können Sie sich jederzeit an den Apple-Support wenden.
Haben Sie mit einem iPhone zu tun, das einen schwarzen oder eingefrorenen Bildschirm hat? Es gibt ein paar Schritte, die Sie unternehmen können, um das Problem zu beheben, ohne alle Ihre Daten zu verlieren.
Wenn Sie Ihr iPhone nicht mehr ein- oder ausschalten können, ist Ihre erste Option ein erzwungener Neustart. In den meisten Szenarien sollte diese Methode Sie aus der Klemme bringen.
Natürlich ist es möglich, dass es ein ernsteres Problem gibt. Wenn die folgenden Schritte zur Fehlerbehebung nicht funktionieren, können Sie sich jederzeit an den Apple-Support wenden.
Erzwinge einen Neustart deines iPhones
Halten Sie die richtigen Tasten für Ihr spezielles iPhone-Modell gedrückt, um einen Neustart zu erzwingen.
Dave Johnson/Insider
Wenn Sie Ihr iPhone zum Neustart zwingen, werden keine Apps oder Daten gelöscht, daher ist dies ein sicherer erster Ausweg. Die Schritte zum Erzwingen eines Neustarts hängen von Ihrem iPhone-Modell ab.
Für iPhone 12, iPhone 11, iPhone XR, iPhone XS, iPhone X, iPhone 8 oder iPhone SE (2. Generation)
Drücken Sie kurz die Lauter-Taste, drücken Sie kurz die Leiser-Taste und halten Sie dann die Seitentaste gedrückt, bis sich der Bildschirm wieder einschaltet. Lassen Sie die Seitentaste los, wenn das Apple-Logo angezeigt wird.
Für iPhone 7
Halten Sie die Leiser-Taste und die Sleep/Wake-Taste gleichzeitig gedrückt. Lassen Sie die Tasten los, wenn das Apple-Logo angezeigt wird.
Für iPhone 6s und iPhone SE (1. Generation)
Halten Sie gleichzeitig die Sleep/Wake-Taste und die Home-Taste gedrückt. Lassen Sie die Tasten los, wenn das Apple-Logo angezeigt wird.
Wenn sich Ihr iPhone nach einem erzwungenen Neustart nicht einschalten oder starten lässt, fahren Sie mit der nächsten Methode fort.
Laden Sie Ihr iPhone auf
Es ist möglich, dass ein kurzes Aufladen Ihres Telefons es wiederbeleben kann. Um die besten Ergebnisse zu erzielen, schließen Sie Ihr Telefon direkt an ein Netzteil an – vermeiden Sie es, es drahtlos aufzuladen, oder schließen Sie es an den USB-Anschluss eines Computers an. Lassen Sie es mindestens eine Stunde lang aufladen und versuchen Sie es dann erneut.
Wenn Ihr iPhone immer noch nicht funktioniert oder beim Start hängen bleibt, besteht Ihre nächste Option darin, iOS zu aktualisieren oder neu zu installieren.
iOS neu installieren
Als letzten Ausweg, bevor Sie sich an den Apple Support wenden, können Sie versuchen, iOS zu aktualisieren oder wiederherzustellen. Dies ist eine gute Option, wenn Ihr iPhone erfolgreich neu gestartet wird, aber nicht am Apple-Logo vorbeikommt. Hier ist, wie es geht.
1. Verbinden Sie Ihr iPhone mit einem Computer und starten Sie iTunes.
2. Versetzen Sie Ihr iPhone wie folgt in den Wiederherstellungsmodus:
-
iPhone 8 oder neuer: Drücken Sie kurz die Lauter-Taste, drücken Sie kurz die Leiser-Taste und halten Sie dann die Seitentaste gedrückt. Halten Sie die Seitentaste gedrückt, bis Sie den Wiederherstellungsmodus-Bildschirm sehen, der einen Blitzanschluss und das iTunes-Logo hat.
-
iPhone 7 oder iPhone 7 Plus: Halten Sie die Leiser-Taste und die Sleep/Wake-Taste gleichzeitig gedrückt. Halten Sie die Leiser-Taste gedrückt, bis Sie den Wiederherstellungsmodus-Bildschirm sehen.
-
iPhone 6s oder älter: Drücken und halten Sie gleichzeitig die Sleep/Wake-Taste und die Home-Taste. Halten Sie die Home-Taste gedrückt, bis Sie den Wiederherstellungsmodus-Bildschirm sehen.
3. Wenn Sie die Option zum Wiederherstellen oder Aktualisieren Ihres iPhones auf Ihrem Computer sehen, klicken Sie auf Aktualisieren. iTunes aktualisiert das Telefon, ohne Ihre Apps und Daten zu löschen. Wählen Sie nicht Wiederherstellen, wodurch alle Ihre Daten gelöscht werden.
4. Wenn das Update nicht funktioniert, wählen Sie als letzte Option Wiederherstellen. Diese Option setzt Ihr iPhone auf die Werkseinstellungen zurück.
iTunes kann versuchen, Ihr iPhone zu reparieren, indem es das Betriebssystem aktualisiert.