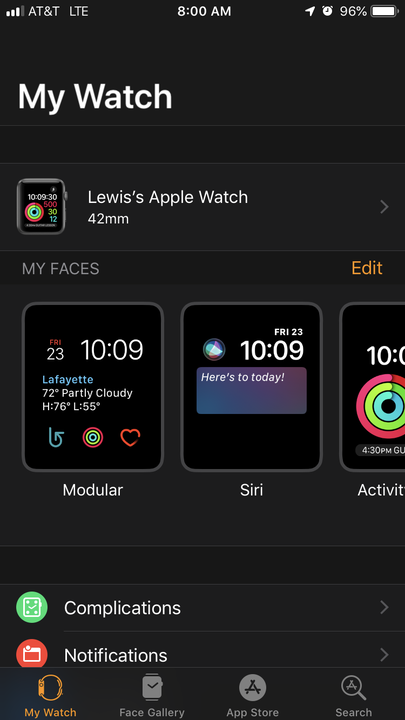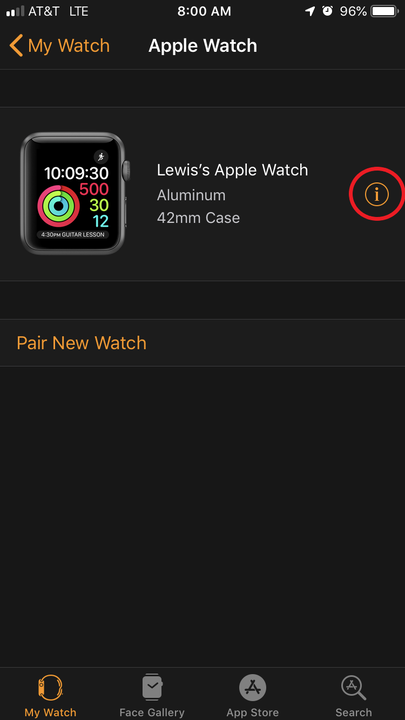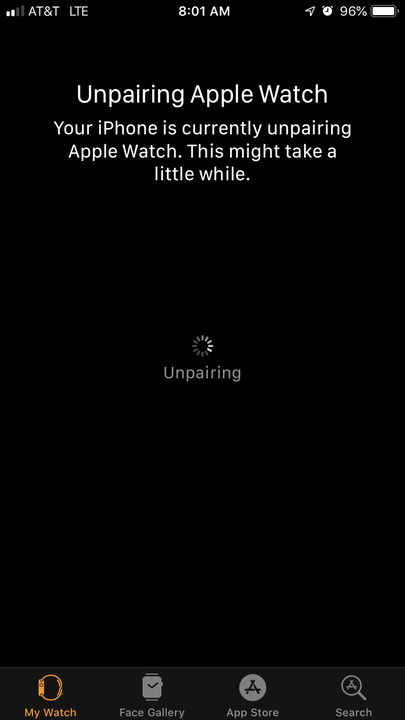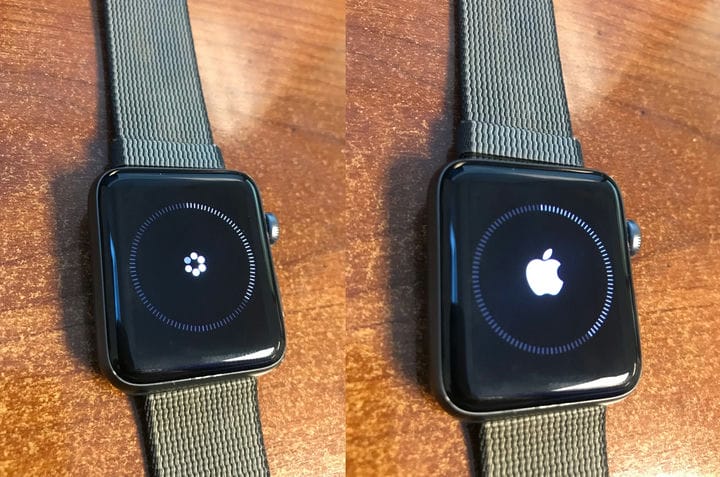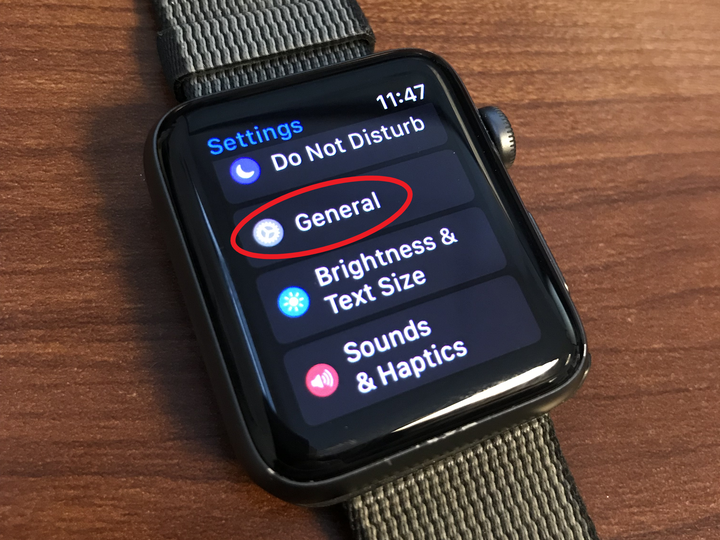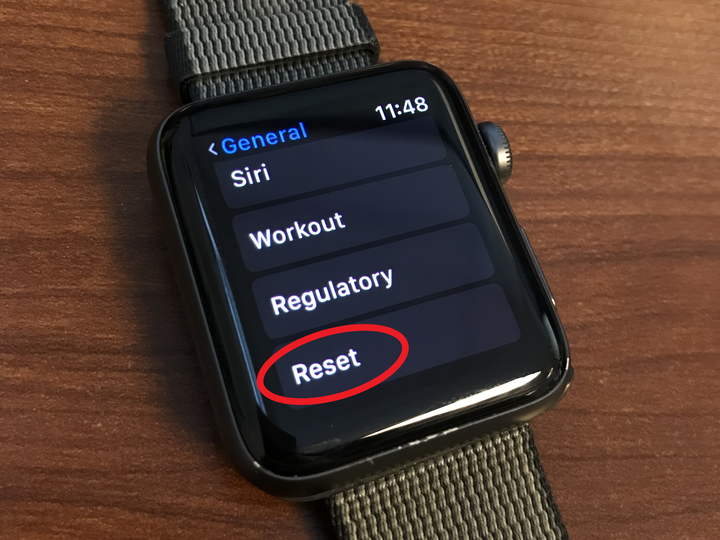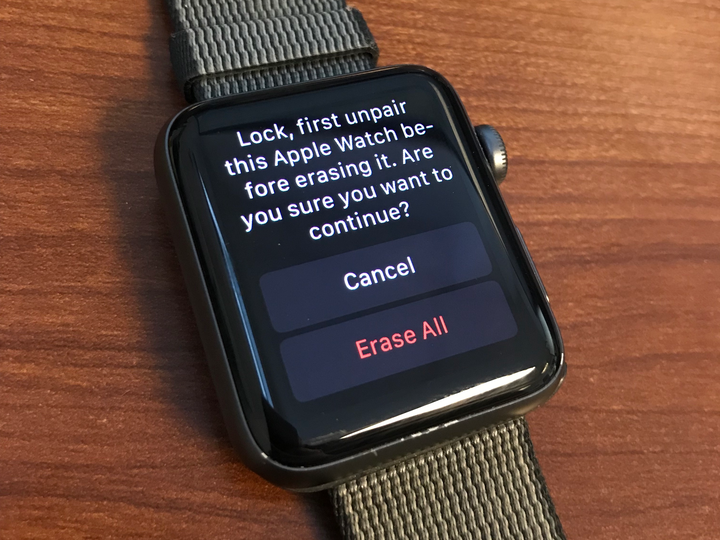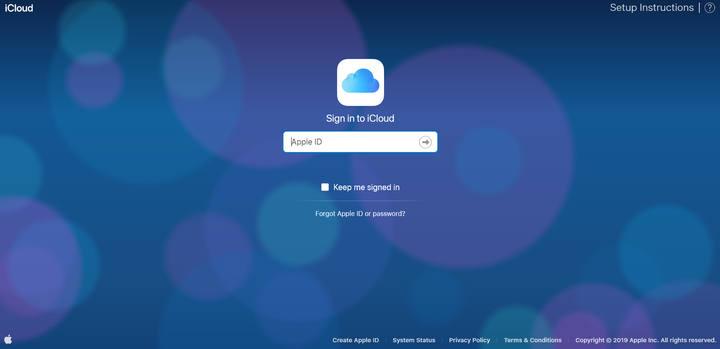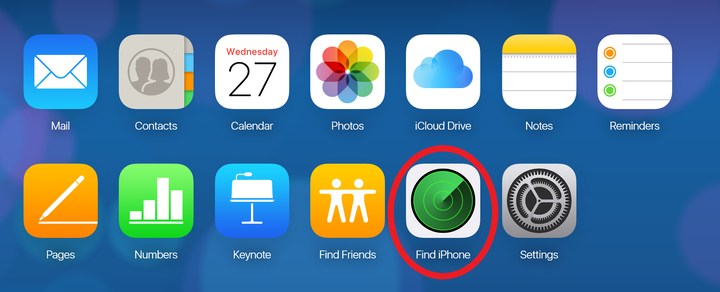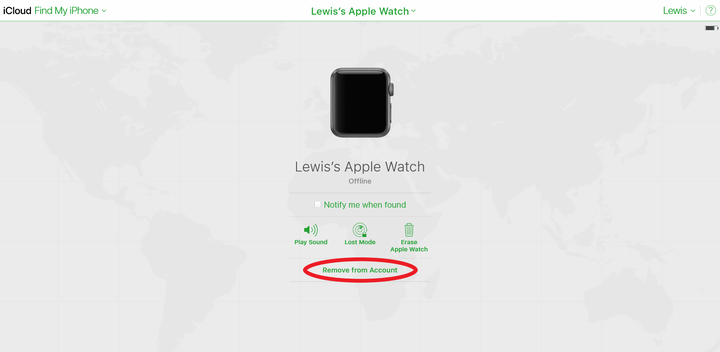So setzen Sie Ihre Apple Watch zurück und trennen sie von einem iPhone
- Sie können Ihre Apple Watch entweder über die Watch-App oder über das Einstellungsmenü der Watch zurücksetzen und von Ihrem iPhone entkoppeln.
- Sie sollten Ihre Apple Watch von Ihrem iPhone entkoppeln, wenn Sie Ihre Watch verkauft oder verloren haben oder wenn Sie auf ein Problem gestoßen sind, das ein vollständiges Zurücksetzen erfordert.
- Wenn Sie Ihre Apple Watch ohne Ihr iPhone zurücksetzen, müssen Sie trotzdem die Funktion „Aktivierungssperre” deaktivieren, bevor Sie sie verkaufen oder verschenken können.
Egal, ob Sie Ihre alte Apple Watch verkauft oder verschenkt haben, auf ein Problem gestoßen sind, das ein vollständiges Zurücksetzen erfordert, oder einfach nur Ihre Uhr löschen und neu starten möchten, Sie müssen Ihre Uhr zurücksetzen und entkoppeln.
Sie können dies in wenigen einfachen Schritten über die Watch-App Ihres iPhones oder über die Apple Watch selbst tun.
Nachfolgend finden Sie Anweisungen dazu, wie Sie beides tun können, zusammen mit einer kurzen Aufschlüsselung, wie Sie die Aktivierungssperre Ihrer Uhr für die Verwendung auf einem anderen iCloud-Konto deaktivieren können.
Setzen Sie eine Apple Watch zurück und trennen Sie sie von der Watch-App Ihres iPhones (empfohlen)
Der einfachste und schnellste Weg, Ihre Apple Watch zu entkoppeln und zurückzusetzen, ist die Verwendung der Watch-App auf dem gekoppelten iPhone.
1. Öffnen Sie die Watch-App auf Ihrem iPhone. Wenn Sie nicht wissen, wo es ist, können Sie auf Ihrem Startbildschirm nach rechts wischen und nach „Watch” suchen.
2 Wählen Sie die Apple Watch aus, die Sie entkoppeln möchten. Die mit Ihrem iPhone gekoppelten Apple Watches werden oben auf dem Startbildschirm der Watch-App angezeigt. Wählen Sie das Gerät aus, das Sie entkoppeln und zurücksetzen möchten.
Wählen Sie die Uhr aus, die Sie entkoppeln möchten
3. Drücken Sie die orange „i”-Taste auf der rechten Seite. Dies öffnet das Menü für die Apple Watch.
Tippen Sie auf das „i” neben Ihrer Uhr.
4. Tippen Sie auf „Apple Watch entkoppeln”. Am unteren Bildschirmrand wird eine Warnung eingeblendet, um zu überprüfen, ob Sie diese Apple Watch entkoppeln möchten. Wählen Sie „Apple Watch von X entkoppeln”.
Tippen Sie auf „Apple Watch entkoppeln” und bestätigen Sie dies, wenn Sie dazu aufgefordert werden.
5 Warten Sie, bis die Apple Watch entkoppelt und zurückgesetzt wurde. Ihr iPhone zeigt die folgende Meldung an.
Warten Sie, bis Ihre Uhr entkoppelt ist.
6. Die Apple Watch zeigt die beiden folgenden Bildschirme, während sie alle alten Daten löscht und zurücksetzt und bereit ist, mit einem neuen iPhone gekoppelt zu werden.
Ihre Apple Watch wird entkoppelt.
Setzen Sie eine Apple Watch ohne Ihr iPhone zurück und entkoppeln Sie sie
Wenn Sie aus irgendeinem Grund keinen Zugriff auf das gekoppelte iPhone haben, können Sie die Apple Watch vom Gerät selbst zurücksetzen.
1. Streichen Sie durch die Apps auf Ihrer Apple Watch, um die App „Einstellungen” zu finden. Es sieht aus wie ein Zahnrad, genau wie die App auf Ihrem iPhone.
Tippen Sie auf das Symbol der App „Einstellungen”.
2. Öffnen Sie die App „Einstellungen” und scrollen Sie nach unten zu „Allgemein”. Es hat auch ein Zahnradsymbol, wie praktisch!
Tippen Sie auf „Allgemein”.
3. Scrollen Sie nach unten und wählen Sie „Zurücksetzen”. Sie finden es am Ende der Liste.
Tippen Sie auf „Zurücksetzen”.
4 Tippen Sie auf die Schaltfläche „Alle Inhalte und Einstellungen löschen”. Die Warnung auf dieser Seite erklärt, dass das Zurücksetzen von der Apple Watch die Aktivierungssperre nicht entfernt und die Uhr mit Ihrem iCloud-Konto verknüpft. Keine Sorge, Sie können weiterlesen, um auch dieses Problem zu lösen.
Tippen Sie auf „Alle Inhalte und Einstellungen löschen”.
5 Scrollen Sie nach unten und tippen Sie auf „Alle löschen”. Die Warnung auf dieser Seite erklärt, dass Sie alle Daten löschen, die Aktivierungssperre jedoch nicht entfernt wird.
Tippen Sie auf „Alle löschen”.
6 Die Apple Watch löscht nun alle Daten, setzt sich selbst zurück und kann gekoppelt werden.
Entfernen Sie die Aktivierungssperre von Ihrer Apple Watch
Wenn Sie Ihre Apple Watch von der Uhr selbst und nicht von Ihrem iPhone aus zurücksetzen, haben Sie möglicherweise noch die Aktivierungssperre eingerichtet. Die Aktivierungssperre wird verwendet, um Ihre Apple Watch aus Sicherheitsgründen mit Ihrem iCloud-Konto zu verknüpfen. Bevor die Apple Watch von einem neuen iCloud-Konto verwendet werden kann, müssen Sie die Aktivierungssperre entfernen. Gehen Sie dazu folgendermaßen vor:
1. Gehen Sie auf Ihrem Computer zu iCloud.com und melden Sie sich mit Ihren iCloud-Informationen an.
Melden Sie sich bei iCloud an.
iCloud
2. Gehen Sie zu „iPhone suchen”.
Wählen Sie das Symbol „iPhone suchen”.
iCloud
3. Wählen Sie oben auf der Karte „Alle Geräte” und dann Ihre Apple Watch aus.
4. Klicken Sie auf „Vom Konto entfernen”.
Klicken Sie auf „Vom Konto entfernen” und bestätigen Sie dann auf der nächsten Seite.
Ihre Apple Watch sollte jetzt entkoppelt, zurückgesetzt und für die Verwendung mit einem anderen iCloud-Konto bereit sein.