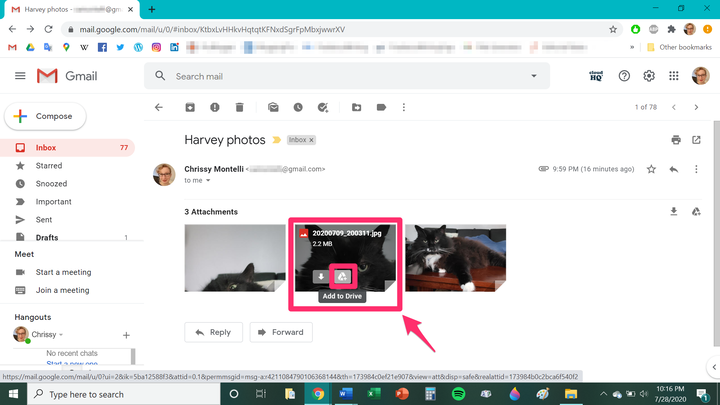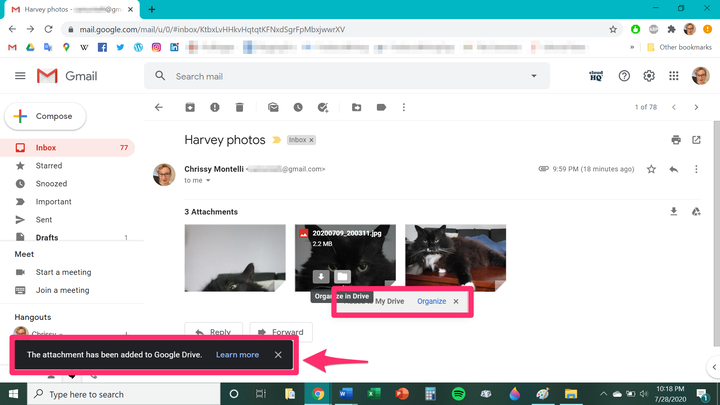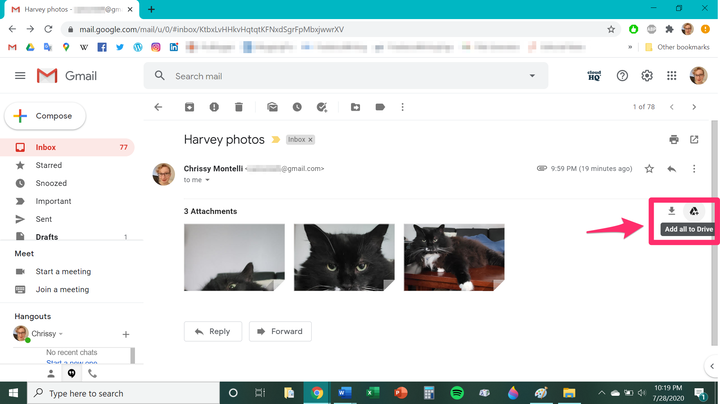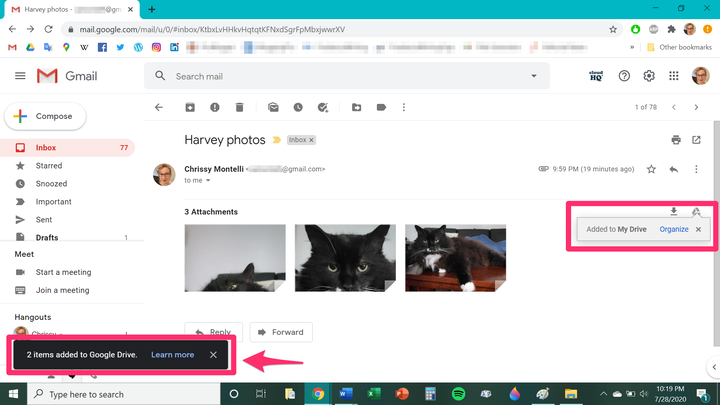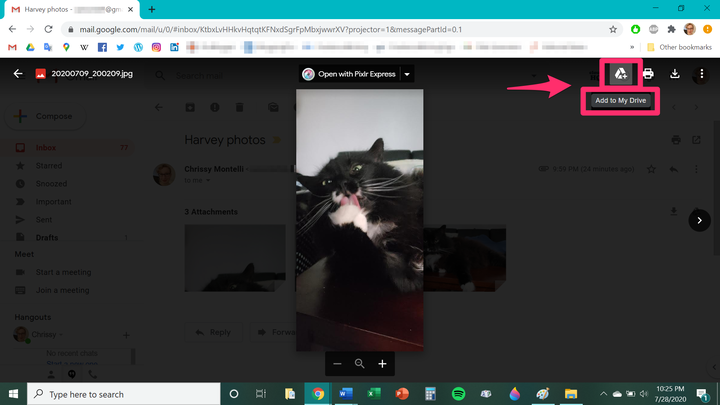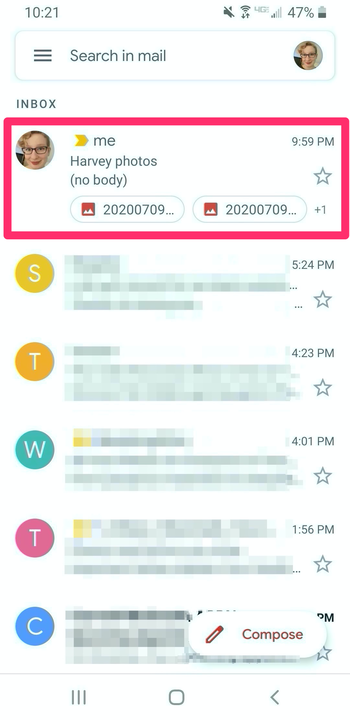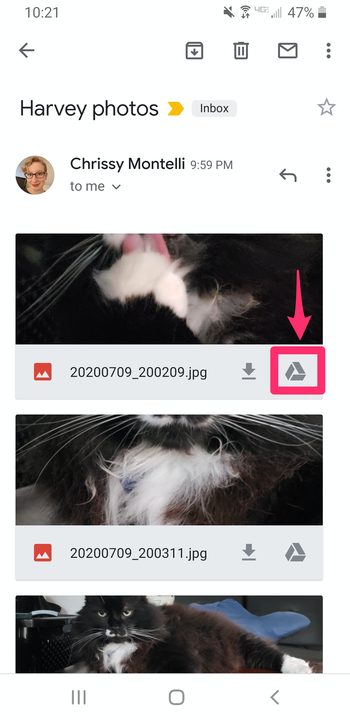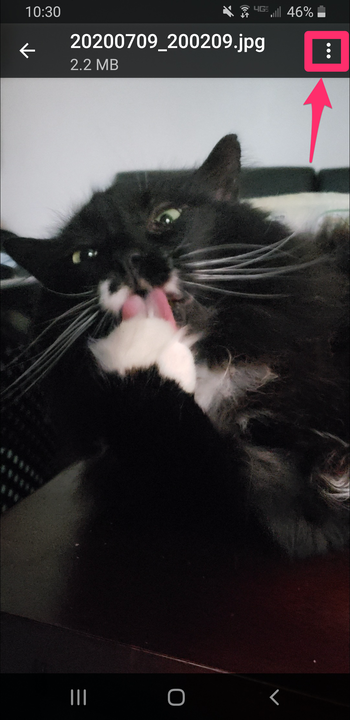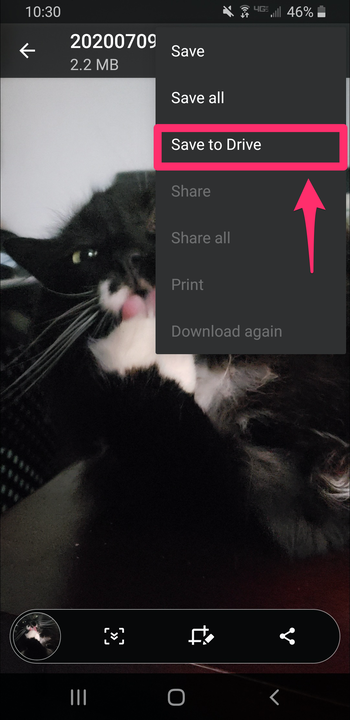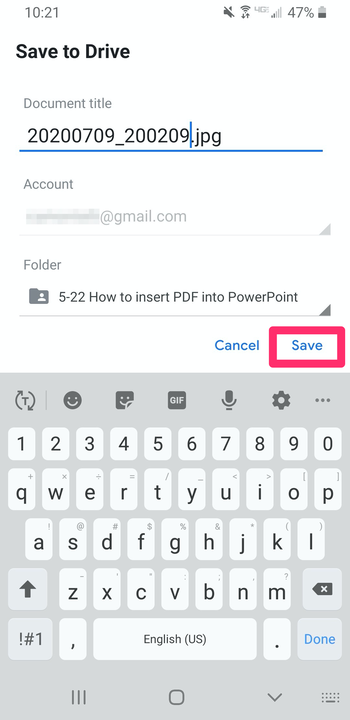So speichern Sie Anhänge von Gmail auf Google Drive
- Sie können E-Mail-Anhänge von Gmail in nur wenigen Schritten auf jedem Gerät auf Ihrem Google Drive speichern.
- Das Speichern von Dateianhängen in Google Drive von Google Mail kann Ihnen helfen, organisiert und bei der Arbeit zu bleiben.
- Diese Geschichte ist Teil von Business Insider.
Wenn Sie viele E-Mails erhalten, erhalten Sie wahrscheinlich auch viele Dateien als E-Mail-Anhänge. Bei so vielen Kontakten und so vielen Aufgaben kann man leicht überfordert sein und den Überblick verlieren, welche E-Mails welche Dateien enthalten.
Glücklicherweise macht es Gmail einfach, Ihre E-Mail-Anhänge in Google Drive zu speichern, wodurch sie viel einfacher zu verfolgen und zu organisieren sind. Hier finden Sie eine Schritt-für-Schritt-Anleitung zum Speichern von Anhängen aus Gmail in Google Drive
So speichern Sie Anhänge von Gmail in Google Drive mit einem Webbrowser
1. Öffnen Sie Google Mail und melden Sie sich bei Ihrem Konto an, falls Sie dies noch nicht getan haben.
2. Klicken Sie auf die E-Mail, die die Anhänge enthält, die Sie speichern möchten. Diese Anhänge können Dokumente, Bilder oder gezippte Ordner sein.
3. Sobald die E-Mail-Nachricht geöffnet ist, bewegen Sie den Mauszeiger über die Datei, die Sie speichern möchten. Zwei kleine Symbole werden angezeigt, von denen eines eine Variation des Google Drive-Symbols ist (ähnlich einem Dreieck mit einem darübergelegten Pluszeichen). Klicken Sie auf dieses Symbol.
Klicken Sie auf das Download-Symbol von Google Drive.
Chrissy Montelli/Business-Insider
4. Eine Meldung wird angezeigt, die Sie darüber informiert, dass die Datei auf Google Drive gespeichert wurde.
Eine Meldung bestätigt den Download.
5. Wenn die E-Mail-Nachricht mehrere Anhänge enthält und Sie sie alle in Google Drive speichern möchten, können Sie sie alle auf einmal speichern. Klicken Sie rechts neben der E-Mail-Nachricht auf das Google Drive-Symbol mit der Aufschrift „Alle zu Drive hinzufügen”, wenn Sie mit dem Mauszeiger darüber fahren.
Wählen Sie auf der rechten Seite des Fensters „Alle zu Drive hinzufügen”.
Wenn Sie es richtig gemacht haben, erscheint eine Meldung, die Sie darüber informiert, dass mehrere Dateien gespeichert wurden.
Es erscheint eine Meldung, die bestätigt, dass Ihre Dateien heruntergeladen wurden.
Sie können Anhänge auch über den Vorschaubildschirm in Google Drive speichern. Klicken Sie in Ihrer E-Mail-Nachricht auf den Anhang, den Sie in der Vorschau anzeigen möchten, und klicken Sie dann auf das Google Drive-Symbol in der oberen rechten Ecke des Bildschirms mit der Aufschrift „Zu meiner Ablage hinzufügen”.
Sie können Dateien auch vom Vorschaubildschirm herunterladen.
So speichern Sie Anhänge von Google Mail in Google Drive mit der mobilen Google Mail-App
1. Tippen Sie auf Ihrem Mobilgerät auf die Google Mail-App, um sie zu öffnen, und melden Sie sich bei Ihrem Konto an, wenn Sie dazu aufgefordert werden.
2. Tippen Sie auf die E-Mail-Nachricht mit den Anhängen, die Sie speichern möchten.
Wählen Sie eine E-Mail mit Anhängen aus.
3. Sobald die E-Mail-Nachricht geöffnet ist, tippen Sie auf das Google Drive-Symbol des Anhangs, den Sie speichern möchten.
Tippen Sie auf das Google Drive-Symbol in der Ecke des Anhangs.
4. Alternativ können Sie Anhänge über den Vorschaubildschirm der mobilen App in Google Drive speichern. Tippen Sie in Ihrer E-Mail-Nachricht auf den Anhang, den Sie in der Vorschau anzeigen möchten, und tippen Sie dann auf die drei vertikalen Punkte in der oberen rechten Ecke des Bildschirms.
Tippen Sie auf das Dreipunktmenü in der oberen rechten Ecke.
Tippen Sie im Dropdown-Menü auf „Auf Laufwerk speichern”.
Wählen Sie „Auf Laufwerk speichern”.
5. Sobald Sie auf das richtige Feld getippt haben, gelangen Sie zu einem Dateiinfo-Bildschirm. Geben Sie einen Namen für die Datei ein, die Sie speichern, oder verwenden Sie einfach den vorgefertigten Namen. Wenn Sie den Ordner ändern möchten, in dem die Datei gespeichert wird, tippen Sie auf das Dropdown-Menü unter „Ordner” und wählen Sie den gewünschten Ordner aus. Wenn Sie fertig sind, tippen Sie auf „Speichern”, um die Datei zu speichern.
Benennen Sie Ihre Datei, wählen Sie Ihren Ordner und klicken Sie auf „Speichern”.