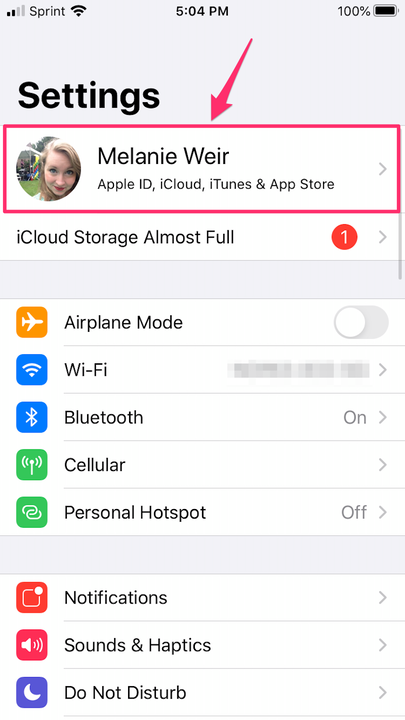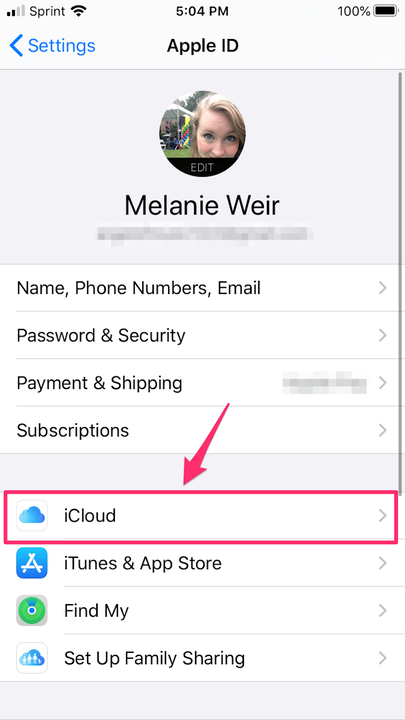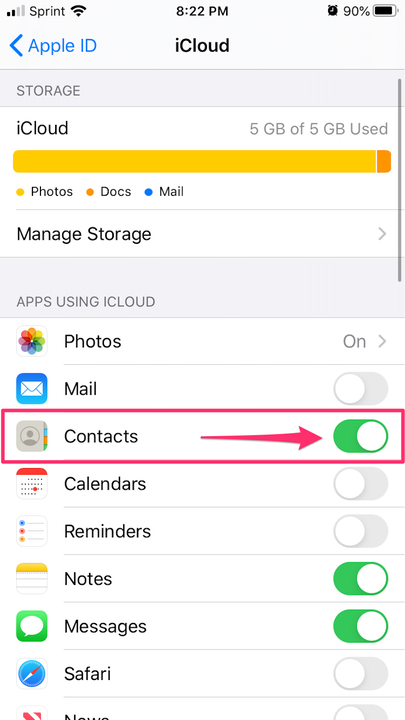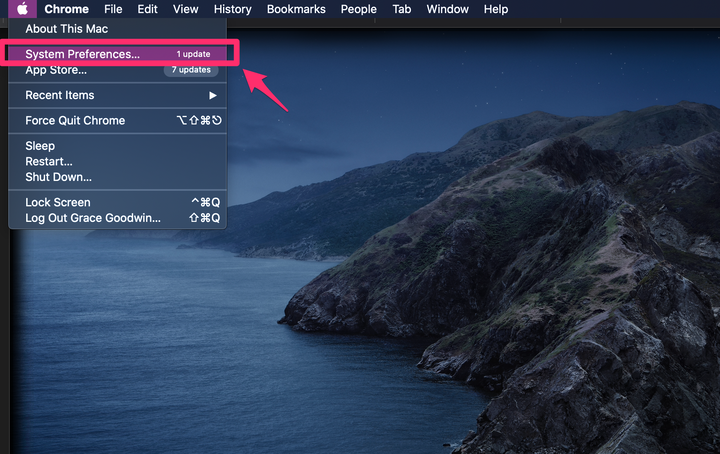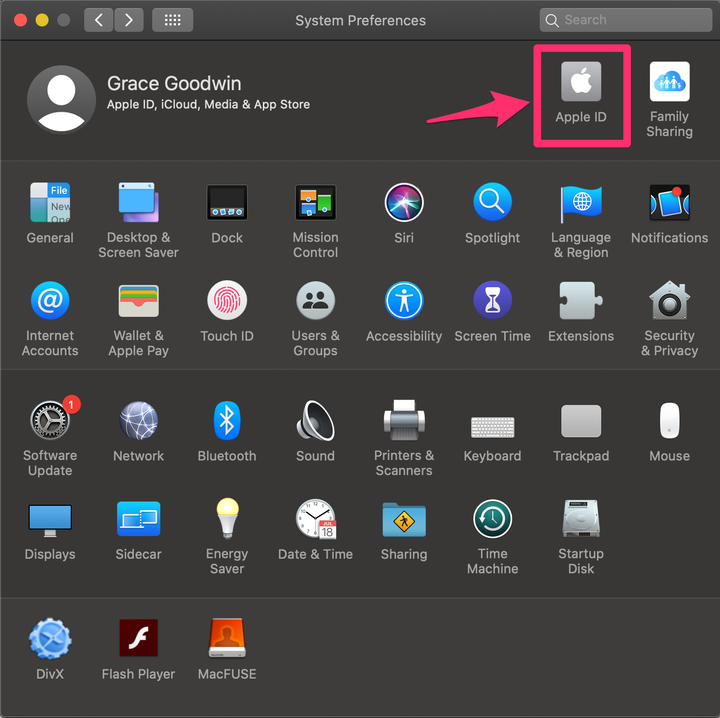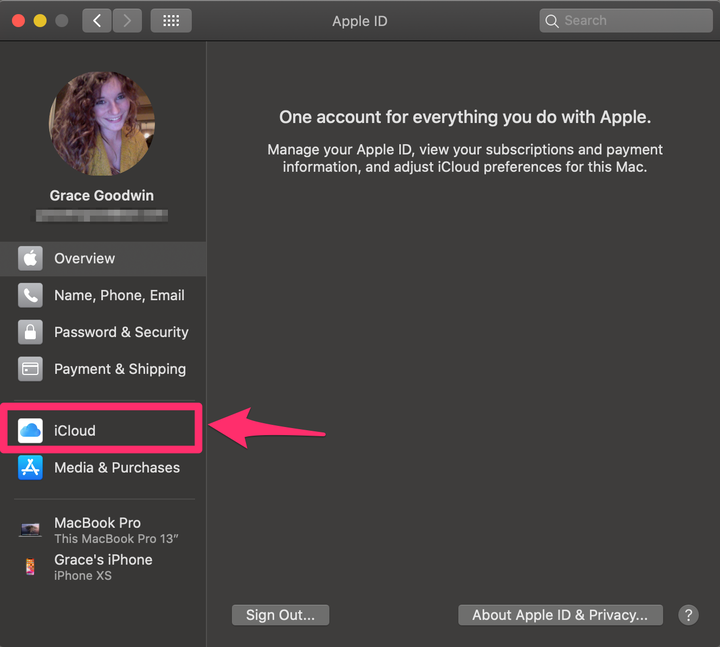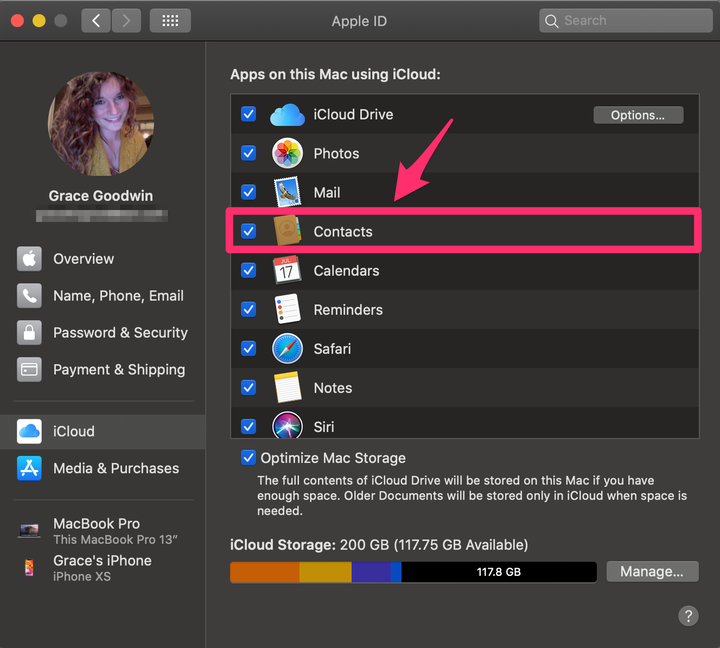So synchronisieren Sie Ihre Kontakte von jedem Gerät mit ICloud
- Sie können Kontakte von jedem Apple-Gerät mit iCloud synchronisieren, um auf jeden Kontakt zuzugreifen, wo immer Sie sich bei Ihrem iCloud-Konto anmelden können.
- Wenn Sie die Synchronisierung Ihrer Kontakte aufheben, werden sie nicht aus iCloud gelöscht, wenn Sie sie auf Ihrem Gerät löschen.
- Dazu gehören Ihr iPhone, iPad, iPod Touch und Mac-Computer sowie iCloud für Windows und iCloud.com.
Wenn Sie Ihre Kontakte mit iCloud synchronisieren, können Sie überall darauf zugreifen, unabhängig davon, ob Sie Ihr iPhone, iPad, Mac oder sogar einen Windows -Computer verwenden. Alle Ihre Kontakte werden in der Cloud gespeichert, sodass Sie überall darauf zugreifen können, wo Sie sich anmelden können.
Ein wichtiger Hinweis – Sie können Ihre Kontakte nicht von iCloud.com oder iCloud für Windows synchronisieren. Wenn Sie sie jedoch bereits von einem anderen Gerät synchronisiert haben, können Sie sie dennoch mit diesen Programmen bearbeiten.
Bevor Sie Ihre Kontakte synchronisieren, sollten Sie beachten, dass das Aufheben der Synchronisierung sie nicht automatisch von den mit Ihrer iCloud synchronisierten Geräten löscht – es bedeutet lediglich, dass keine neu hinzugefügten Kontakte synchronisiert werden. Wenn Sie bereits synchronisierte Kontakte löschen möchten, müssen Sie dies manuell tun.
So synchronisieren Sie Kontakte von einem iPhone, iPad oder iPod Touch
1. Öffnen Sie die Einstellungen-App auf Ihrem Gerät.
2. Tippen Sie oben im Einstellungsmenü auf Ihren Namen und Ihre Apple-ID.
Tippen Sie in der App „Einstellungen” oben auf Ihren Namen und Ihre Apple-ID.
3. Tippen Sie im Apple-ID-Menü auf „iCloud”.
Wählen Sie „iCloud” auf der Apple-ID-Seite.
4. Schalten Sie unter „Apps mit iCloud” den Schalter „Kontakte” auf die Position „Ein”.
Schalten Sie „Kontakte” auf die Position „Ein”.
5. Es erscheint ein Popup-Fenster, in dem Sie gefragt werden, ob Sie Ihre Kontakte mit Ihrem iCloud-Konto löschen oder zusammenführen möchten – tippen Sie auf „Zusammenführen”.
So synchronisieren Sie Kontakte von einem Mac-Computer
1. Klicken Sie im Menü oben auf Ihrem Bildschirm auf das Apple-Symbol in der linken Ecke.
2. Wählen Sie im Dropdown-Menü „Systemeinstellungen” aus.
Klicken Sie im Apple-Dropdown-Menü auf „Systemeinstellungen”.
3. Klicken Sie im Fenster „Systemeinstellungen” oben rechts auf „Apple-ID”.
Klicken Sie oben rechts im Fenster „Systemeinstellungen” auf „Apple-ID”.
Hinweis: Wenn Sie MacOS Mojave oder früher verwenden, können Sie diesen Schritt überspringen.
4. Klicken Sie im Menü auf der linken Seite auf „iCloud”.
Klicken Sie auf „iCloud” auf der linken Seite der Apple-ID-Seite.
5. Klicken Sie im iCloud-Menü auf das Kontrollkästchen neben „Kontakte”. Dadurch werden alle Kontakte synchronisiert, die nicht als „Auf meinem Mac” angegeben sind.
Klicken Sie auf das Kästchen neben „Kontakte”.
Wenn Sie Kontakte synchronisieren möchten, die als „Auf meinem Mac” angegeben sind, müssen Sie sie manuell von „Auf meinem Mac” auf „Alle iCloud” ziehen.