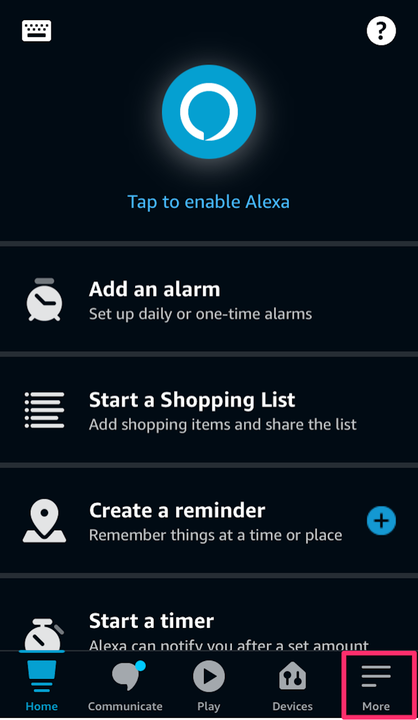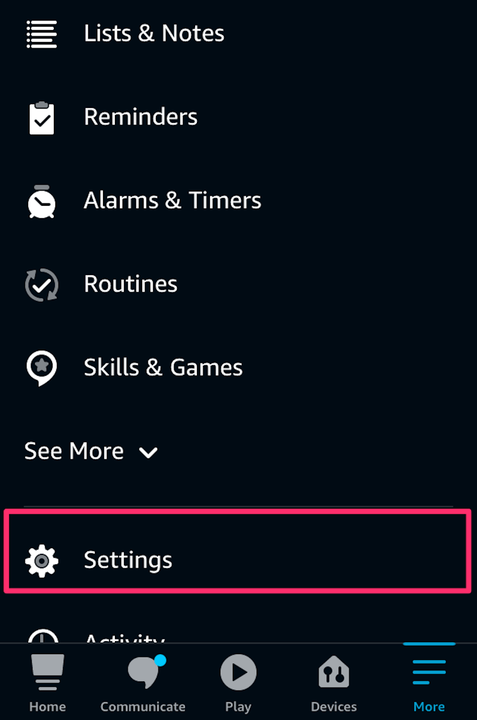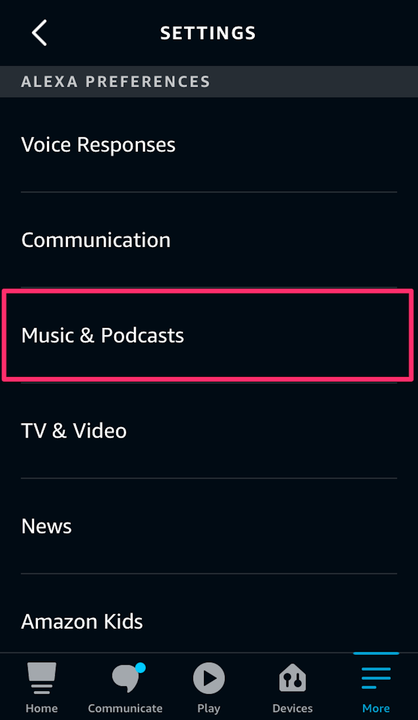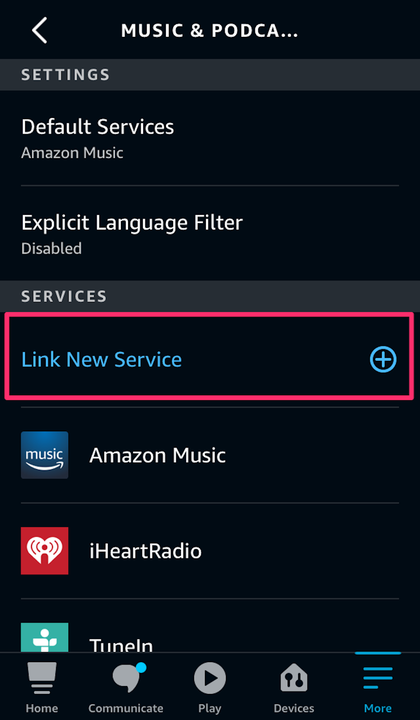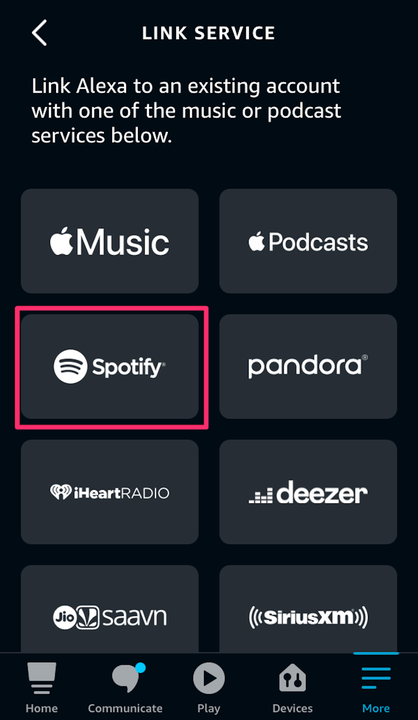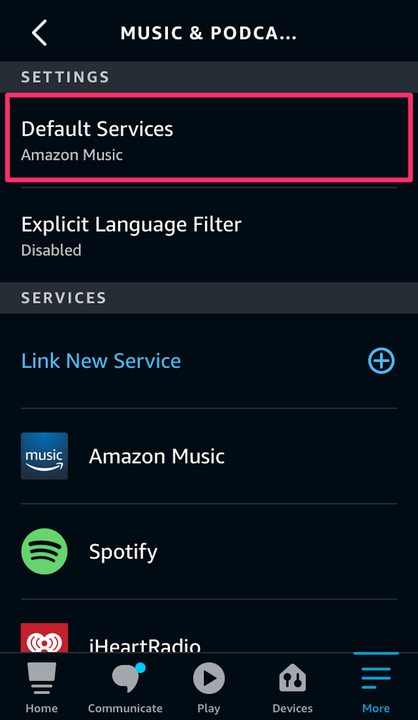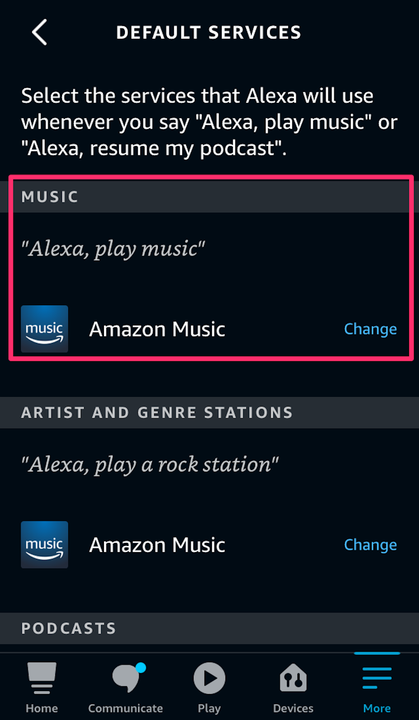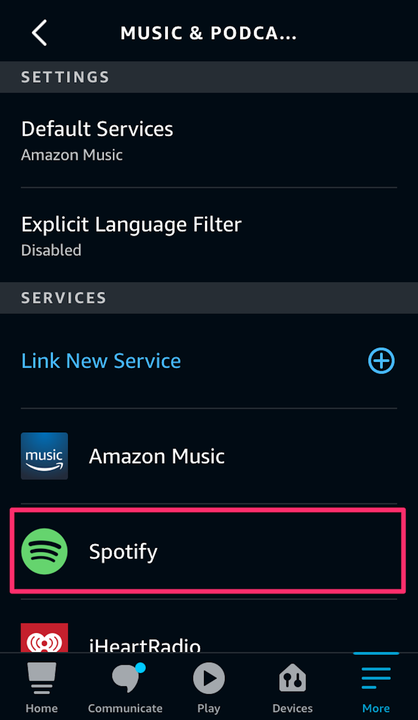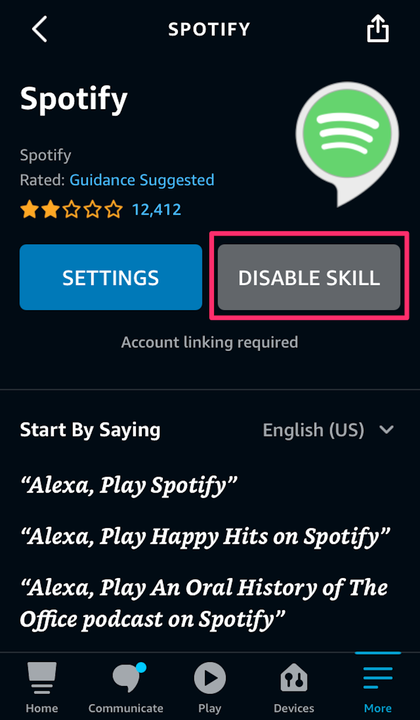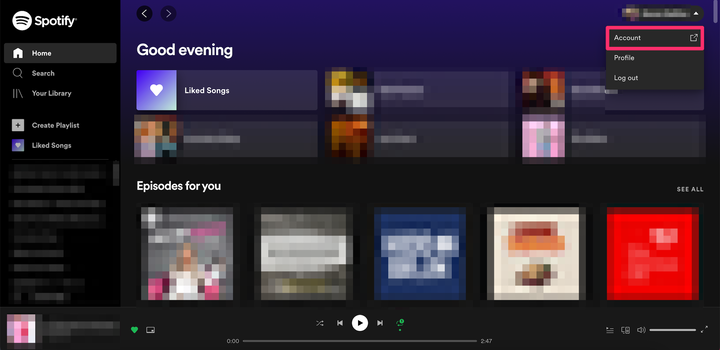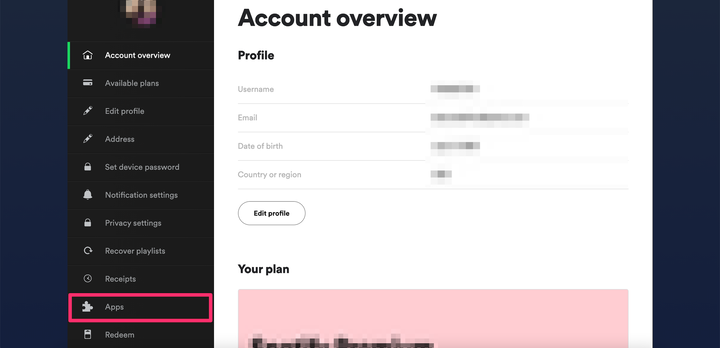So verbinden Sie Spotify mit Alexa
- Sie können Spotify über die Alexa-App mit Alexa verbinden, um Musik mit Sprachbefehlen abzuspielen.
- Sie können Spotify zu Ihrem Standard-Musikplayer machen, um zu vermeiden, dass Sie in Sprachbefehlen „Auf Spotify” sagen müssen.
- Falls gewünscht, können Sie Spotify entweder über die Alexa-App oder die Spotify-Website von Alexa trennen.
Ein Amazon Alexa-Gerät kann Ihnen dabei helfen, eine Vielzahl von Aufgaben zu erledigen, vom Einschalten intelligenter Lichter im ganzen Haus bis zum Abspielen von Musik.
Wenn Sie Alexa verwenden, um Musik per Sprachbefehl abzuspielen, können Sie Ihr Spotify-Konto mit Alexa verbinden, sodass Ihre gesamte Musik automatisch von Spotify und nicht von einem anderen Musik- Streaming abgespielt wird
So verbinden Sie Spotify mit Alexa
1. Öffnen Sie die Alexa-App auf Ihrem iPhone, iPad oder Android.
2. Tippen Sie auf das Mehr -Symbol.
Gehen Sie in das Menü „Mehr”.
Devon-Delfin
3. Wählen Sie Einstellungen.
Gehen Sie in Ihre „Einstellungen”.
Devon-Delfin
4. Wählen Sie Musik & Podcasts.
Wählen Sie „Musik & Podcasts”.
Devon-Delfin
5. Wenn Sie Spotify nicht aufgelistet sehen, wählen Sie Link new service. Fahren Sie andernfalls mit dem nächsten Schritt fort.
Wählen Sie Spotify, falls aufgeführt. Andernfalls verknüpfen Sie einen neuen Dienst.
Devon-Delfin
6. Wählen Sie Spotify und dann Konto mit Alexa verknüpfen aus.
Wählen Sie „Spotify”.
Devon-Delfin
7. Tippen Sie auf Aktivieren, um Ihr Spotify-Konto zu verwenden und sich anzumelden.
So richten Sie Spotify als Standard-Musikplayer mit Alexa ein
Wenn Sie Ihren Sprachbefehlen beim Abspielen von Musik nicht den Satz „ On Spotify” hinzufügen müssen, können Sie Spotify zum Standardplayer machen:
1. Öffnen Sie die Alexa-App.
2. Tippen Sie in der unteren Symbolleiste auf die Registerkarte Mehr .
3. Klicken Sie auf Einstellungen.
4. Wählen Sie Musik & Podcasts.
5. Tippen Sie auf Standarddienste.
Gehen Sie in den Abschnitt „Standarddienste”.
Devon-Delfin
6. Tippen Sie neben dem vorhandenen Standard-Musikplayer auf Ändern, wählen Sie dann Spotify aus und klicken Sie dann auf Fertig.
Ändern Sie Ihren Standardplayer auf Spotify.
Devon-Delfin
So trennen Sie Spotify von Alexa
Sie können Spotify entweder über die Alexa-App oder auf der Spotify-Website von Alexa trennen.
In der Alexa-App:
1. Öffnen Sie die mobile Alexa-App und tippen Sie auf Mehr.
2. Tippen Sie auf Einstellungen.
3. Tippen Sie auf Musik & Podcasts.
4. Die Seite „Musik & Podcasts” listet alle Dienste auf, die derzeit mit Ihrer Alexa verbunden sind (und Sie können auch neue Dienste verknüpfen). Suchen Sie Spotify in der Liste und tippen Sie darauf.
Tippen Sie auf „Spotify”.
Devon-Delfin
5. Tippen Sie auf der Spotify- Detailseite auf Skill deaktivieren und bestätigen Sie Ihre Auswahl.
Wählen Sie „Skill deaktivieren” in der Alexa-App, um Spotify zu trennen.
Devon-Delfin
Auf der Spotify-Website:
1. Rufen Sie in einem Webbrowser auf Ihrem Mac oder PC die Spotify-Website auf und melden Sie sich bei Ihrem Konto an.
2. Klicken Sie oben rechts auf Profil und wählen Sie dann Konto aus .
Gehen Sie in Ihr Spotify-Konto.
Devon-Delfin
3. Klicken Sie in der Liste links auf Apps.
Gehen Sie in den Abschnitt „Apps” Ihres Kontos.
4. Suchen Sie Alexa in der Liste der Apps mit Zugriff auf Ihre Spotify-Informationen und klicken Sie dann auf Zugriff entfernen. Bestätigen Sie Ihre Auswahl.