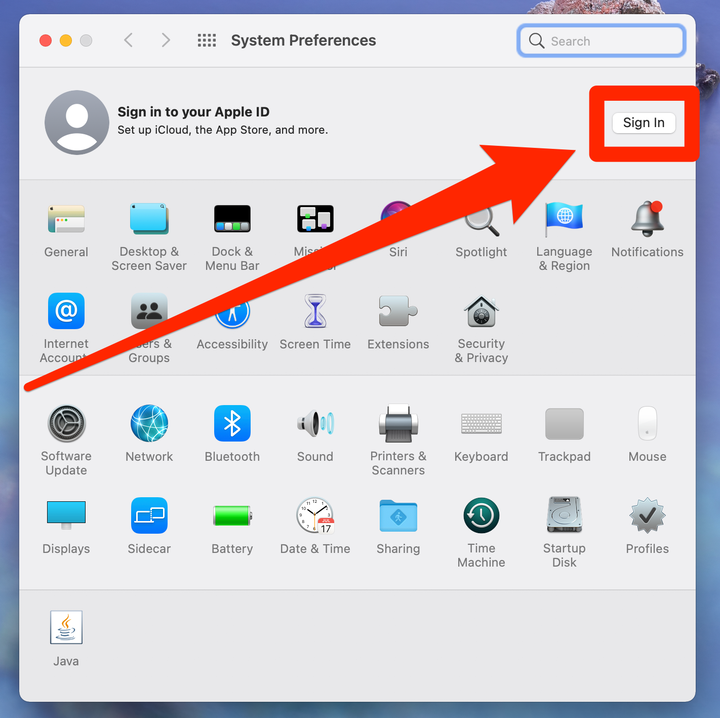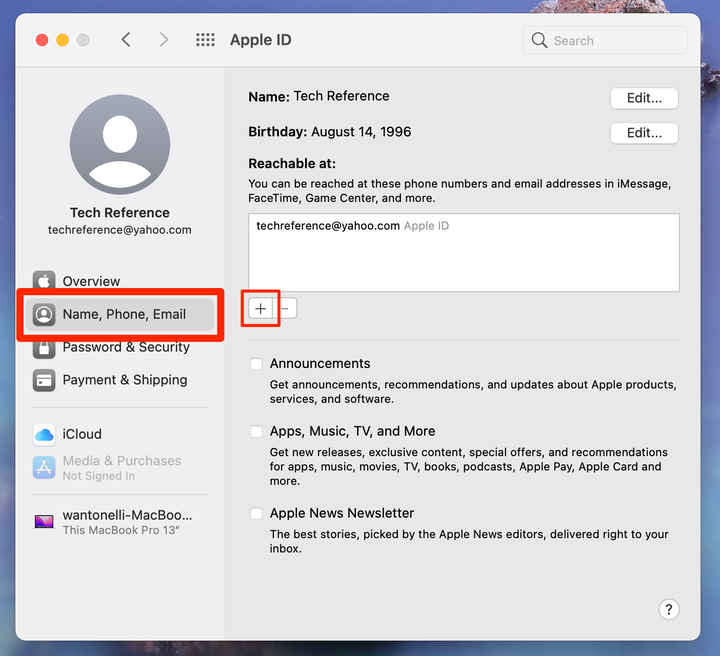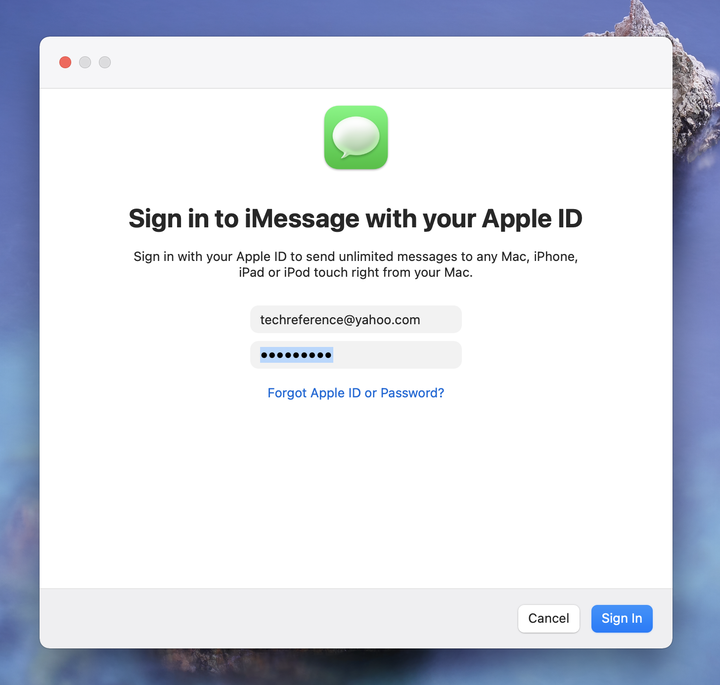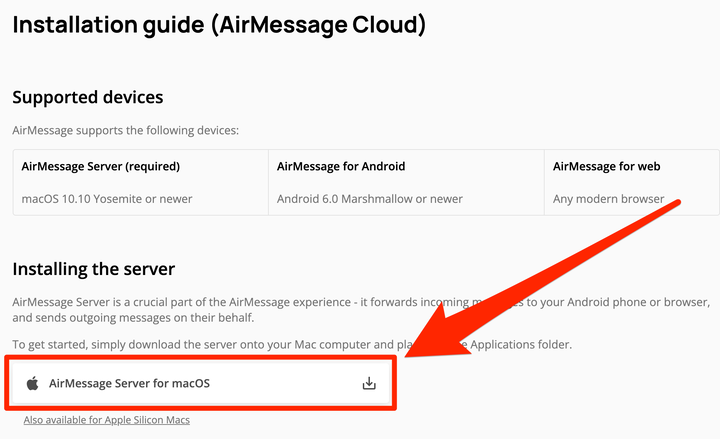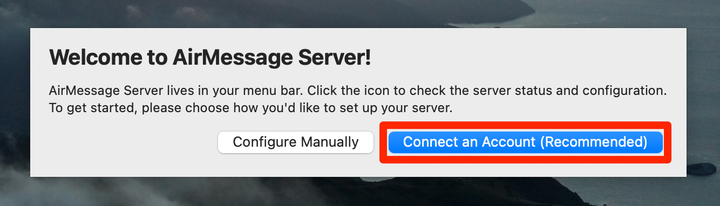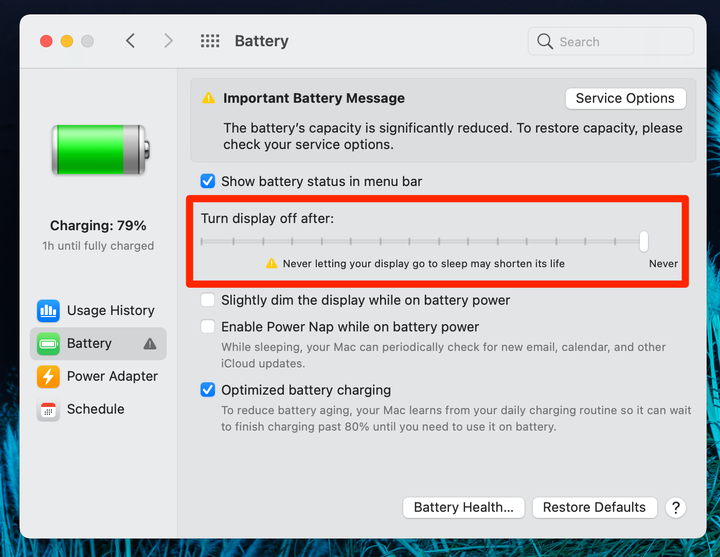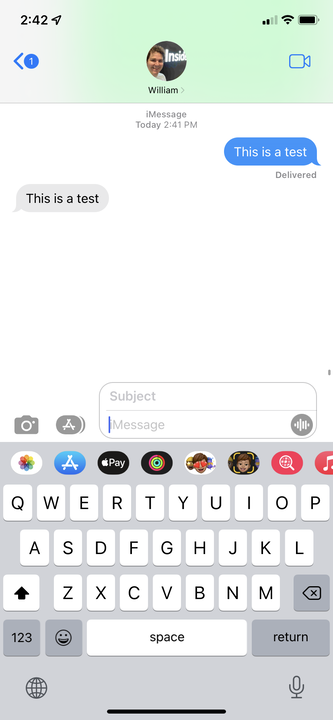So verwenden Sie IMessage auf einem Android
- Um iMessage auf einem Android-Gerät zu verwenden, müssen Sie die AirMessage-App herunterladen und mit Ihrem Mac verknüpfen.
- Wenn Sie eine Nachricht von Ihrem Android senden, führt AirMessage sie zuerst über den Mac aus.
- iMessages sind wie normale Texte, aber sie werden über das Internet gesendet und haben eine charakteristische blaue Farbe.
Für manche klingt es albern, aber der Neid der „blauen Blase” ist echt. Es gibt eine große Anzahl von Benutzern, die ihre Android-Telefone loswerden, weil sie iMessage nicht verwenden können. Es ist nicht so, dass mit SMS etwas nicht in Ordnung wäre – die Leute mögen die blauen iMessage-Blasen.
Was diese Benutzer jedoch möglicherweise nicht wissen, ist, dass Sie iMessage-Texte von Ihrem Android senden und empfangen können. Es erfordert etwas Einrichtung und Sie benötigen Zugriff auf einen Mac-Computer, aber es funktioniert gut.
So erhalten Sie iMessage auf Ihrem Android, damit die Leute Ihnen eine SMS senden können, ohne auf grüne Blasen zu stoßen.
So verwenden Sie iMessage auf Android
Dazu benötigen Sie ein Android-Telefon und einen Mac-Computer.
Mac einrichten
Zunächst benötigen Sie ein Apple-ID-Konto. Alle iMessages müssen eine Apple-ID durchlaufen, die mit Ihrer Telefonnummer verbunden ist.
1 Erstellen Sie eine Apple-ID auf der offiziellen Website und verknüpfen Sie sie mit Ihrer Telefonnummer. Wenn Sie bereits eine Apple-ID haben, die nicht mit Ihrer Nummer verknüpft ist, gehen Sie zur Apple-ID-Website und melden Sie sich an, klicken Sie dann auf Kontosicherheit und fügen Sie Ihre Nummer hinzu.
2 Melden Sie sich in der App „Systemeinstellungen” Ihres Macs bei Ihrer Apple-ID an, indem Sie oben rechts auf „ Anmelden ” klicken.
Melden Sie sich bei Ihrem Apple-ID-Konto an.
William Antonelli/Insider
3 Sobald Sie angemeldet sind, gehen Sie zum Apple-ID – Menü und klicken Sie in der linken Seitenleiste auf Name, Telefon, E -Mail.
4 Klicken Sie unter der Überschrift Erreichbar unter auf das Pluszeichen.
Sie müssen Ihre Telefonnummer als „erreichbare” Adresse festlegen.
William Antonelli/Insider
5 Wählen Sie die Option Telefonnummer und geben Sie Ihre Nummer ein. Geben Sie dann den Code ein, der Ihnen zugesandt wurde.
6 Öffnen Sie als Nächstes die Nachrichten-App und melden Sie sich auch dort mit Ihrer Apple-ID an.
Melden Sie sich bei der Nachrichten-App an.
William Antonelli/Insider
Sie haben jetzt Ihre Apple ID auf dem Mac eingerichtet. Jetzt richten Sie AirMessage ein.
AirMessage einrichten
Als Nächstes richten Sie AirMessage ein, die App, mit der Sie die iMessages senden können.
1 Gehen Sie auf Ihrem Mac zur AirMessage-Website und laden Sie AirMessage Server für macOS herunter, entpacken Sie die Datei und verschieben Sie die App in Ihren Anwendungsordner.
Installieren Sie AirMessage Server auf Ihrem Mac.
AirMessage; William Antonelli/Insider
2 Öffnen Sie AirMessage auf Ihrem Mac und erstellen oder verbinden Sie ein Konto. Sie müssen der App auch Festplattenzugriff gewähren.
Sie benötigen lediglich ein Google-Konto, um sich anzumelden.
AirMessage; William Antonelli/Insider
3 Sie müssen auch verhindern, dass Ihr Mac in den Energiesparmodus wechselt – wenn er im Energiesparmodus ist oder der Deckel geschlossen ist, können Sie Ihre Nachrichten nicht weiterleiten. Öffnen Sie die Systemeinstellungen und klicken Sie dann auf Energie sparen oder Akku, um diese Einstellungen zu ändern.
Sie müssen Ihre Helligkeit nicht aufrechterhalten – Sie müssen nur den Computer wach halten.
William Antonelli/Insider
4 Installieren Sie als Nächstes AirMessage auf Ihrem Android und öffnen Sie es.
5 Melden Sie sich in der Android-App bei Ihrem Konto an und Ihre Geräte werden automatisch verknüpft.
6 Tippen Sie auf das blaue Chat-Symbol in der unteren rechten Ecke der App und geben Sie eine Nummer ein, an die Sie eine iMessage senden möchten. Auf Ihrem Mac erscheint ein Popup-Fenster mit der Meldung, dass AirMessage die Nachrichten-App verwenden möchte – erlauben Sie es.
Jetzt können Sie iMessages direkt von Ihrem Android senden und empfangen, solange es und Ihr Mac eingeschaltet und mit dem Internet verbunden sind.
Eine an eine AirMessage-Adresse gesendete Textnachricht wird blau angezeigt – es handelt sich um eine iMessage.