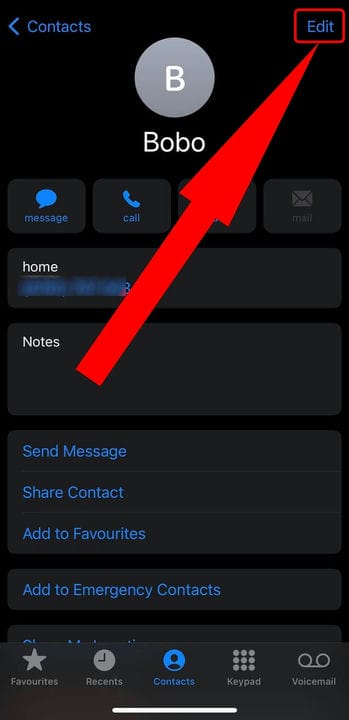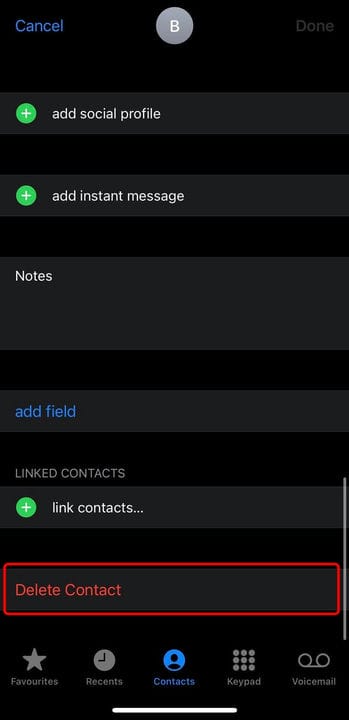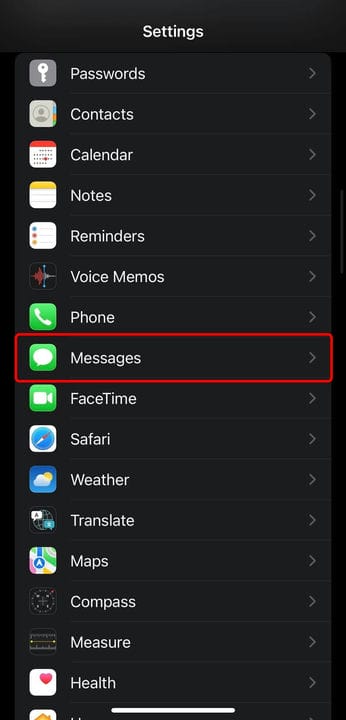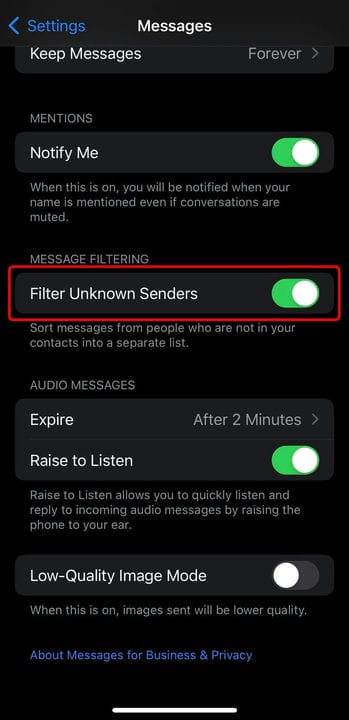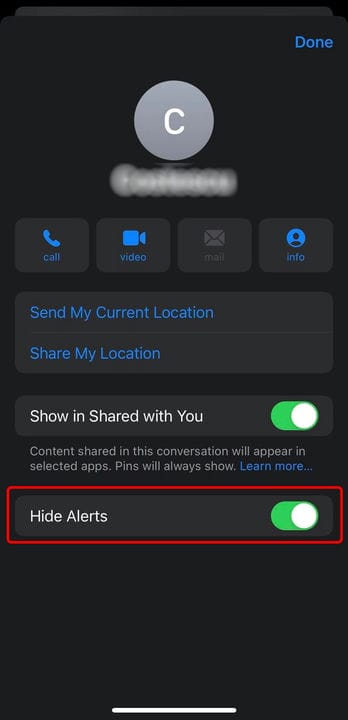3 formas de ocultar mensajes en tu iPhone
- Puede ocultar mensajes en su iPhone mediante el filtrado de mensajes.
- También puede ocultar una cadena de mensajes específica ocultando alertas en la aplicación Mensajes.
- Otra forma de ocultar mensajes es desactivar las notificaciones en tu iPhone.
Si no desea que aparezcan ciertos mensajes en la pantalla de su iPhone, puede ocultarlos fácilmente.
Todos ocultamos mensajes por diferentes razones. Puede ser que no quieras que tu pareja los vea porque puede arruinar la sorpresa perfecta que has planeado para ellos, o que tu lugar de trabajo frunce el ceño al recibir mensajes de texto durante las horas de trabajo.
No importa el motivo, solo se necesita un poco de esfuerzo para ocultar sus mensajes. Puede ocultar mensajes específicos de personas, alertas de cadenas de texto e incluso notificaciones de aplicaciones.
Aquí está cómo hacerlo todo.
Cómo ocultar mensajes en iPhone
Puede ocultar mensajes de texto en su iPhone de dos maneras principales:
Cómo ocultar mensajes de una persona específica
1 Abra la aplicación Teléfono.
2 Seleccione Contactos en el menú inferior y luego busque y toque el contacto cuyos mensajes desea ocultar.
3 Toque Editar en la esquina superior derecha.
Toca "Editar".
Stefan Ionescu
4. Desplácese hacia abajo y presione Eliminar contacto, luego presione Eliminar contacto nuevamente en la ventana emergente para confirmar.
Eliminar la información del contacto.
Stefan Ionescu
5 Abra la aplicación Configuración y desplácese hacia abajo y toque Mensajes.
Seleccione "Mensajes" en la aplicación Configuración.
Stefan Ionescu
6 Desplácese hacia abajo y active el interruptor junto a Filtrar remitentes desconocidos bajo el título "FILTRADO DE MENSAJES".
Activa "Filtrar remitentes desconocidos".
Stefan Ionescu
El mensaje enviado por la persona que eliminó (o cualquier persona que no esté en sus contactos) ahora irá a una lista separada del resto de sus mensajes. Para acceder, toque Filtros en la esquina superior izquierda de la aplicación Mensajes y luego toque Remitentes desconocidos.
Cómo ocultar alertas de mensajes en una cadena específica
1 Abra la aplicación Mensajes.
2 Abra los mensajes que no desea que se muestren mientras continúa la cadena.
3 Toque el icono de una cara (o la imagen de la persona).
4 Active Ocultar alertas en la ventana emergente.
Active "Ocultar alertas".
Ya no aparecerá una alerta en su pantalla cuando llegue un nuevo texto de esta cadena, pero aún recibirá el texto.
Cómo ocultar las notificaciones de mensajes en un iPhone
1 Abra la aplicación Configuración.
2 Toque Notificaciones. Esto abrirá una larga lista de todas las aplicaciones en su teléfono que generan notificaciones.
3 Para detener todas las notificaciones, toque Mostrar vistas previas en la parte superior de la pantalla, luego seleccione Nunca. También puede seleccionar Cuando está desbloqueado para limitar solo parcialmente la visualización de mensajes: seguirá recibiendo notificaciones, pero no verá su vista previa.
4 Para detener las alertas de notificación de aplicaciones específicas, como sus mensajes de texto, desplácese hacia abajo en la página de notificaciones y busque la aplicación en cuestión, luego tóquela.
5 Desactive Permitir notificaciones para evitar que aparezcan todas las pantallas de la aplicación, o anule la selección de las opciones que desea justo debajo ("Bloquear pantalla", por ejemplo).
Si desactiva todas las notificaciones, tendrá que abrir específicamente cada aplicación para leer los mensajes que se le envíen, o tendrá que abrir aplicaciones específicas en las que tiene opciones de visualización restringidas.