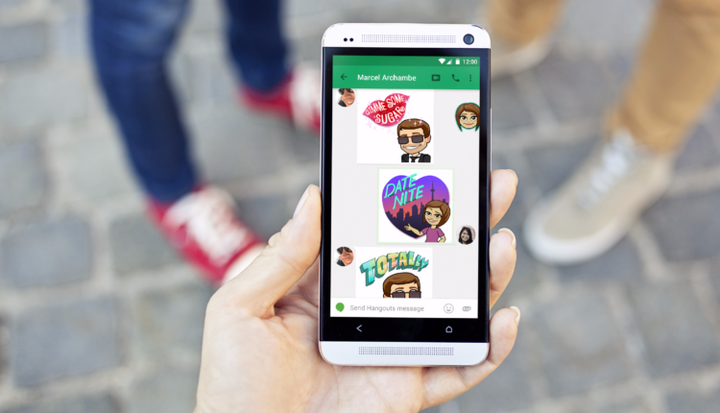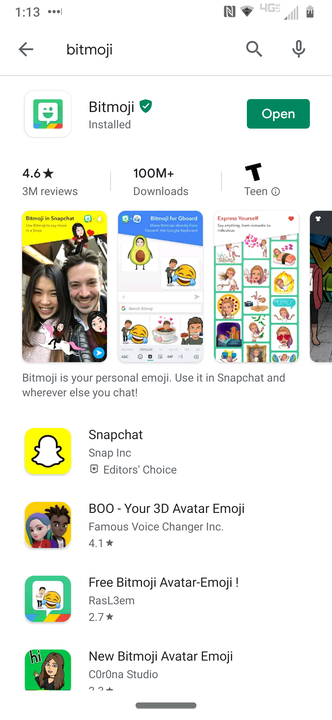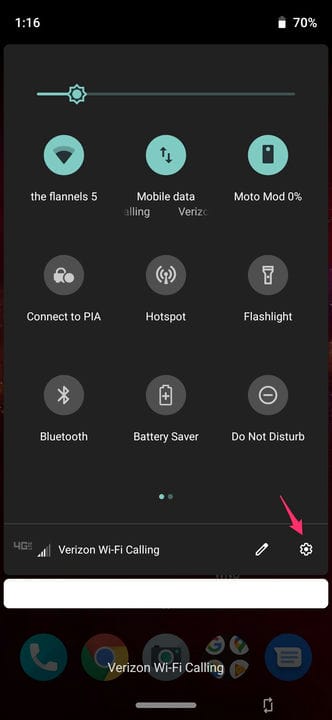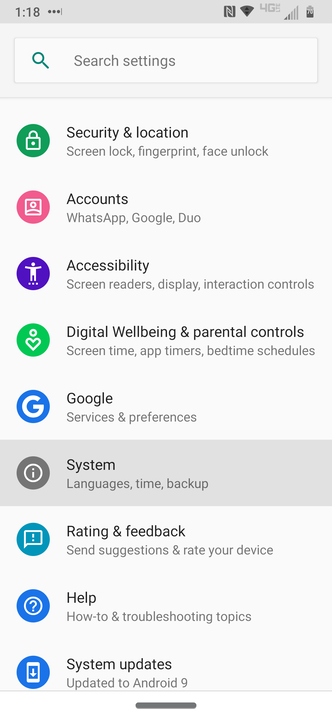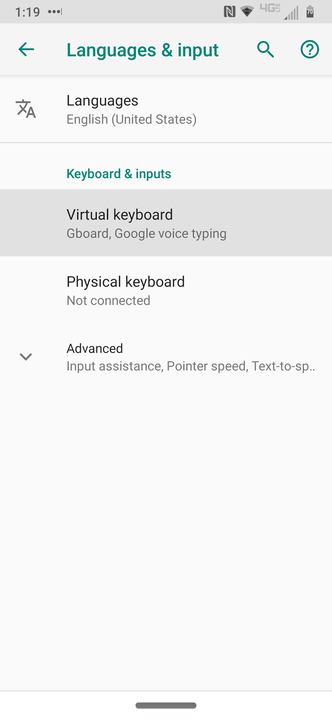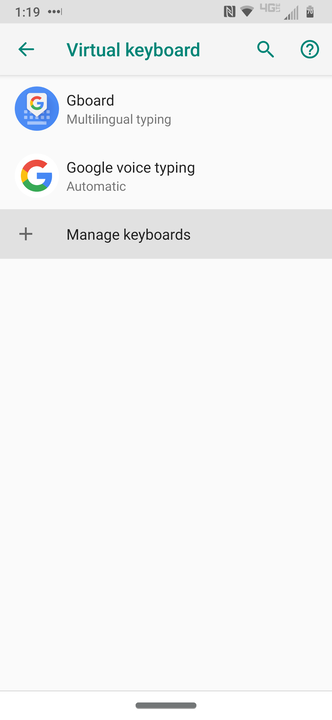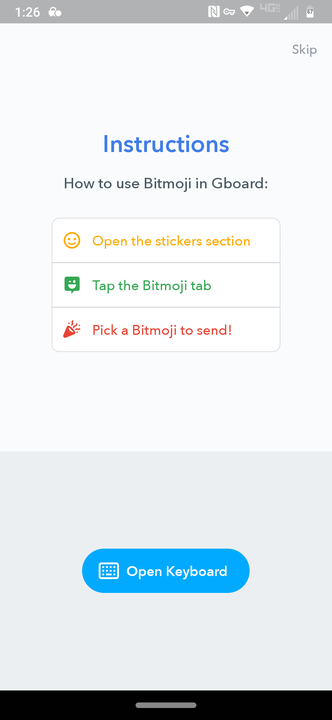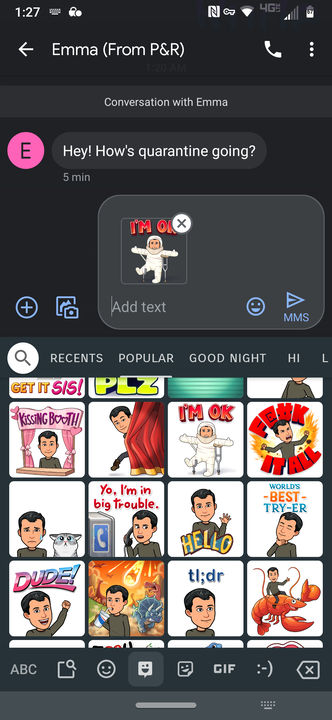Cómo agregar la biblioteca Bitmoji a un teclado Android
- Puede agregar Bitmoji a un teclado de Android a través de la configuración del sistema de su dispositivo.
- Es fácil crear e incorporar Bitmojis en mensajes desde tu Android.
- Todo lo que necesita hacer es descargar la aplicación y habilitar el teclado Bitmoji para comenzar, similar a los emojis.
Dejar que tus amigos y seguidores sepan cómo te sientes nunca ha sido tan fácil como con Bitmoji.
La aplicación de redes sociales permite a los usuarios reemplazar su biblioteca nativa de emojis con una extensa colección de avatares de dibujos animados creados para parecerse a ellos. Al usar Bitmoji, puede "reaccionar" a través de varios estados de ánimo y calcomanías, agregando un estilo personal a sus respuestas en todos los sistemas operativos y plataformas sociales.
Aquellos que buscan una experiencia Bitmoji mejorada pueden agregar Bitmoji a sus aplicaciones y navegadores, incluido Keyboard Gboard basado en Android de Google. Así es como los usuarios de teléfonos Android pueden comenzar a incorporar sus avatares Bitmoji personalizados en los mensajes y más.
Cómo agregar la aplicación Bitmoji a tu teclado Android Gboard
1. Instale la última versión de la aplicación Bitmoji en su teléfono para la tienda Google Play.
Si tiene una cuenta de Bitmoji a través de Snapchat, inicie sesión con sus credenciales de Snapchat.
2. Configure su cuenta de Bitmoji.
3. Sal de la aplicación Bitmoji y deslízate hacia abajo desde la parte superior de la pantalla de inicio de tu teléfono.
4. Cuando aparezca el menú principal de Android, toque el icono de engranaje pequeño en la esquina inferior derecha para ir a Configuración.
Se puede acceder al menú desplegable principal de Android deslizando hacia abajo desde la parte superior de la pantalla.
5. Toque Sistema.
Es posible que deba desplazarse antes de ver el icono del sistema.
6. Seleccione Idiomas y entrada.
7. Elija Teclado virtual.
Este menú controla los distintos teclados descargados.
8. Toque el signo más y Administrar teclados.
Los cambios en el teclado entran en vigencia hasta que haya reiniciado su dispositivo Android.
9. Junto a la opción Teclado Bitmoji, toque el interruptor hasta que se vuelva verde.
10. Cuando accede al teclado Bitmoji por primera vez, se le solicita que lo agregue a Gboard.
Recibirá un tutorial para la configuración de Bitmoji.
11. Una vez que se agrega Bitmoji a Gboard, puede tocar el icono del cuadro de diálogo parpadeante para acceder a él.
Ahora puede agregar Bitmoji a sus textos y otros mensajes.