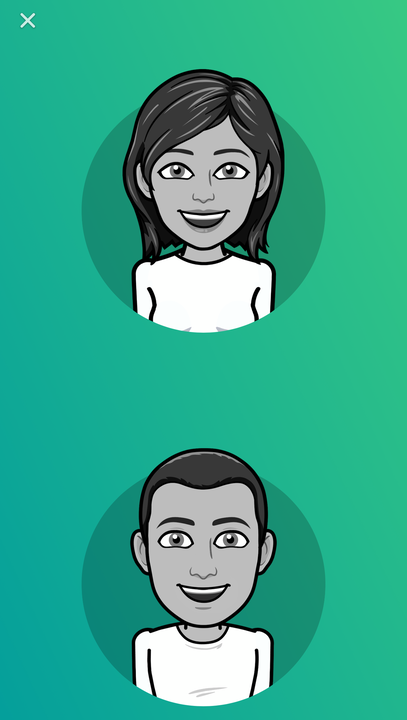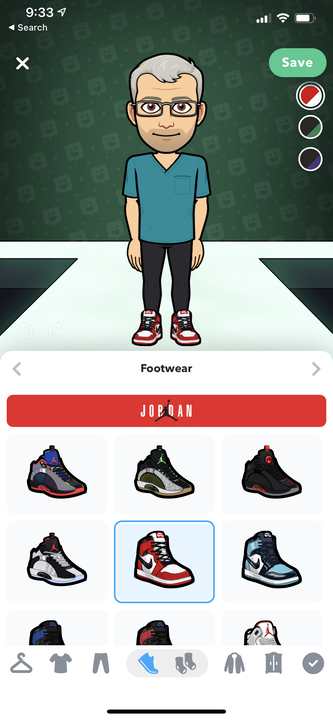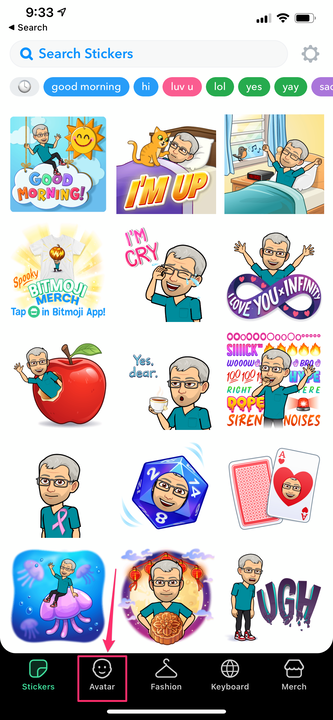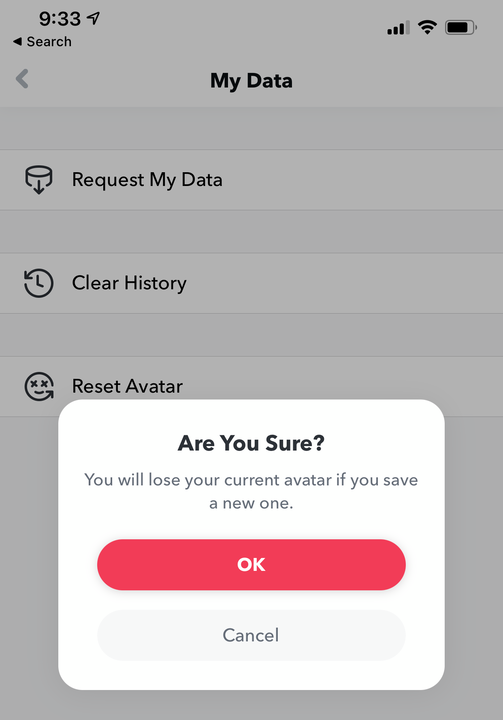Cómo crear un Bitmoji en iPhone y editar o eliminar uno
- Puede crear un emoji personalizado en la aplicación Bitmoji en un iPhone tomando una selfie y luego personalizando el avatar resultante.
- Puedes editar un Bitmoji existente usando el botón "Avatar" en la parte inferior de la aplicación.
- Si desea eliminar su Bitmoji y comenzar de nuevo, puede restablecer su avatar en la página de Configuración de la aplicación Bitmoji.
Con la aplicación Bitmoji, puede crear emojis personalizados que parecen una versión de dibujos animados de usted mismo. Es fácil hacer un Bitmoji; comienzas con una selfie y luego la personalizas como si estuvieras haciendo un avatar en un juego de computadora.
Cómo crear Bitmoji en un iPhone
1. Para comenzar a crear su propio Bitmoji, instale la aplicación Bitmoji desde App Store. La aplicación es gratuita (aunque es posible que encuentre compras dentro de la aplicación para ciertas funciones).
2. Después de crear una cuenta, deberá elegir si está creando un emoji masculino o femenino: toque una de las imágenes para continuar.
Comience eligiendo un avatar masculino o femenino.
3. Verás una ventana emergente que sugiere comenzar con una selfie. Toca "Continuar". Nadie verá nunca esta foto: la aplicación solo la usa para crear su Bitmoji.
4. Encuadre usted mismo y tome una selfie.
5. Ahora es el momento de personalizar tu imagen. Bitmoji crea una foto básica tuya, que puedes personalizar variando el tono de piel, el color del cabello, los ojos y más. Haga una selección (puede desplazarse hacia abajo para ver muchas más opciones) y luego, cuando haya terminado, toque la flecha derecha en la parte superior de la ventana Opciones.
6. Ábrete camino a través de todas las funciones de personalización. Siempre puede usar la flecha izquierda para volver a una página anterior y realizar cambios adicionales. Hay 19 páginas en total, incluidas las opciones de vestuario.
Personaliza tu avatar una página a la vez.
7. Cuando haya terminado, toque "Guardar" en la parte superior de la página.
Ahora puede insertar su Bitmoji en mensajes de texto y correos electrónicos. Es posible que desee habilitar Bitmoji en el teclado de su teléfono para poder enviar Bitmojis sin tener que copiarlos y pegarlos desde la aplicación.
Cómo editar tu Bitmoji en un iPhone
Después de crear su Bitmoji, puede editarlo en cualquier momento. Simplemente inicie la aplicación Bitmoji y toque "Avatar" en la parte inferior de la pantalla. Verás la misma pantalla que usaste para crear tu Bitmoji. Haz los cambios que quieras en el avatar y tu guardarropa.
Usa el icono de Avatar en la parte inferior de la página para editar tu Bitmoji.
Tenga en cuenta que después de vestir a su avatar, puede encontrar opciones de vestuario anteriores en "Mi armario", el último ícono en el extremo derecho en la parte inferior de la pantalla.
Cuando haya terminado, toque "Guardar" para conservar estos cambios.
Cómo eliminar un Bitmoji y empezar de nuevo en un iPhone
A veces es más fácil empezar desde cero que seguir editando un avatar existente. Para hacer eso:
1. Abra la aplicación Bitmoji y toque el ícono de Configuración (con forma de engranaje) en la esquina superior derecha de la pantalla.
2. Toque "Mis datos".
3. En la página Mis datos, toque "Restablecer avatar" y luego toque "Aceptar" para confirmar que desea hacer esto. Luego, volverás al principio del proceso, donde puedes elegir un avatar masculino o femenino y tomar una nueva selfie.
Puedes empezar de nuevo reiniciando tu avatar.