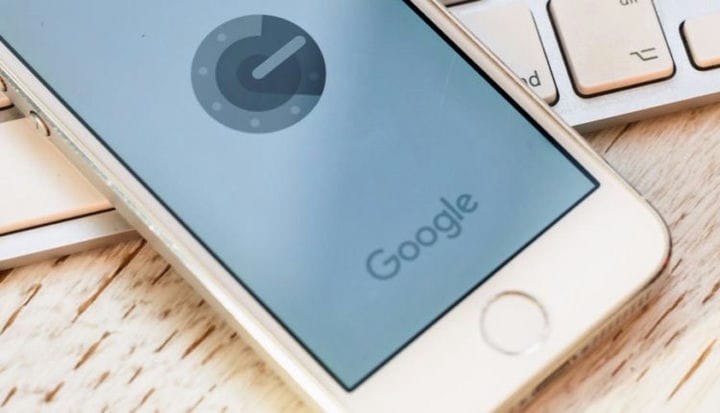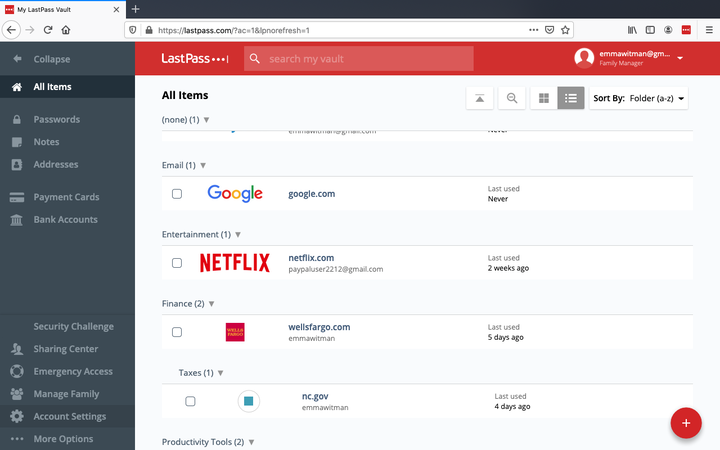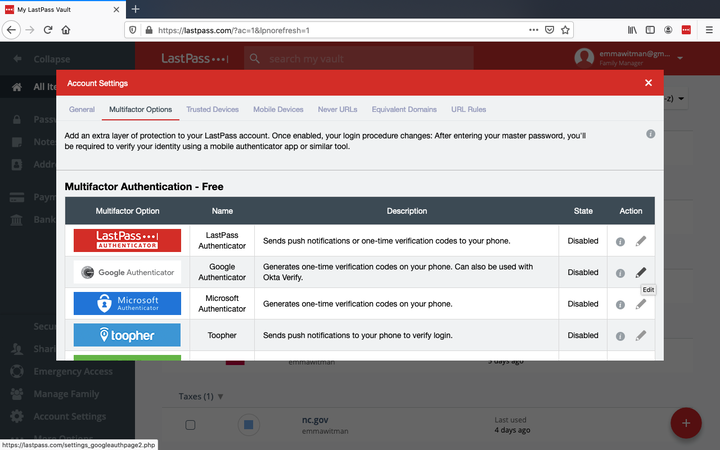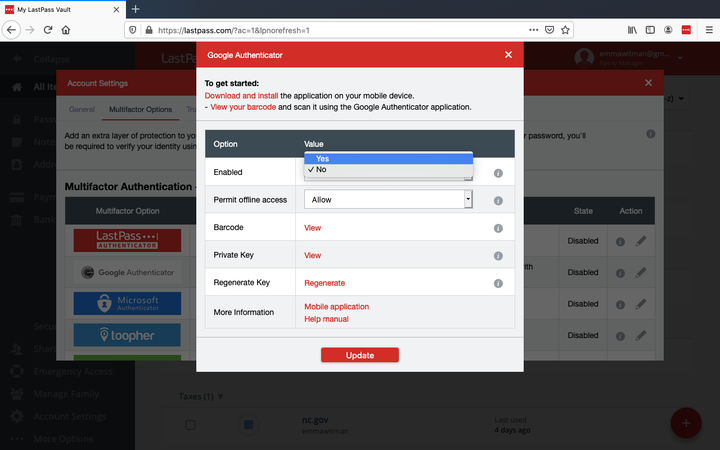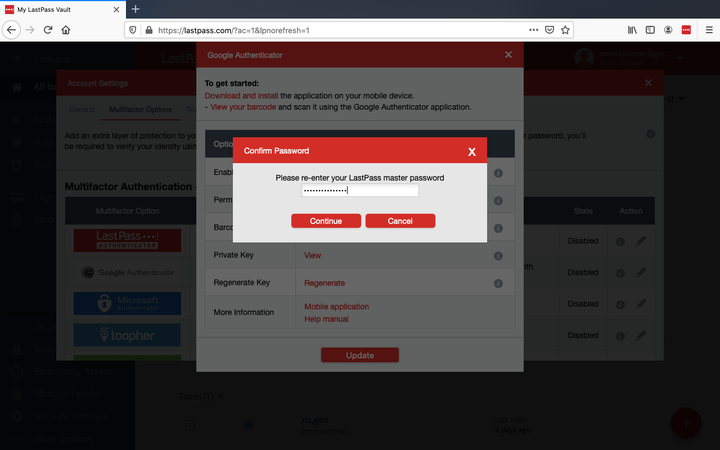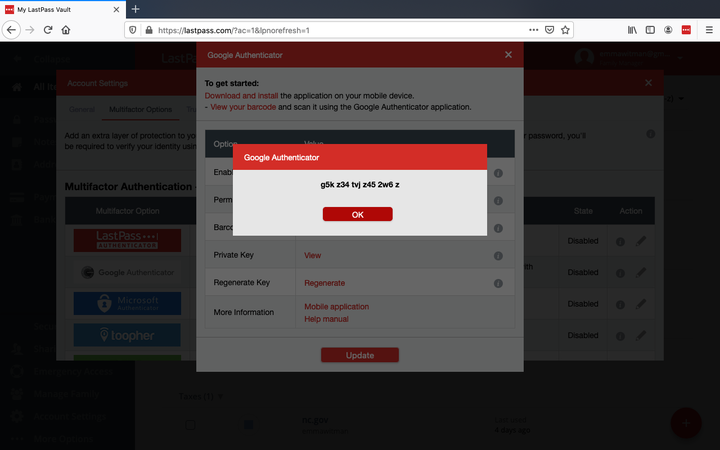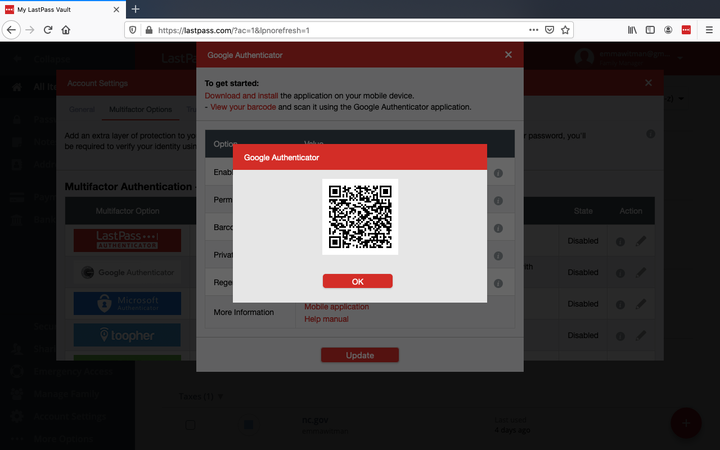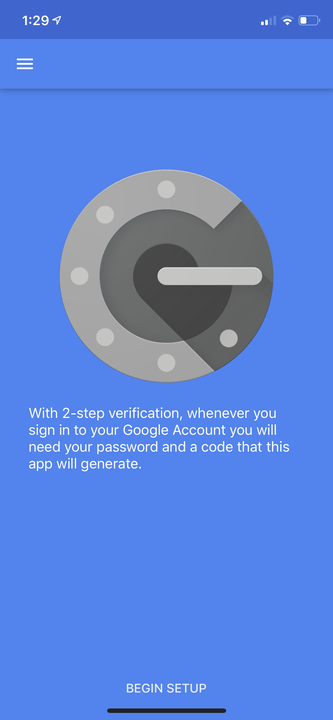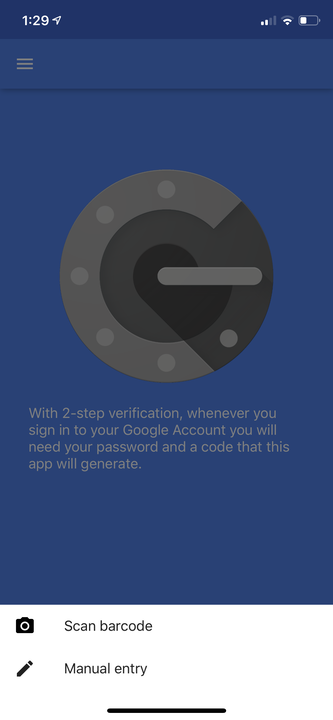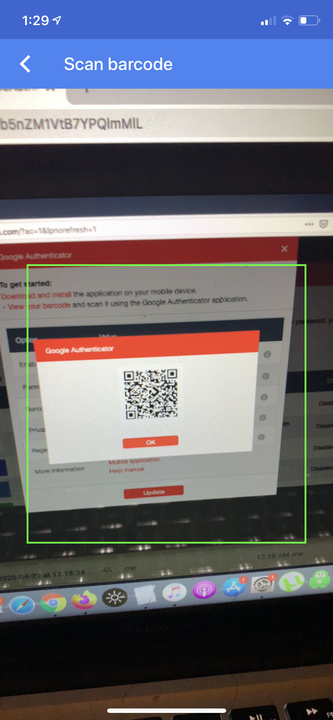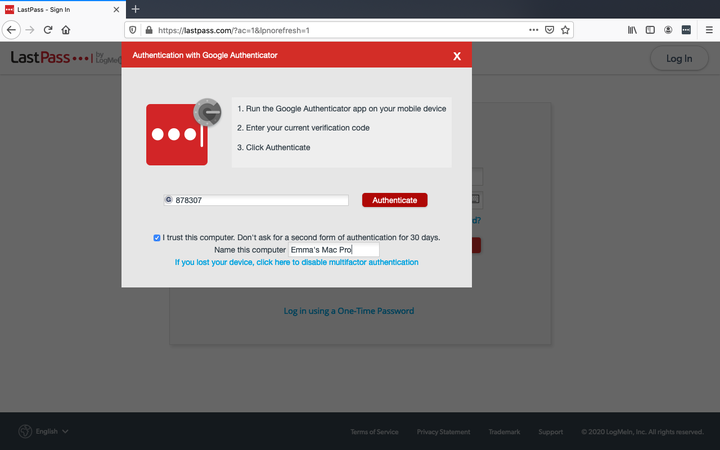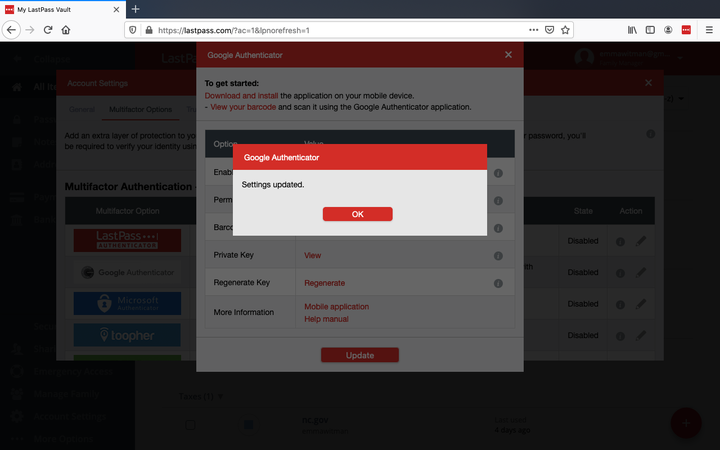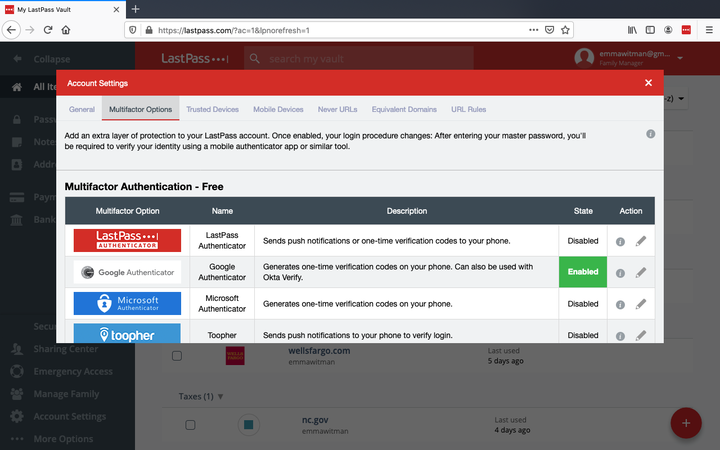Cómo agregar una cuenta de LastPass a Google Authenticator
- Cuando agrega LastPass a Google Authenticator, obtiene una capa adicional de autenticación de identidad y protección contra piratas informáticos y malos actores.
- Para agregar LastPass a Google Authenticator, necesitará una computadora y un dispositivo móvil listos.
LastPass es una forma encriptada localmente de almacenar todas sus contraseñas y otros datos esenciales de forma segura en un solo lugar. A pesar de todas sus características de seguridad, para algunos, el sistema de contraseña maestra de LastPass no es suficiente protección para su información y datos más confidenciales.
Ahí es donde puede ayudar Google Authenticator, el programa gratuito móvil basado en software de la compañía alfabética que implementa servicios de verificación en dos pasos. El autenticador le permite agregar otra capa de protección para sus cuentas bancarias y contraseñas que ha cargado en su bóveda de LastPass al generar códigos sensibles al tiempo de un solo uso que confirmarán que usted es el titular de la cuenta.
Combinar el sistema de seguridad nativo de LastPass con Google Authenticator puede ofrecer otra capa de protección para su identidad cibernética y los datos en su Bóveda. Para vincularlos, necesitará acceso a un navegador de Internet, un dispositivo móvil y su contraseña maestra a mano. También deberá descargar e instalar Google Authenticator en su dispositivo móvil si aún no lo ha hecho.
Así es como los expertos en seguridad pueden conectar su cuenta de LastPass a Google Authenticator.
Cómo agregar LastPass a Google Authenticator
1. Inicie sesión en su cuenta de LastPass en LastPass.com con su nombre de usuario y contraseña maestra.
2. Seleccione "Configuración de la cuenta", representada por un ícono de engranaje o rueda dentada, en el menú del lado izquierdo de su Vault.
La bóveda de LastPass, donde se compilan y organizan todas sus contraseñas y archivos cargados.
3. Elija "Opciones multifactor" en la barra de menú superior "Configuración de la cuenta".
Verá otras aplicaciones de autenticación multifactor, incluido el programa propietario de LastPass, en la lista.
4. Localice la opción Google Authenticator y haga clic en el icono de lápiz en el extremo derecho de la columna "Acción".
5. Habilite Google Authenticator en LastPass seleccionando "Sí" en el menú desplegable "Habilitar". Luego presione "Actualizar".
Debe hacer clic en "Actualizar" antes de pasar a cualquier otro paso.
6. A la derecha de la fila "Clave privada", haga clic en "Ver".
7. Cuando se le solicite, ingrese su contraseña maestra.
Con frecuencia necesitará volver a ingresar su contraseña maestra durante este proceso, así que asegúrese de tenerla a mano si no está memorizada.
8. Escriba la clave privada de 16 dígitos que se genera.
Si pierde o le roban su dispositivo móvil, este código garantizará que pueda recuperar el acceso a su bóveda de LastPass, a pesar de no tener la autenticación de dos factores.
9. En la misma ventana, junto a la pestaña "Código de barras", haga clic en "Ver".
10. Ingrese su contraseña maestra para invocar el código QR de Google Authenticator.
El código QR será leído por el dispositivo móvil en el que tiene instalado Google Authenticator.
11. Abra la aplicación Google Authenticator en su dispositivo móvil.
12. Toque "Comenzar configuración" cuando inicie la aplicación Google Authenticator.
La interfaz de la aplicación móvil de Google Authenticator.
13. Seleccione "Escanear código de barras".
Después de esta pantalla, su cámara aparecerá y le pedirá que autorice el uso de su cámara por parte de la aplicación.
14. Sostenga su dispositivo en el código QR en la pantalla de su computadora.
El código debería escanearse razonablemente rápido.
15. Vuelva a su computadora y seleccione "Actualizar" en la ventana emergente de LastPass. Luego ingrese su contraseña maestra.
16. Utilizando el código de 6 dígitos del autenticador visible actual en su dispositivo móvil, ingréselo en el cuadro de diálogo en la pantalla del navegador de LastPass.
Si pierde un código, no se preocupe. Puedes usar el siguiente código que aparece.
17. Haga clic en "Aceptar" en la pantalla de su navegador.
Esta ventana aparecerá automáticamente después de que ingrese el código del autenticador.
18. Seleccione "Actualizar" nuevamente para guardar y cerrar.
Cuando se haya habilitado Google Authenticator, aparecerá un cuadro verde junto a la opción en su lista de "Opciones multifactoriales".