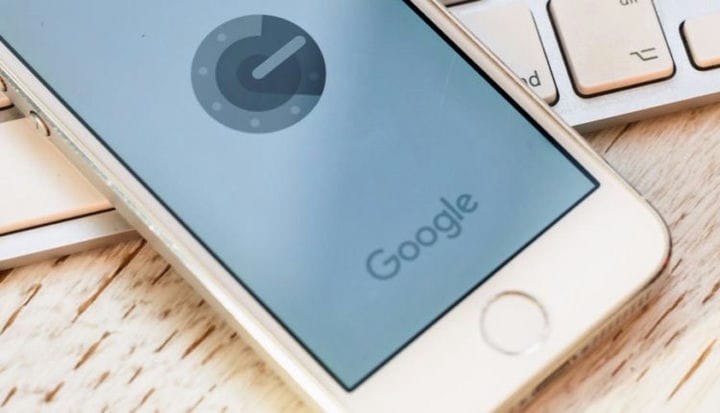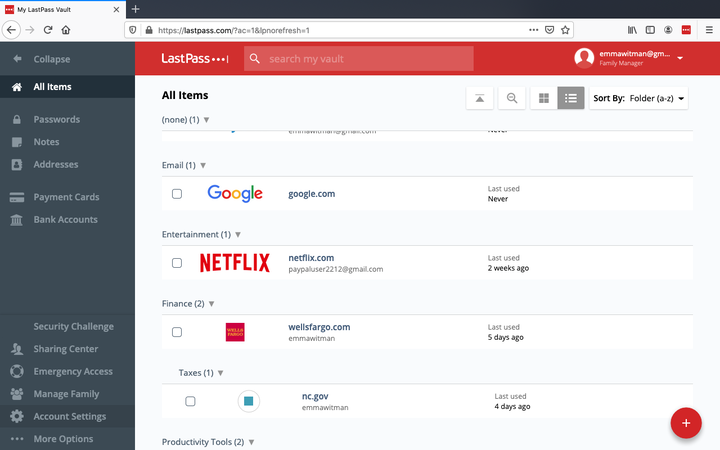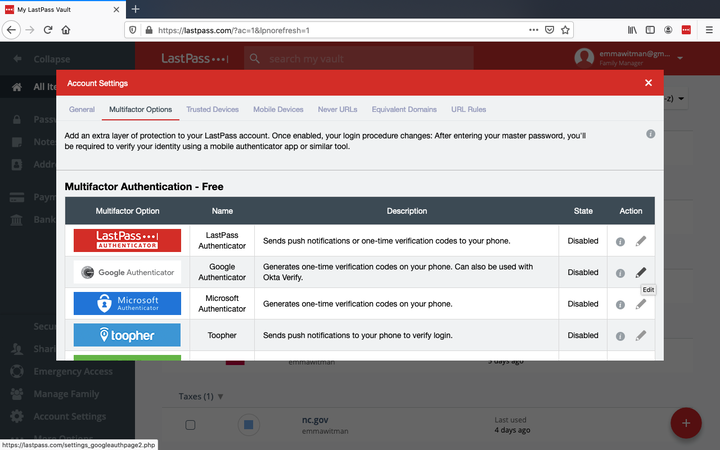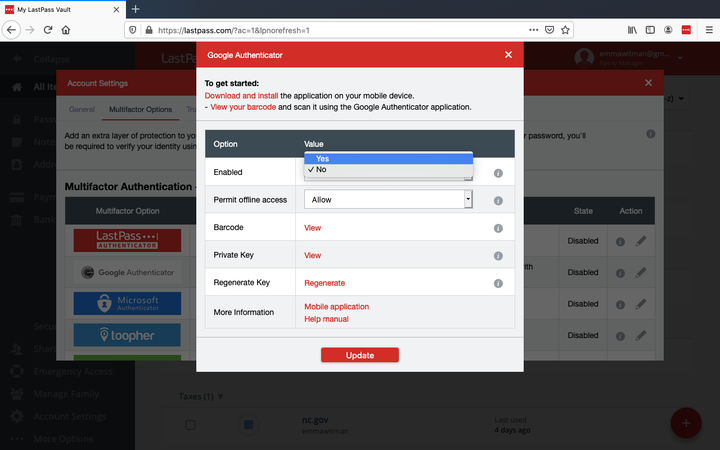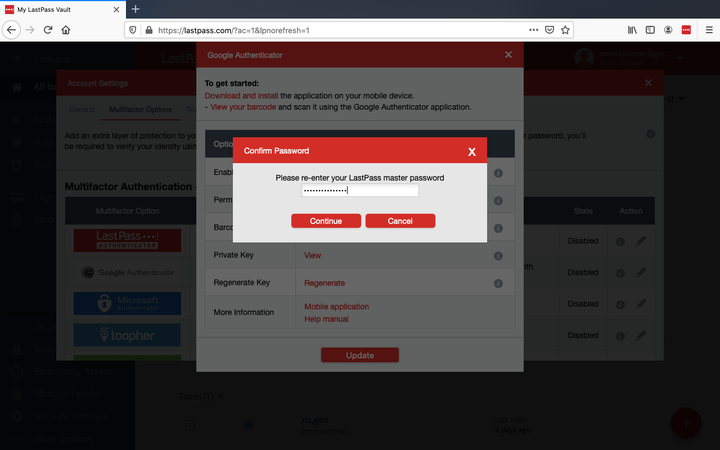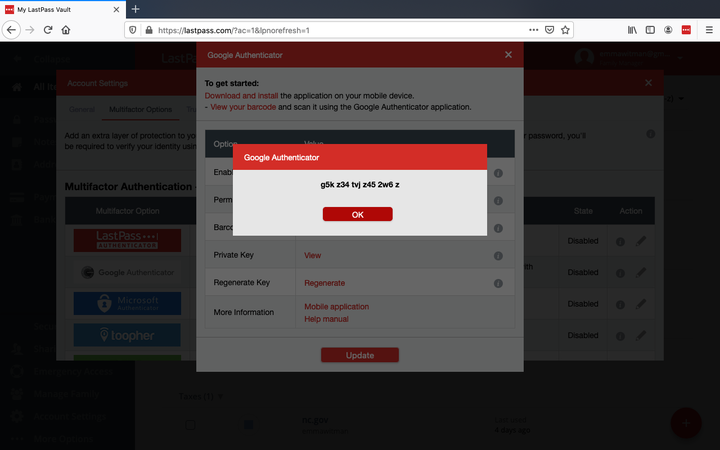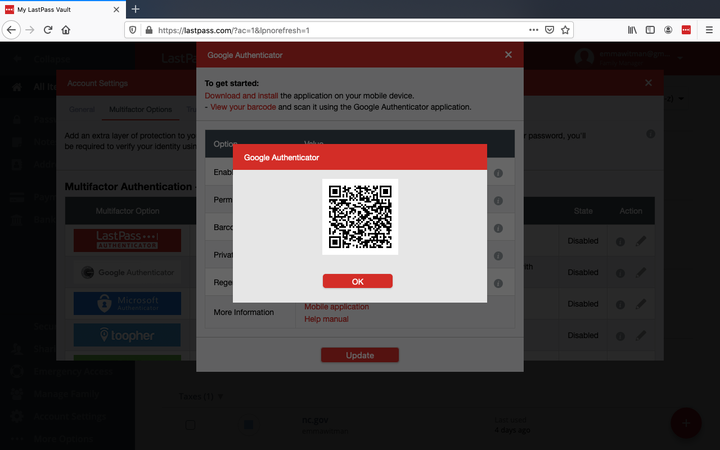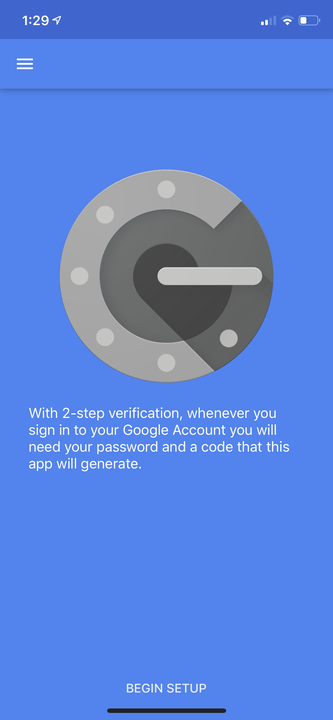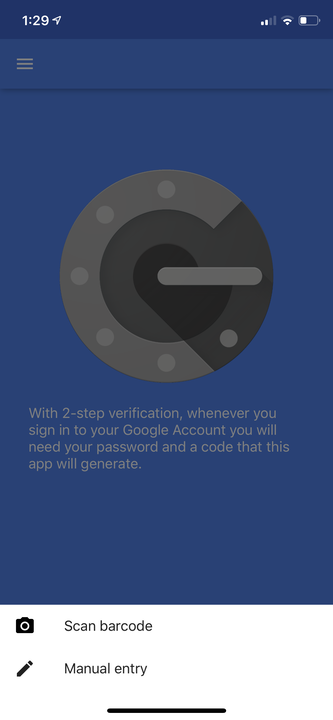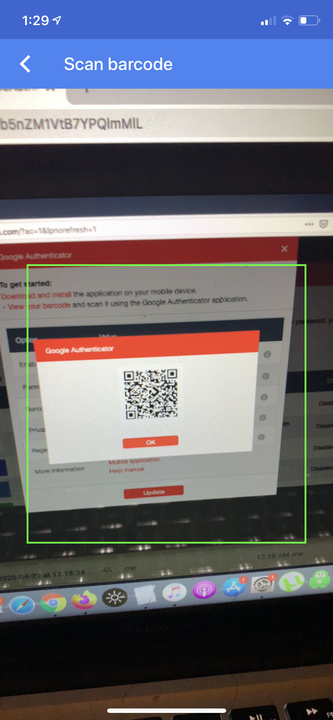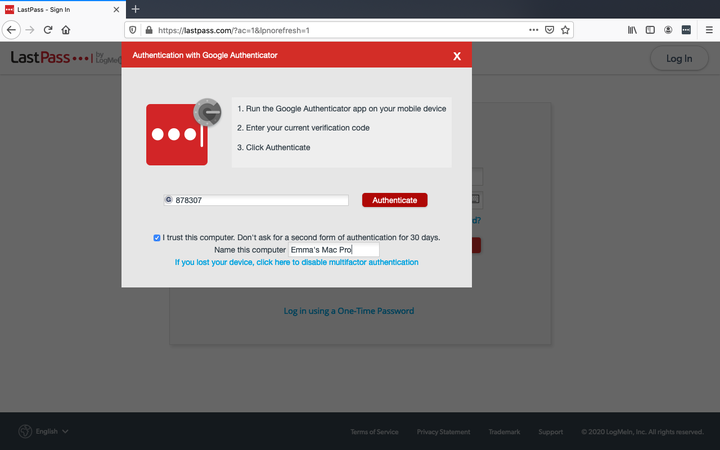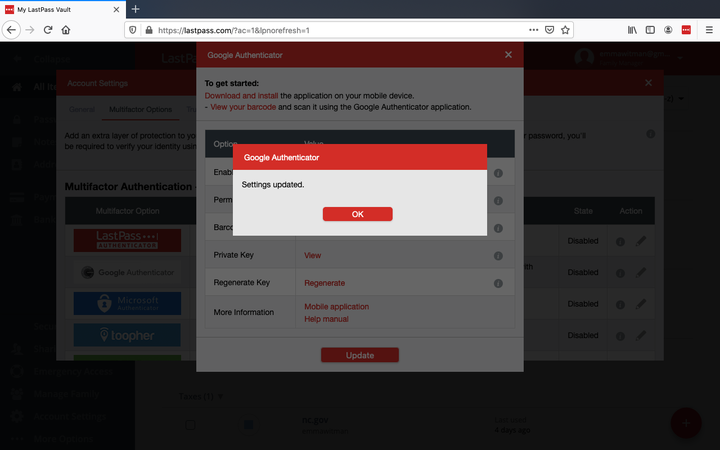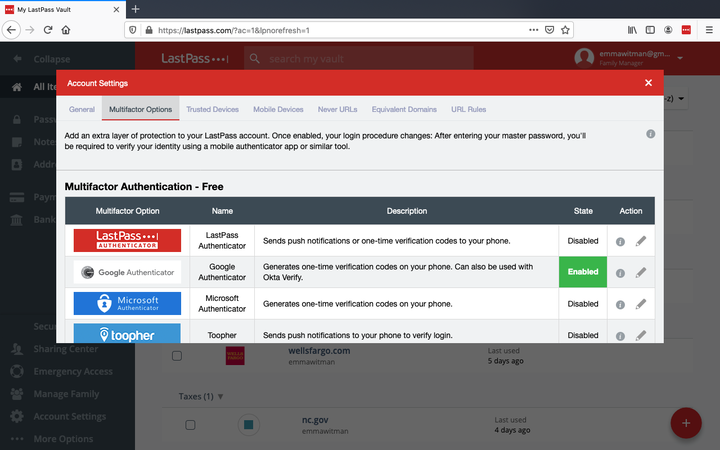LastPass-tilin lisääminen Google Authenticatoriin
- Kun lisäät LastPassin Google Authenticatoriin, saat ylimääräisen identiteetin todennuskerroksen ja suojan hakkereilta ja huonoilta toimijoilta.
- Jotta voit lisätä LastPassin Google Authenticatoriin, tarvitset tietokoneen ja mobiililaitteen valmiina.
LastPass on paikallisesti salattu tapa tallentaa kaikki salasanasi ja muut olennaiset tiedot turvallisesti yhteen paikkaan. Kaikista suojausominaisuuksistaan huolimatta LastPassin pääsalasanajärjestelmä ei joillekin ole riittävä suoja heidän herkimmille tiedoilleen.
Siinä Google Authenticator, aakkosyrityksen ohjelmistopohjainen mobiiliilmaisohjelmisto, joka toteuttaa kaksivaiheisia vahvistuspalveluita, voi auttaa. Authenticatorin avulla voit lisätä toisen suojakerroksen pankkitileillesi ja salasanoillesi, jotka olet ladannut LastPass Holviin, luomalla kertakäyttöisiä, aikaherkkiä koodeja, jotka vahvistavat sinun olevan tilin haltija.
LastPassin alkuperäisen suojausjärjestelmän yhdistäminen Google Authenticatoriin voi tarjota toisen suojakerroksen kyber-identiteettillesi ja Holvissasi oleville tiedoille. Linkittääksesi ne tarvitset Internet-selaimen, mobiililaitteen ja pääsalasanasi. Sinun on myös ladattava ja asennettava Google Authenticator mobiililaitteellesi, jos et ole vielä tehnyt sitä.
Näin tietoturvaasiantuntija voi yhdistää LastPass-tilinsä Google Authenticatoriin.
LastPassin lisääminen Google Authenticatoriin
1. Kirjaudu LastPass-tilillesi osoitteessa LastPass.com käyttämällä käyttäjänimeäsi ja pääsalasanaasi.
2. Valitse "Tilin asetukset" – jota edustaa hammaspyörä- tai hammasrataskuvake – Holvin vasemmanpuoleisesta valikosta.
LastPass-holvi, johon kaikki ladatut salasanasi ja tiedostosi kootaan ja järjestetään.
3. Valitse "Multifactor Options" "Tiliasetukset"-valikkopalkista.
Näet luettelossa muita monitekijätodennussovelluksia, mukaan lukien LastPassin oma ohjelma.
4. Etsi Google Authenticator -vaihtoehto ja napsauta Toiminto-sarakkeen oikeassa reunassa olevaa kynäkuvaketta.
5. Ota Google Authenticator käyttöön LastPassissa valitsemalla "Kyllä" avattavasta "Ota käyttöön" -valikosta. Paina sitten "Päivitä".
Sinun on napsautettava "Päivitä" ennen kuin siirryt mihinkään muuhun vaiheeseen.
6. Napsauta "Private Key" -rivin oikealla puolella "Näytä".
7. Anna pääsalasanasi pyydettäessä.
Sinun on usein syötettävä pääsalasanasi uudelleen tämän prosessin aikana, joten varmista, että sinulla on se käsillä, jos se ei ole tallennettu muistiin.
8. Kirjoita luotu 16-numeroinen yksityinen avain muistiin.
Jos mobiililaitteesi katoaa tai varastetaan, tämä koodi varmistaa, että pääset takaisin LastPass-holviin, vaikka kaksivaiheinen todennus puuttuukin.
9. Napsauta samassa ikkunassa Viivakoodi-välilehden vierestä Näytä.
10. Syötä pääsalasanasi kutsuaksesi Google Authenticatorin QR-koodin.
Mobiililaite, johon olet asentanut Google Authenticatorin, lukee QR-koodin.
11. Avaa Google Authenticator -sovellus mobiililaitteellasi.
12. Napauta "Aloita asennus", kun käynnistät Google Authenticator -sovelluksen.
Google Authenticatorin mobiilisovellusliittymä.
13. Valitse "Skannaa viivakoodi".
Tämän näytön jälkeen kamerasi ponnahtaa esiin ja pyytää sinua valtuuttamaan sovelluksen käyttämään kameraasi.
14. Pidä laitettasi tietokoneen näytöllä näkyvää QR-koodia vasten.
Koodin pitäisi skannata kohtuullisen nopeasti.
15. Palaa tietokoneellesi ja valitse "Päivitä" LastPass-ponnahdusikkunassa. Kirjoita sitten pääsalasanasi.
16. Käytä mobiililaitteessasi näkyvää Authenticatorin 6-numeroista koodia ja syötä se LastPass-selainnäytön valintaikkunaan.
Jos unohdat koodin, älä huoli. Voit käyttää seuraavaa näkyviin tulevaa koodia.
17. Napsauta "OK" selaimesi näytössä.
Tämä ikkuna avautuu automaattisesti, kun olet syöttänyt Authenticator-koodin.
18. Tallenna ja sulje valitsemalla "Päivitä" uudelleen.
Kun Google Authenticator on otettu käyttöön, "Monifaktoriasetukset"-luettelossa vaihtoehdon viereen tulee vihreä ruutu.