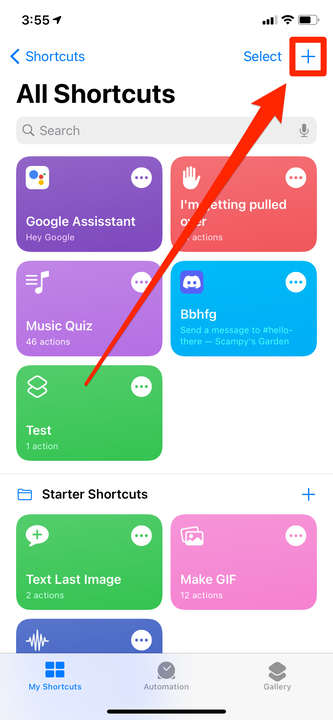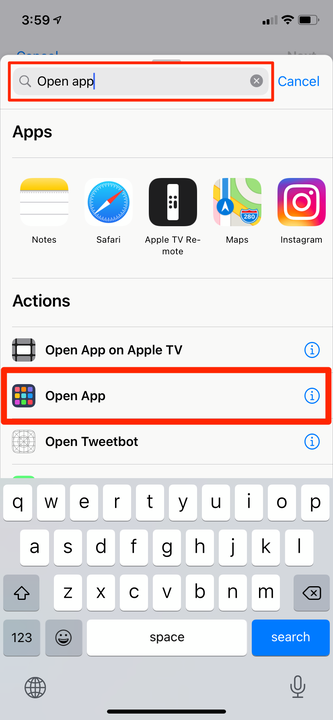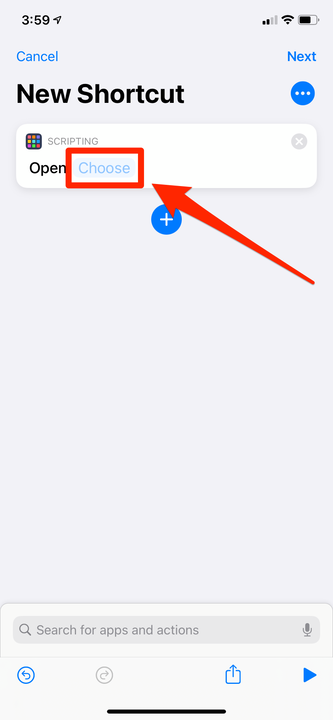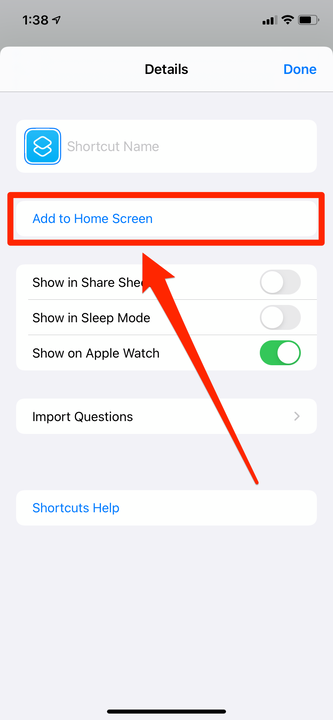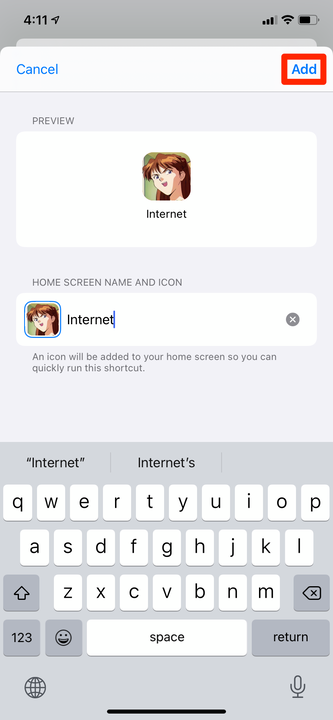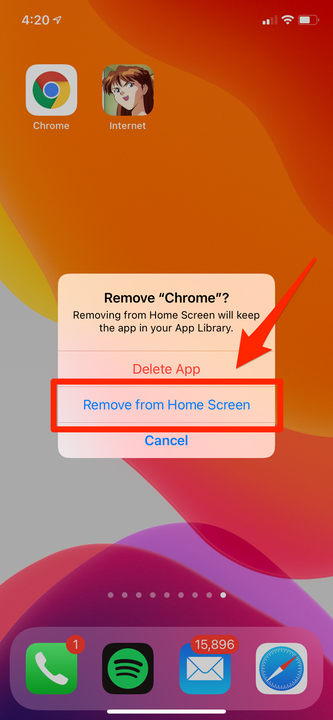Cómo cambiar los íconos de aplicaciones en un iPhone o iPad
- Puede cambiar casi cualquier ícono de aplicación en su iPhone o iPad usando la aplicación Accesos directos.
- La aplicación Accesos directos le permite crear nuevos íconos de aplicaciones que iniciarán las aplicaciones que eligió cuando las tocó.
- Una vez que haya creado nuevos iconos de aplicaciones, puede ocultar los iconos de aplicaciones originales en la biblioteca de aplicaciones.
Si usa las mismas aplicaciones todos los días, es muy probable que sus íconos se hayan grabado en su memoria. Esto es excelente para desarrollar la memoria muscular, pero no es muy interesante visualmente.
Afortunadamente, las nuevas versiones de iOS y iPadOS incluyen una función que le permite cambiar casi cualquier ícono de aplicación a cualquier imagen que desee. Incluso puede cambiar el nombre de las aplicaciones, lo cual es genial si tiene apodos para sus favoritos.
Te mostramos cómo cambiar los íconos de la aplicación de tu iPhone usando la aplicación Accesos directos.
Cómo cambiar los íconos de tus aplicaciones en iPhone y iPad
Antes que nada, asegúrese de:
- Has actualizado tu dispositivo al menos a iOS 14 o iPadOS 14.
- Tienes instalada la aplicación Atajos .
- Tiene las imágenes que desea usar para los nuevos íconos guardados en su dispositivo.
Una vez que estés listo:
1 Abra la aplicación Accesos directos y toque el signo más en la esquina superior derecha.
Crea un nuevo acceso directo.
William Antonelli/Información privilegiada
2 Toque "Agregar acción".
3 En el menú que se abre, busque "Abrir aplicación" y selecciónelo cuando aparezca en "Acciones".
Crearás un acceso directo que abre una aplicación.
William Antonelli/Información privilegiada
4 Toque el marcador de posición "Elegir" y seleccione la aplicación para la que desea crear un nuevo icono.
Deberá seleccionar la aplicación cuyo icono desea cambiar.
William Antonelli/Información privilegiada
5 Toque los tres puntos en la esquina superior derecha para abrir un menú de opciones.
6 Toque "Agregar a la pantalla de inicio" y luego asigne un nombre a su acceso directo. Puede convertirlo en el nombre real de la aplicación o en un apodo.
Agregar su acceso directo a la pantalla de inicio le permitirá elegir una imagen personalizada.
William Antonelli/Información privilegiada
7 Toque el icono predeterminado junto al nombre para elegir su nuevo icono de aplicación. Puede elegir "Tomar foto" para tomar una nueva foto, "Elegir foto" para usar una foto que haya guardado en su aplicación Fotos o "Elegir archivo" para elegir una foto en la aplicación Archivos de su dispositivo.
8 Toque "Agregar" en la esquina superior derecha.
Seleccione un nombre y una imagen, y luego "Agréguelo".
William Antonelli/Información privilegiada
Ahora tiene un ícono de aplicación nuevo y completamente funcional en su pantalla de inicio. Puede moverla como cualquier otra aplicación, pero tenga en cuenta que si la elimina, la aplicación permanecerá en su dispositivo hasta que elimine el ícono de la aplicación original.
Y si desea ocultar el ícono de la aplicación original para que no obstruya su pantalla de inicio:
1 Mantenga presionado el icono de la aplicación original con el dedo.
2 Seleccione "Eliminar aplicación" y luego "Eliminar de la pantalla de inicio".
Aparecerá el nuevo icono de la aplicación y podrá ocultar el original.
Podrá encontrar el original en su Biblioteca de aplicaciones, la última página de su pantalla de inicio.