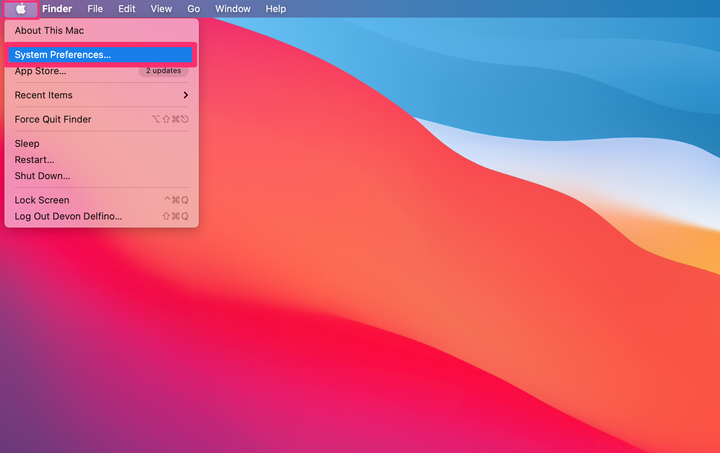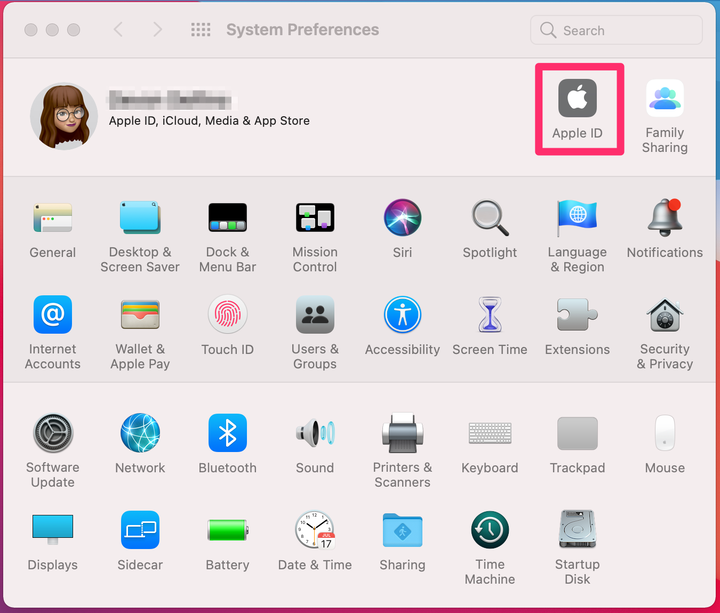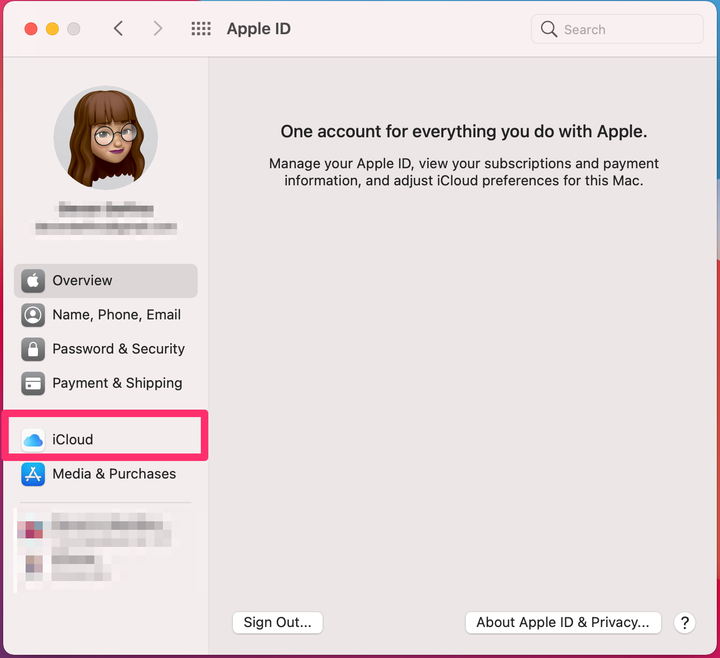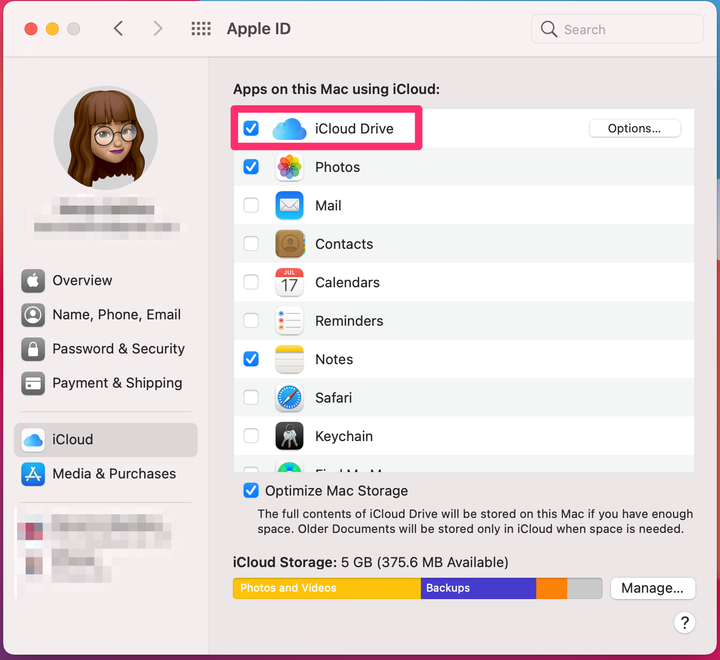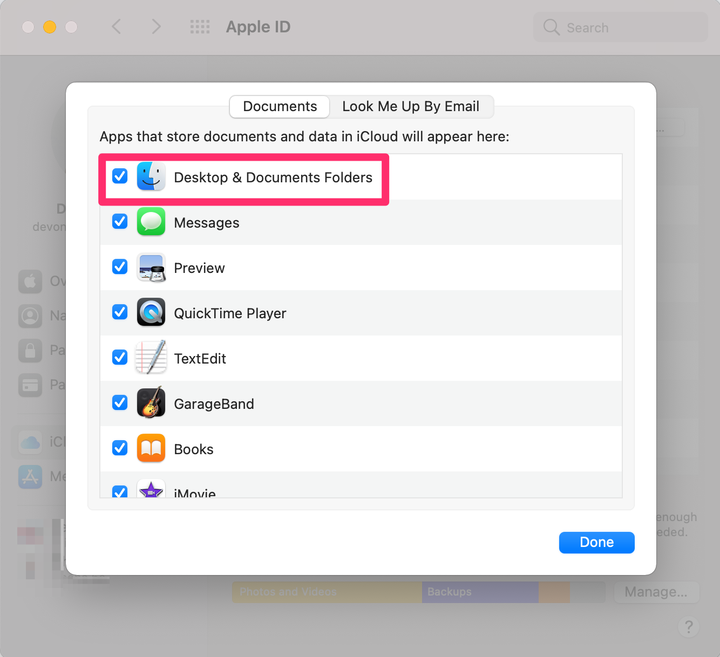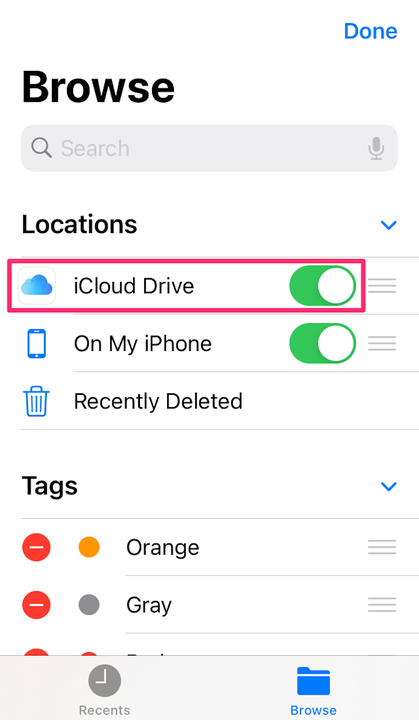Cómo configurar ICloud Drive en iPhone y acceder a archivos
- iCloud Drive para iPhone le permite guardar y acceder a sus diversos documentos en múltiples dispositivos.
- Tendrá que configurar iCloud Drive antes de poder aprovechar sus beneficios.
- Una vez configurado, podrá acceder a sus documentos respaldados a través de la aplicación Archivos.
Tener una copia de seguridad es una de esas cosas que no siempre parece tan importante, hasta que tu computadora falla y pierdes algo.
Para evitar ese problema, puede usar iCloud Drive en su iPhone para almacenar sus documentos. Solo tienes que saber configurarlo y acceder a él.
¿Qué es iCloud Drive?
iCloud Drive es básicamente el equivalente de Apple de Dropbox. Le permite acceder a todos sus documentos, en línea o fuera de línea, y recuperar archivos eliminados. Además, funciona en varios dispositivos, incluidos:
- iPhone
- iPad
- ipod touch
- Mac
- PC con Windows
Debido a que iCloud Drive viene como parte de iCloud, cualquier cosa almacenada en iCloud Drive está sujeta a su capacidad de almacenamiento de iCloud. Es gratis hasta 5 GB, aunque puede comprar más espacio de almacenamiento de iCloud si es necesario. Los tamaños de archivo individuales en iCloud Drive también tienen un límite de 50 GB.
Cómo configurar iCloud Drive
Deberá activar iCloud Drive en todos sus dispositivos para que su información se sincronice entre ellos.
En iPhone o iPad
1. Abra la aplicación Configuración.
2. Toca tu nombre e ID de Apple en la parte superior.
Toque su nombre y el ícono de perfil en la parte superior de Configuración.
Delfín de Devon
3. Toca iCloud.
Ve a "iCloud".
Delfín de Devon
4. Debajo de la sección Aplicaciones que usan iCloud, desplácese hacia abajo y cambie el botón de iCloud Drive hacia la derecha, volviéndolo verde, si aún no lo está.
Toca el interruptor de iCloud Drive para ponerlo en verde.
Delfín de Devon
En Mac
1. Haga clic en el icono de Apple en la esquina superior izquierda de la pantalla y seleccione Preferencias del sistema.
Abra Preferencias del sistema.
Delfín de Devon
2. Elija ID de Apple. Si usa macOS Mojave o una versión anterior, omitirá este paso.
Seleccione "ID de Apple".
Delfín de Devon
3. Haga clic en iCloud en la barra lateral izquierda.
Haga clic en la pestaña "iCloud".
Delfín de Devon
4. Inicie sesión con su ID de Apple, si se le solicita.
5. Marque la casilla junto a iCloud Drive.
Marque la casilla junto a "iCloud Drive".
Delfín de Devon
6. Para agregar archivos desde su carpeta Documentos y Mac Desktop a iCloud Drive, haga clic en Opciones al lado de iCloud Drive, luego marque la casilla etiquetada Desktop & Documents Folders.
Marque la casilla junto a "Carpetas de escritorio y documentos".
Delfín de Devon
Cómo acceder a iCloud Drive en iPhone o iPad
1. Abra la aplicación Archivos.
La aplicación Archivos puede estar oculta en la carpeta Utilidades.
Delfín de Devon
2. Cambie a Examinar en la barra de herramientas inferior, si es necesario.
3. Toque los tres puntos en la esquina superior derecha para abrir un menú desplegable. Seleccione Editar.
Toca "Editar".
Delfín de Devon
4. Use el control deslizante para habilitar iCloud Drive en la aplicación Archivos.
Deslice el botón hacia la derecha para activar iCloud Drive.
Ahora podrá acceder a sus documentos y archivos de iCloud Drive.