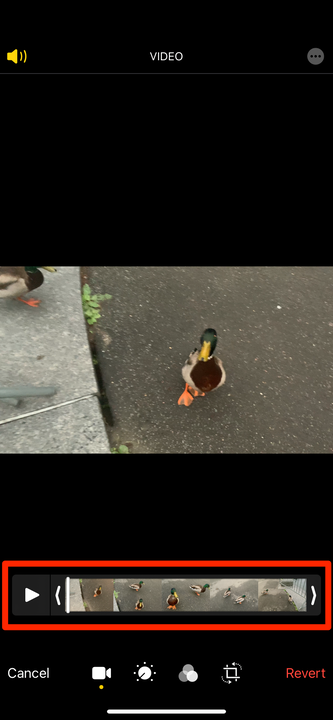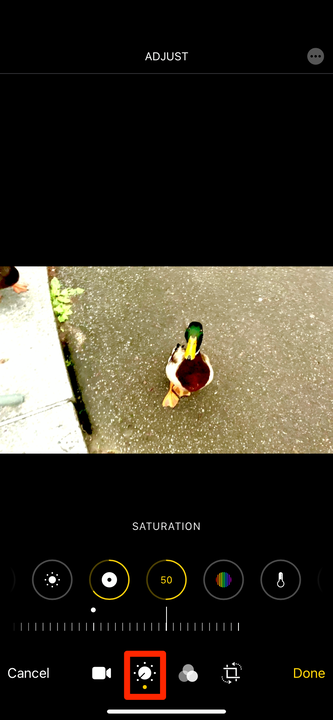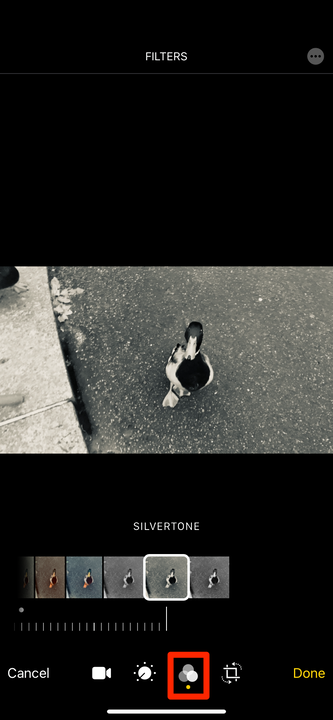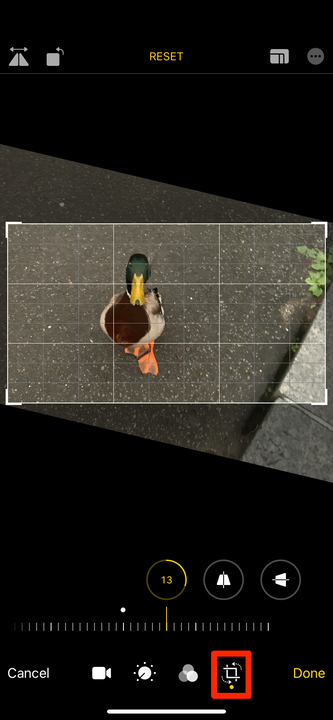Cómo editar videos guardados en tu iPhone o iPad
- Puede editar videos en su iPhone o iPad recortando su inicio o final, recortándolos, agregando filtros y más.
- Para editar un video en su iPhone o iPad, ábralo en la aplicación Fotos y toque "Editar" en la esquina superior derecha.
- Si desea herramientas de edición de video más avanzadas, considere descargar la aplicación iMovie.
Casi todos los iPhone que existen hoy en día pueden grabar videos de alta resolución y alta calidad. Por lo tanto, tiene sentido que el teléfono también venga con algunas herramientas básicas de edición de video listas para usar.
La aplicación Fotos en su iPhone o iPad le permite recortar el video, rotarlo, recortar su tiempo de ejecución, agregar filtros, cambiar el balance de color y más. Y si instala la aplicación gratuita iMovie, también puede realizar otros cambios en su video.
Te mostramos cómo editar videos en tu iPhone o iPad.
Cómo editar un video en la aplicación Fotos de tu iPhone o iPad
La aplicación Fotos es donde todas tus fotos y videos se guardan de manera predeterminada.
1 Abra la aplicación Fotos y busque el video que desea editar. Si tiene problemas para encontrarlo en un mar de fotos, toque Álbumes y luego toque Videos para ver una lista de solo los videos en su teléfono.
2 Después de abrir el video, toque Editar en la esquina superior derecha.
3 Aquí tienes algunas opciones. El primer menú, que debería abrirse de forma predeterminada, te permitirá recortar el inicio y el final de tu video. Usando el control deslizante en la parte inferior de la pantalla, arrastre la flecha hacia la izquierda hacia la derecha para recortar el inicio del video; arrastre la flecha hacia la derecha hacia la izquierda para recortar el final.
No puede dividir el clip por la mitad, pero puede editar los puntos inicial y final.
William Antonelli/Información privilegiada
4 Luego, si toca el ícono que parece una rueda de volumen, puede editar el balance de color y más. Deslice el dedo por las opciones debajo del clip de video para ver las herramientas, toque una para seleccionarla y luego use el control deslizante debajo de eso (o en el costado de la pantalla si está en un iPad) para cambiar los niveles. Tus cambios aparecerán en la vista previa del video inmediatamente.
Puede editar el brillo, la saturación y más de su video.
William Antonelli/Información privilegiada
5 Si toca el icono que parece tres círculos superpuestos, puede agregar filtros. Cada uno de estos filtros también viene con un control deslizante, que puede usar para cambiar la intensidad del filtro.
Los filtros de la aplicación Fotos no hacen cambios masivos, pero son geniales para pequeñas ediciones.
William Antonelli/Información privilegiada
6 Finalmente, toque el icono de recorte cuadrado para rotar, recortar o sesgar el video. Si accidentalmente filmó un video en la dirección equivocada, este es el menú para usted.
Hay diferentes herramientas de rotación y recorte en este menú.
7 Cuando haya terminado de editar, toque Listo en la esquina inferior derecha. Tendrá la opción de sobrescribir el video original o guardar los cambios como un nuevo clip.
Edición de videos con la aplicación iMovie
Tendrás muchas más opciones de edición de video si instalas la aplicación iMovie.
Junto con todas las funciones mencionadas anteriormente, puede usar iMovie para seleccionar varios videos y fotos para combinarlos en una sola película. Puede elegir entre media docena de tipos de transiciones (como disoluciones, diapositivas y barridos) e insertarlas también entre estos clips. iMovie también le permite agregar música y grabaciones de voz a su video.
No es un editor de video de clase mundial de ninguna manera, pero es excelente para hacer películas rápidamente desde su iPhone o iPad.