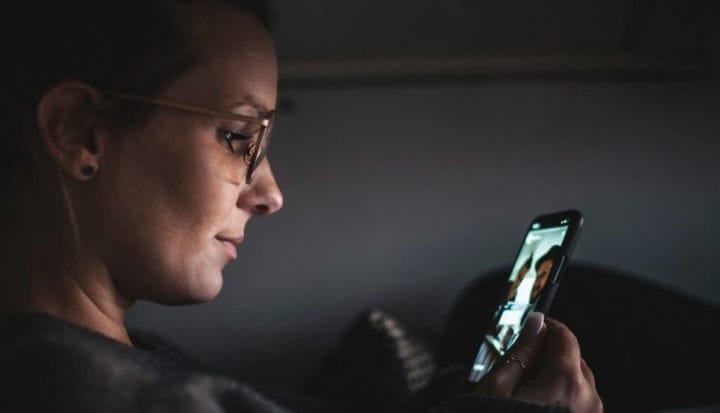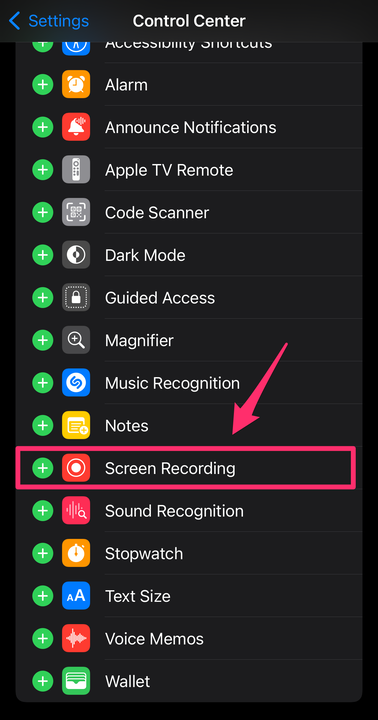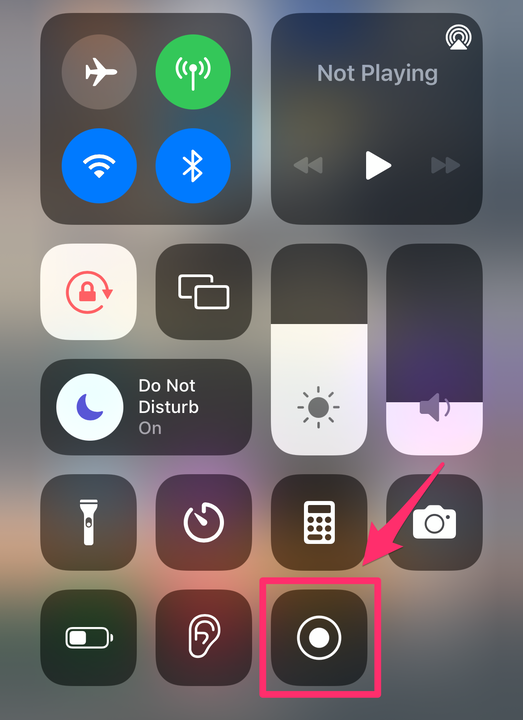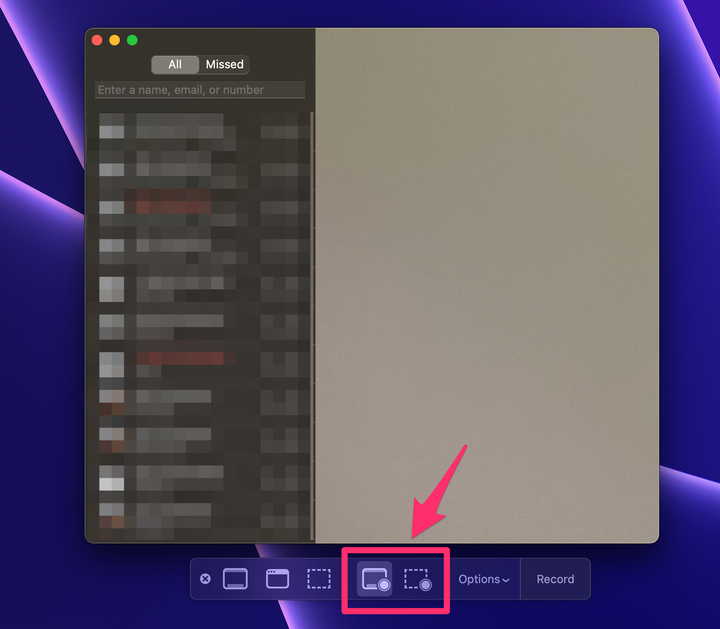Cómo grabar en pantalla una llamada de FaceTime con audio
- Puede grabar una llamada FaceTime en un iPhone o Mac usando la función de grabación de pantalla incorporada.
- De manera predeterminada, la grabación de pantalla del iPhone no capturará audio, pero la grabación de pantalla de Mac sí lo hará.
- Para grabar la pantalla con audio en el iPhone, asegúrese de tocar el ícono Micrófono.
Cualquiera que sea el motivo para grabar una llamada de FaceTime, ya sea para conservar el recuerdo de una conversación con un pariente lejano o para tareas relacionadas con el trabajo, puede hacerlo tanto en su dispositivo móvil como en su computadora con solo unos pocos pasos.
Y sí, puede capturar tanto el video como el audio en su grabación. Aquí está todo lo que necesitas saber.
¿Puedes grabar en pantalla FaceTime con audio?
Cuando graba en pantalla una llamada FaceTime en un iPhone, la grabación de pantalla mostrará lo que estaba sucediendo en su pantalla, pero no podrá escuchar lo que se dijo durante la llamada. Si desea que el audio también se grabe, toque el ícono Micrófono.
Si graba en pantalla una llamada FaceTime en una Mac, puede capturar tanto el video como el audio. En ambos casos, cuando graba en pantalla una llamada de FaceTime, la persona a la que llama no recibe una notificación de que está grabando en pantalla, así que asegúrese de pedirle permiso antes de hacerlo.
Cómo grabar una llamada FaceTime en iPhone
1 Si aún no tiene Grabación de pantalla en su Centro de control, abra la aplicación Configuración.
2 Toque Centro de control.
3 Busque Grabación de pantalla en la sección Más controles. Toque el ícono más (+) junto a Grabación de pantalla para agregarlo a su Centro de control.
Una vez seleccionada, la Grabación de pantalla aparecerá en Controles incluidos.
Abigail Abesamis Demarest/Insider
4 Para iniciar la grabación de pantalla, deslícese hacia abajo desde la parte superior derecha de la pantalla para abrir el Centro de control. Presiona el ícono de Grabación de pantalla. La grabación de pantalla comenzará cuando finalice la cuenta regresiva.
Este ícono es rojo y parpadea cuando está grabando activamente.
Abigail Abesamis Demarest/Insider
5 Si desea que se grabe el audio, mantenga presionado el ícono de Grabación de pantalla una vez que finalice la cuenta regresiva. Toca el icono del micrófono.
Este es el paso clave para garantizar que la grabación de su pantalla tenga sonido.
Abigail Abesamis Demarest/Insider
6 Para detener la grabación de pantalla, deslícese hacia abajo desde la parte superior derecha de la pantalla para abrir el Centro de control. Toca el ícono de Grabación de pantalla una vez más. La luz roja dejará de parpadear cuando finalice la grabación de la pantalla.
Cómo grabar una llamada de FaceTime en una Mac
1 Abra la aplicación FaceTime.
2 Usando el teclado, presione Comando + Shift + 5 para abrir las opciones de grabación de pantalla.
3 En la barra de herramientas, seleccione Grabar toda la pantalla o Grabar parte seleccionada.
4 Haga clic en Opciones y elija Guardar en ubicación. Asegúrese de que el micrófono incorporado de su computadora también esté seleccionado.
Para mayor comodidad, asegúrese de seleccionar todas las configuraciones adecuadas antes de iniciar la llamada.
5 Cuando esté listo, haga clic en Grabar para iniciar la grabación de pantalla.
6 Para detener la grabación de pantalla, haga clic en el botón de detener en la parte superior derecha de su pantalla.