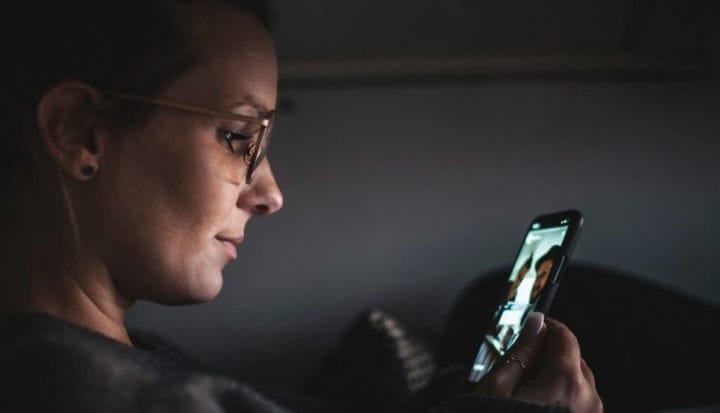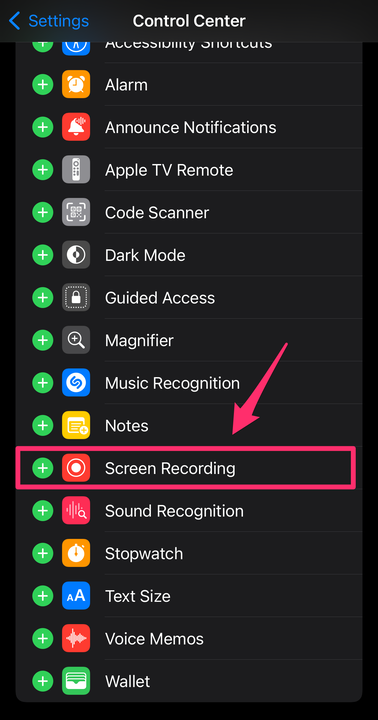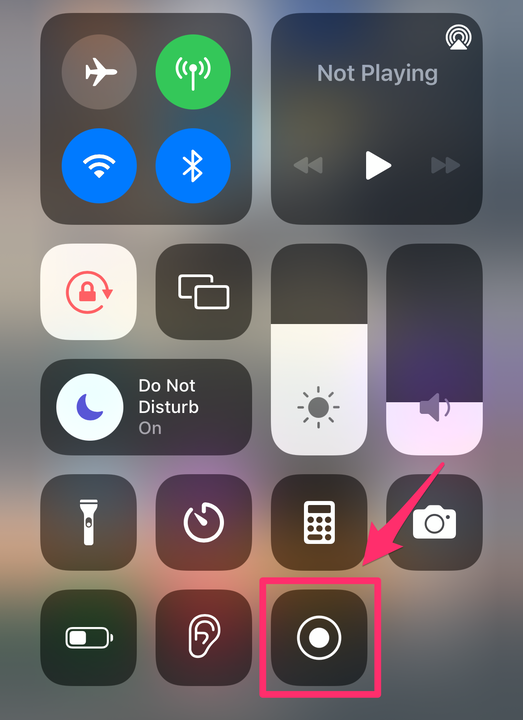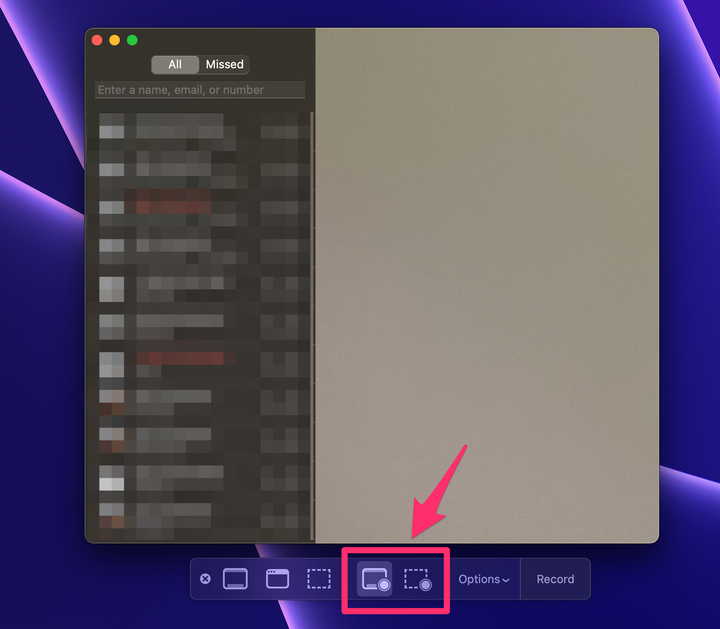Как сделать экранную запись вызова FaceTime со звуком
- Вы можете записать вызов FaceTime на iPhone или Mac, используя встроенную функцию записи экрана.
- По умолчанию запись экрана iPhone не записывает звук, но запись экрана Mac будет.
- Для записи экрана со звуком на iPhone обязательно коснитесь значка микрофона.
Какой бы ни была ваша цель записи звонка FaceTime — будь то сохранение воспоминаний о разговоре с дальним родственником или для решения рабочих задач — это можно сделать как на мобильном устройстве, так и на компьютере всего за несколько шагов.
И да, вы можете захватывать как видео, так и аудио в своей записи. Вот все, что вам нужно знать.
Можете ли вы записать экран FaceTime со звуком?
Когда вы записываете вызов FaceTime на экране iPhone, запись экрана показывает, что происходит на вашем экране, но вы не сможете услышать, что было сказано во время разговора. Если вы хотите, чтобы звук также записывался, коснитесь значка микрофона.
Если вы записываете вызов FaceTime на экране Mac, вы можете записывать как видео, так и аудио. В обоих случаях, когда вы записываете вызов FaceTime на экране, человек, которому вы звоните, не получает уведомление о том, что вы записываете экран, поэтому обязательно спросите его разрешение, прежде чем делать это.
Как записать звонок FaceTime на iPhone
1 Если в Центре управления еще нет функции записи экрана, откройте приложение «Настройки».
2 Коснитесь Пункт управления.
3 Найдите «Запись экрана» в разделе «Дополнительные элементы управления ». Коснитесь значка плюса (+) рядом с записью экрана, чтобы добавить ее в Центр управления.
После выбора запись экрана появится в разделе «Включенные элементы управления».
Эбигейл Абесамис Демарест/Инсайдер
4 Чтобы начать запись экрана, проведите пальцем вниз от правого верхнего угла экрана, чтобы открыть Центр управления. Коснитесь значка «Запись экрана». Запись экрана начнется, когда закончится обратный отсчет.
Этот значок красный и мигает при активной записи.
Эбигейл Абесамис Демарест/Инсайдер
5 Если вы хотите, чтобы звук записывался, нажмите и удерживайте значок записи экрана после окончания обратного отсчета. Коснитесь значка микрофона.
Это ключевой шаг, чтобы убедиться, что ваша запись экрана имеет звук.
Эбигейл Абесамис Демарест/Инсайдер
6 Чтобы остановить запись экрана, проведите пальцем вниз от правого верхнего угла экрана, чтобы открыть Центр управления. Коснитесь значка «Запись экрана» еще раз. Красный свет перестанет мигать, когда запись экрана закончится.
Как записать вызов FaceTime на Mac
1 Откройте приложение FaceTime.
2 Используя клавиатуру, нажмите Command + Shift + 5, чтобы открыть параметры записи экрана.
3 На панели инструментов выберите «Записать весь экран» или «Записать выбранную часть».
4 Нажмите «Параметры» и выберите «Сохранить в место». Убедитесь, что встроенный микрофон вашего компьютера также выбран.
Для удобства перед началом вызова убедитесь, что выбраны все правильные настройки.
5 Когда будете готовы, нажмите «Запись», чтобы начать запись экрана.
6 Чтобы остановить запись экрана, нажмите кнопку остановки в правом верхнем углу экрана.