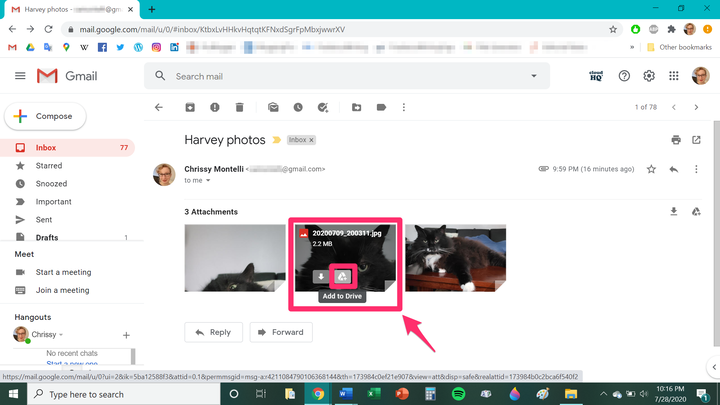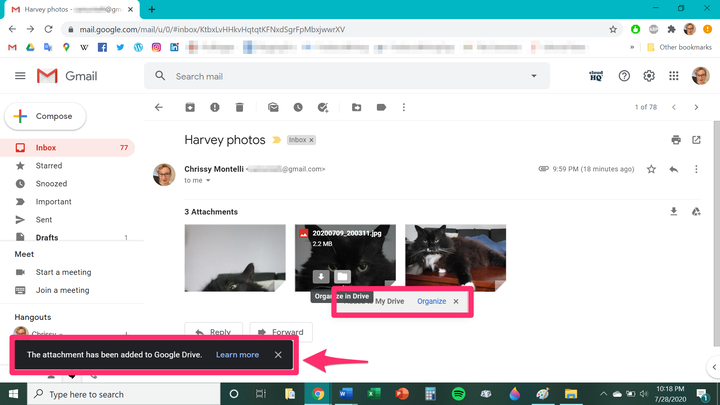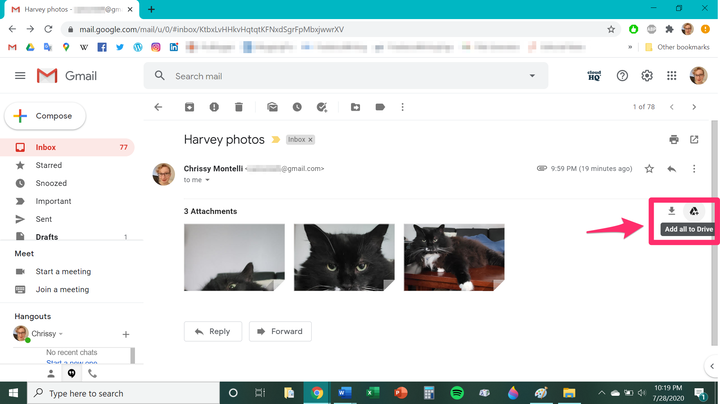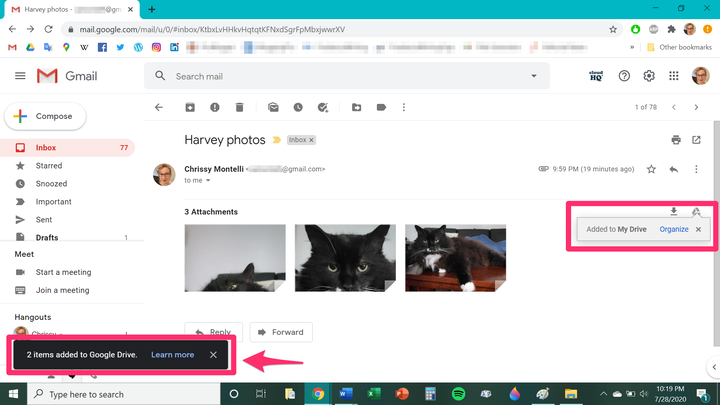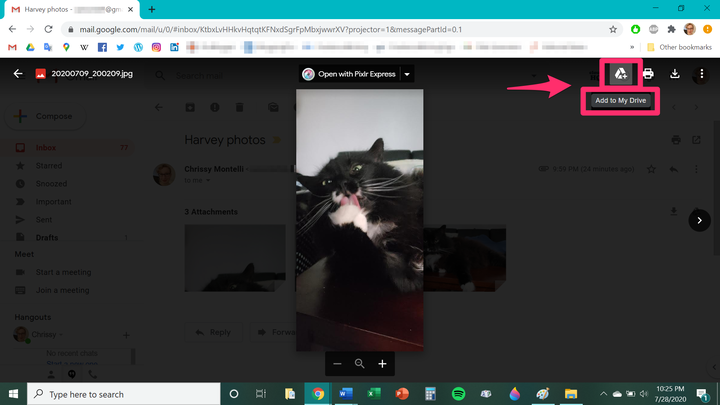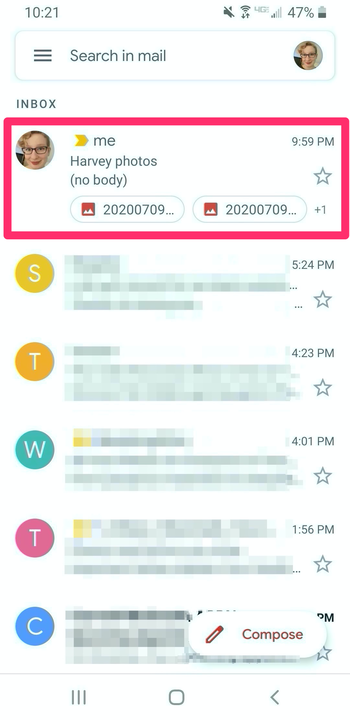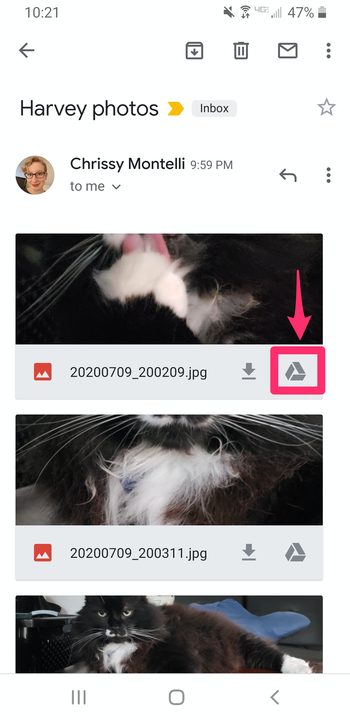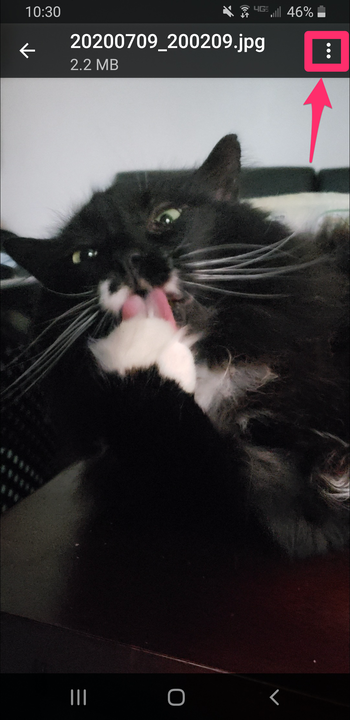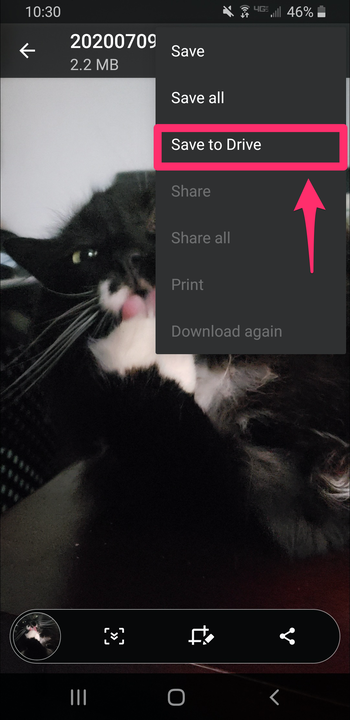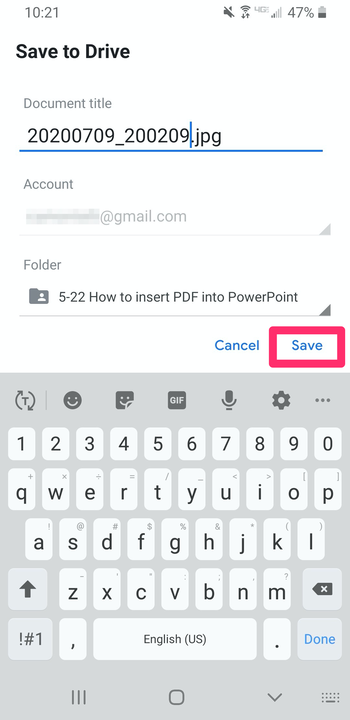Cómo guardar archivos adjuntos de Gmail a Google Drive
- Puede guardar archivos adjuntos de correo electrónico de Gmail en su Google Drive en solo unos pocos pasos en cualquier dispositivo.
- Guardar archivos adjuntos en Google Drive desde Gmail puede ayudarlo a mantenerse organizado y enfocado.
- Esta historia es parte de Business Insider.
Si recibe muchos correos electrónicos, probablemente también reciba muchos archivos como archivos adjuntos de correo electrónico. Con tantos contactos y tantas tareas, es fácil sentirse abrumado y perder la noción de qué correos electrónicos contienen qué archivos.
Afortunadamente, Gmail facilita el guardado de los archivos adjuntos de correo electrónico en Google Drive, lo que facilita su seguimiento y organización. Aquí hay una guía paso a paso para guardar archivos adjuntos de Gmail a Google Drive
1. Abra Gmail e inicie sesión en su cuenta si aún no lo ha hecho.
2. Haga clic en el correo electrónico que contiene los archivos adjuntos que desea guardar. Estos archivos adjuntos pueden ser documentos, imágenes o carpetas comprimidas.
3. Una vez que el mensaje de correo electrónico esté abierto, desplace el cursor sobre el archivo que desea guardar. Aparecerán dos íconos pequeños, uno de los cuales es una variación del ícono de Google Drive (parecido a un triángulo con un signo más superpuesto). Haga clic en este icono.
Haga clic en el icono de descarga de Google Drive.
Chrissy Montelli/Información privilegiada de negocios
4. Aparecerá un mensaje que le notificará que el archivo se ha guardado en Google Drive.
Un mensaje confirmará la descarga.
5. Si el mensaje de correo electrónico contiene varios archivos adjuntos y desea guardarlos todos en Google Drive, puede guardarlos todos a la vez. A la derecha del mensaje de correo electrónico, haga clic en el ícono de Google Drive que dice "Agregar todo a Drive" cuando pasa el cursor sobre él.
Seleccione "Agregar todo a Drive" en el lado derecho de la ventana.
Si se hace correctamente, aparecerá un mensaje notificándole que se han guardado varios archivos.
Aparecerá un mensaje confirmando que sus archivos han sido descargados.
También puede guardar archivos adjuntos en Google Drive a través de la pantalla de vista previa. Desde su mensaje de correo electrónico, haga clic en el archivo adjunto que desea obtener una vista previa, luego haga clic en el ícono de Google Drive en la esquina superior derecha de la pantalla que dice "Agregar a mi unidad".
También puede descargar archivos desde la pantalla de vista previa.
Cómo guardar archivos adjuntos de Gmail en Google Drive con la aplicación móvil de Gmail
1. En su dispositivo móvil, toque la aplicación Gmail para abrirla e inicie sesión en su cuenta si se le solicita.
2. Toque el mensaje de correo electrónico que contiene los archivos adjuntos que desea guardar.
Elija un correo electrónico con archivos adjuntos.
3. Una vez que el mensaje de correo electrónico esté abierto, toque el ícono de Google Drive en el archivo adjunto que desea guardar.
Toque el ícono de Google Drive en la esquina del archivo adjunto.
4. Alternativamente, puede guardar archivos adjuntos en Google Drive a través de la pantalla de vista previa de la aplicación móvil. Desde su mensaje de correo electrónico, toque el archivo adjunto que desea obtener una vista previa, luego toque los tres puntos verticales ubicados en la esquina superior derecha de la pantalla.
Toque el menú de tres puntos en la esquina superior derecha.
Toca "Guardar en Drive" en el menú desplegable.
Elija "Guardar en Drive".
5. Una vez que haya tocado el campo correcto, accederá a una pantalla de información del archivo. Escriba un nombre para el archivo que está guardando, o simplemente use el nombre generado previamente. Si desea cambiar la carpeta donde se guardará el archivo, toque el menú desplegable debajo de "Carpeta" y seleccione la carpeta que desee. Una vez que haya terminado, toque "Guardar" para guardar el archivo.
Asigne un nombre a su archivo, elija su carpeta y presione "Guardar".