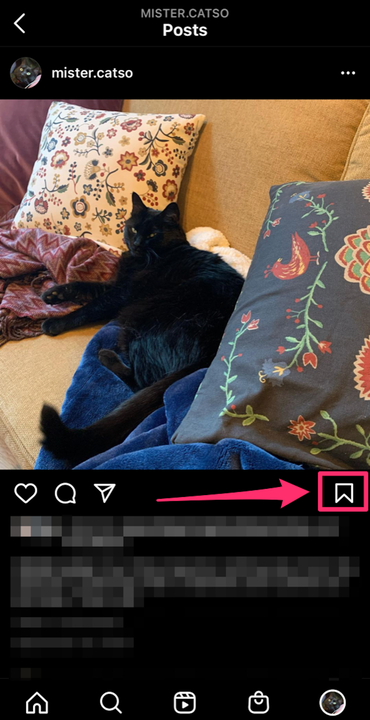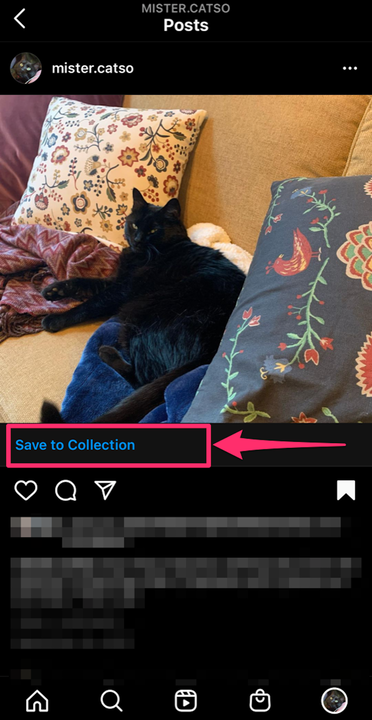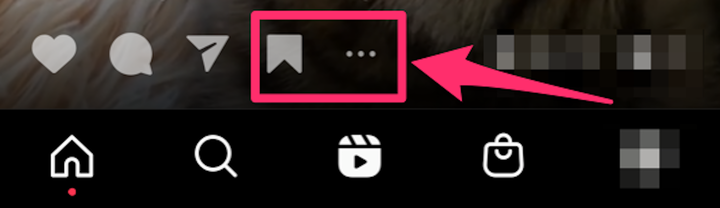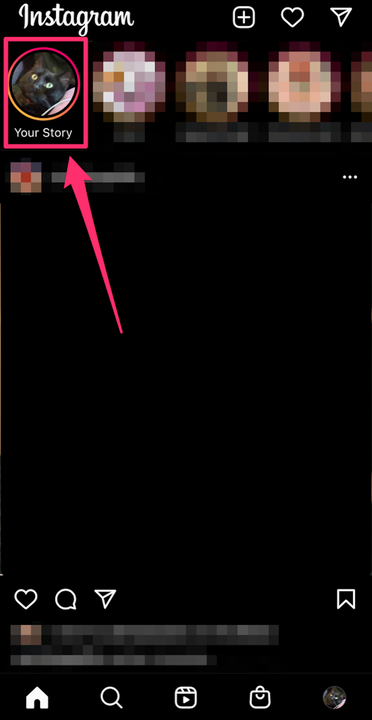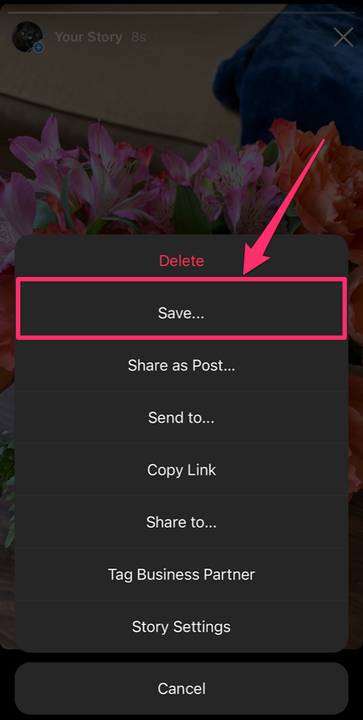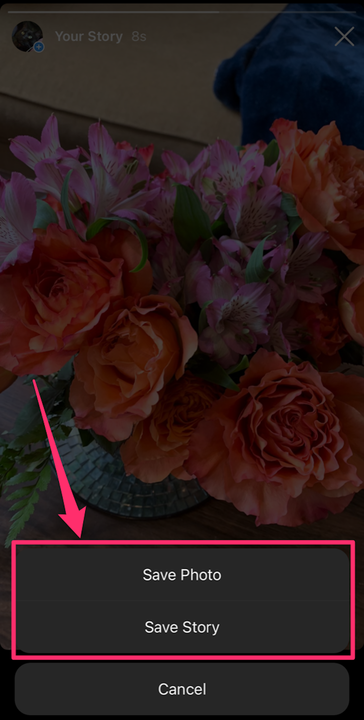Cómo guardar y descargar videos de Instagram
- Puede guardar videos de Instagram publicados en su historia y descargarlos a su iPhone o Android.
- También puede guardar cualquier publicación o carrete de video de Instagram en Colecciones.
- Es posible descargar videos de Instagram con una aplicación de terceros o grabar su pantalla para guardarlos.
Hay muchas maneras de crear videos en Instagram: como una publicación de video normal, en su historia o en carretes. Pero si desea guardar un video de Instagram y descargarlo en su teléfono, hay algunas formas de hacerlo.
Instagram facilita guardar y descargar videos de su historia. Sin embargo, si ha creado una publicación de video, ya no hay una opción en el menú de tres puntos para guardarlo directamente en el carrete de su cámara. En cambio, puede guardarlo en sus Colecciones de Instagram, grabar su pantalla para capturarlo o descargarlo con una aplicación de terceros.
Te mostramos cómo guardar y descargar cualquier video de Instagram en tu iPhone o teléfono Android.
Cómo guardar videos de Instagram en Colecciones
Puede guardar publicaciones de video y carretes de Instagram dentro de la aplicación en sus Colecciones.
Guardar publicaciones de video de Instagram
Toque el ícono de la bandera en la esquina inferior derecha del video que desea guardar. Esto guardará la publicación de video en una carpeta Colecciones predeterminada.
Toca el icono de la bandera para guardar una publicación.
Grace Eliza Goodwin/Insider
Si desea categorizar sus publicaciones guardadas, puede tocar el banner "Guardar en la colección" que aparece sobre el ícono de la bandera, y en la ventana emergente, toque el ícono del signo más "+" para crear una Nueva colección.
Toque el banner "Guardar en colección" para guardar la publicación en una colección específica o para crear una nueva colección.
Grace Eliza Goodwin/Insider
Para acceder a sus Colecciones guardadas, vaya a su página de perfil, toque el icono de tres líneas horizontales en la esquina superior derecha y seleccione "Guardado" junto al icono de la bandera. Aquí puedes ver todas las publicaciones que has guardado.
Guardar carretes de video de Instagram
Toca el ícono de la bandera en la parte inferior del carrete. También puede tocar el ícono de tres puntos en la parte inferior y seleccionar "Guardar" en la ventana emergente. Esto guardará el carrete en su carpeta Colecciones predeterminada.
En la parte inferior de un carrete, puede tocar el ícono de la bandera o tocar el ícono de tres puntos y seleccionar "Guardar" en el menú emergente.
Grace Eliza Goodwin/Insider
Cómo guardar videos de Instagram publicados en tu historia
Para guardar un video de Instagram en su historia y descargarlo en su teléfono:
1. Abre Instagram.
2. Si actualmente tiene una historia publicada en su perfil, puede guardar esa historia en el carrete de su cámara. Toque la burbuja "Historias" en la esquina superior izquierda de la pantalla para ir a su historia actual.
Vaya a su historia actual tocando la burbuja de su perfil en la esquina superior izquierda.
Grace Eliza Goodwin/Insider
3. Cuando vea el video o la foto de su historia que desea guardar, toque el ícono de tres puntos en la esquina inferior derecha.
Toque el ícono "Más" en la esquina.
Grace Eliza Goodwin/Insider
4. En el menú emergente, toque "Guardar".
Seleccione “Guardar" en el menú de opciones.
Grace Eliza Goodwin/Insider
5. Luego seleccione "Guardar video" (o "Guardar foto") para guardar solo ese video o foto, o seleccione "Guardar historia" para guardar la historia completa como un solo video.
Elige cómo quieres ahorrar.
Después de completar el proceso, debería recibir una confirmación rápida de que su video se ha guardado en el carrete de la cámara de su dispositivo.
También puede ajustar la configuración de Instagram para que sus historias siempre se descarguen automáticamente en el rollo de su cámara o se guarden en su archivo de Instagram.
Si desea conservar sus historias en Instagram, también puede guardarlas como Destacados en su perfil.
Cómo descargar videos de Instagram usando aplicaciones de terceros
Ya sea que desee guardar y descargar una publicación de video, una historia o un carrete de Instagram, puede hacerlo fácilmente con la ayuda de una aplicación de terceros.
Descargar vídeos de Instagram en Android
1. Obtenga la aplicación Video Downloader para Instagram desde Google Play Store.
2. Entra en la aplicación de Instagram. En la publicación de video que desea guardar, toque el ícono de tres puntos en la esquina superior derecha.
3. En la ventana emergente, haga clic en "Copiar enlace". Luego, ingrese a la aplicación Video Downloader for Instagram y pegue el enlace para comenzar la descarga.
Descargar vídeos de Instagram en iPhone
1. Obtenga la aplicación Blaze: navegador y administrador de archivos de Apple App Store.
2. Abra la aplicación de Instagram en su iPhone. En la publicación de video que desea guardar, toque el ícono de tres puntos y seleccione "Copiar enlace" en el menú emergente.
3. Pegue el enlace en la aplicación Blaze, seleccione descargar y elija la opción para guardar el video en el rollo de su cámara.
Cómo guardar videos de Instagram mediante grabación de pantalla
También puede grabar la pantalla de su teléfono en iPhone o Android para guardar un video de Instagram.
Si tienes un iPhone, puedes grabar tu pantalla desde el Centro de control. Si tiene un Android 11, puede grabar su pantalla accediendo a la lista de Configuración rápida.
Si tiene un Android anterior a Android 11, la grabación de pantalla solo es posible a través de una aplicación de terceros, como AZ Screen Recorder.